- Lås Apple ID op
- Omgå iCloud-aktiveringslås
- Doulci iCloud -låseværktøj
- Factory Unlock iPhone
- Omgå iPhone-adgangskode
- Nulstil iPhone-adgangskode
- Lås Apple ID op
- Lås iPhone 8 / 8Plus op
- Fjernelse af iCloud Lock
- iCloud Unlock Deluxe
- iPhone Lås skærm
- Lås iPad op
- Lås op for iPhone SE
- Lås Tmobile iPhone op
- Fjern Apple ID-adgangskode
Sådan nulstiller du netværksindstillinger på iPad [2 førende metoder]
 Opdateret af Lisa Ou / 05. marts 2024 16:30
Opdateret af Lisa Ou / 05. marts 2024 16:30Vores Apple-enheder, som iPads, har brug for et netværk for at få adgang til internettet, mobildata og meget mere. De nævnte enheder kan også opleve uundgåelige netværksproblemer. Det kan skyldes systemfejl, fejl, netværksindstillinger osv. Hvis det er tilfældet, skal iPad-netværksnulstillingsprocessen udføres.
Fra navnet på selve proceduren nulstiller du netværksindstillingerne på din iPad. Netværksindstillingerne vil blive gendannet fra standardindstillingerne. Sagen er, hvordan vil du gøre det? Nedenfor er de detaljerede metoder til at udføre det. Opdag dem med et bonustip ved at scrolle ned nedenfor.
![Glemt iPhone-adgangskode - Sådan nulstilles netværksindstillinger på iPad [2 førende metoder]](https://www.fonelab.com/images/ios-system-recovery/ipad-reset-network-settings/ipad-reset-network-settings.jpg)

Guide liste
Del 1. Sådan nulstiller du netværksindstillinger på iPad
Det gode ved at nulstille netværksindstillingen er, at din iPad har en 2 standard måde at gøre det på. Du kan bruge funktionen Nulstil netværksindstillinger, som er den vigtigste måde at udføre handlingen på. Alternativt kan du bruge funktionen Slet alt indhold og indstillinger. Du undrer dig måske over deres forskelle. Lad os opdage dem og yderligere oplysninger ved at rulle ned nedenfor.
FoneLab gør det muligt at rette iPhone / iPad / iPod fra DFU-tilstand, genoprettelsesfunktion, Apple-logo, hovedtelefontilstand mv. Til normal tilstand uden tab af data.
- Løs deaktiverede iOS-systemproblemer.
- Uddrag data fra deaktiverede iOS-enheder uden datatab.
- Det er sikkert og nemt at bruge.
Standardmåde 1. Brug Nulstil netværksindstillinger
Når der er fejl på vores enheder, som iPads, er det bedre at fokusere på hovedproblemet uden at påvirke de andre funktioner eller værktøjer. Hvis det er tilfældet, er brug af funktionen Nulstil netværksindstillinger den mest anbefalede måde at nulstille iPad-netværket og løse visse problemer. Det er den vigtigste metode, som Apple anbefaler til proceduren. Vil du vide, hvordan denne proces udføres? Følg venligst de detaljerede trin nedenfor, som vi har forberedt til dig. Kom videre.
Trin 1Hent din iPad og lås den op, hvis den indeholder en adgangskode. Derefter antager vi, at du vil blive dirigeret til den indledende grænseflade, sektionen Startskærm. Find venligst Indstillinger app og tryk på ikonet for at åbne den på din iPad.
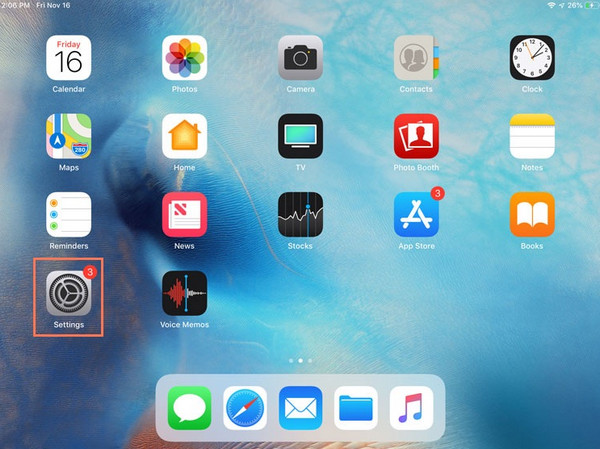
Trin 2Nu vil du se de mange funktioner til at tilpasse din iPad afhængigt af dine præferencer. Stryg venligst på skærmen helt ned og tryk på Generelt knappen på hovedgrænsefladen. Derefter vil du blive dirigeret til en ny grænseflade og se de mest afgørende indstillinger for din iPad.
Trin 3Vælg venligst Overfør eller nulstil iPad knappen i bunden. Senere vil du blive dirigeret til grænsefladen, hvor du vil se den funktion, du vil bruge til at nulstille iPad-netværksindstillingerne.
Trin 4Tryk på ikonet Nulstil knappen i bunden. Derefter vises 5 funktioner på din iPad-skærm. Det omfatter Reset All Settings, Nulstil netværksindstillinger, Nulstil tastaturordbog, Nulstil startskærmlayout og Nulstil indstillinger for placering og privatliv. Vælg venligst blandt dem alle Nulstil netværksindstillinger funktion. Senere indlæses iPad'en i et par sekunder, og netværksindstillingerne vil blive sat til standard.
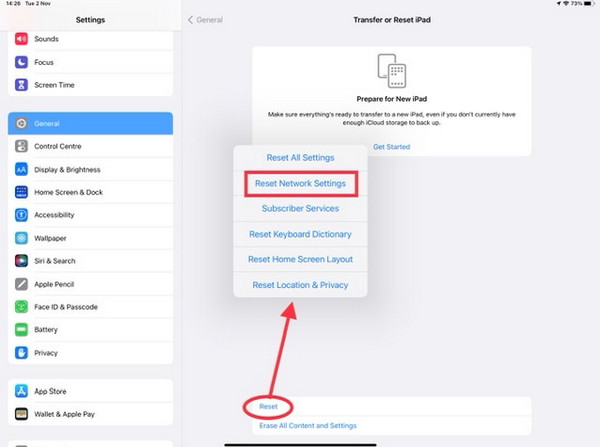
FoneLab gør det muligt at rette iPhone / iPad / iPod fra DFU-tilstand, genoprettelsesfunktion, Apple-logo, hovedtelefontilstand mv. Til normal tilstand uden tab af data.
- Løs deaktiverede iOS-systemproblemer.
- Uddrag data fra deaktiverede iOS-enheder uden datatab.
- Det er sikkert og nemt at bruge.
Standardmåde 2. Brug Slet alt indhold og indstillinger
Denne måde er omvendt af den tidligere metode ovenfor. Brug af funktionen Slet alt indhold og indstillinger kan slette netværksindstillingerne igennem fabriksindstilling på din iPad. Den indeholder dog alle de iPad-indstillinger, den indeholder. Derudover er denne metode den mindst anbefalede blandt alle de procedurer, du kan udføre. Årsagen er, at det vil slette alle de lagrede data på din iPad.
Men hvis du ikke kan lade være med at bruge proceduren, er det bedre at sikkerhedskopiere alle data på din iPad. Det er for at undgå, at de slettes permanent. Efter processen kan du gendanne dem på din iPad. Også procedurerne for de tidligere og nuværende metoder er næsten de samme. Få knapper er den eneste forskel.
Under alle omstændigheder skal du følge de detaljerede trin nedenfor om denne funktion. Kom videre.
Trin 1Start venligst Indstillinger app på din iPad ved at trykke på ikonet på hovedgrænsefladen. Derefter vil du se mange muligheder med ikoner på startskærmen. Vælg venligst Generelt knappen for at se flere muligheder.
Trin 2Vælg nu Overfør eller nulstil iPad på bunden. Du vil efterfølgende blive dirigeret til en ny grænseflade. Blandt alle mulighederne skal du vælge Slet alt indhold og indstillinger ikonet nederst. For at udføre processen skal du trykke på bekræftelsesdialogen på skærmen.
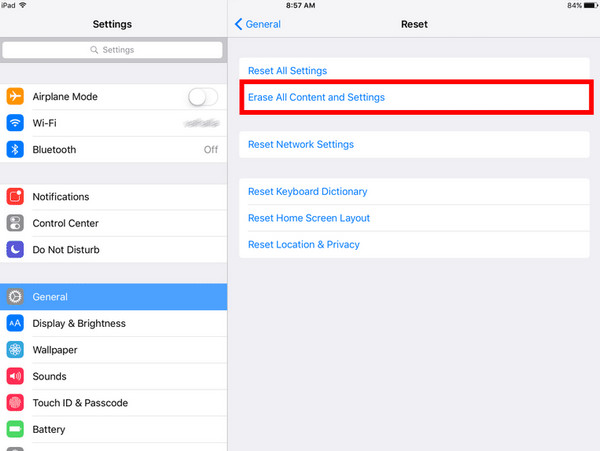
Del 2. Sådan løses netværksproblemer på iPad med FoneLab iOS-systemgendannelse
Normalt nulstiller du iPad-netværksindstillingerne, fordi du støder på fejl i forbindelse med det. Alternativt kan du bruge FoneLab iOS System Recovery for at løse netværksproblemer på din iPad. Det understøtter alle typer iOS-enheder og -versioner. Du kan bruge 2 reparationstilstande: Standardtilstand og Avanceret tilstand. Hvis du bruger standardtilstanden, vil værktøjet reparere iPad'en uden at miste data. På den anden side vil brug af avanceret tilstand reparere iPad, men det vil slette alle de lagrede data. Vil du vide hvordan FoneLab iOS System Recovery arbejder? Følg venligst de detaljerede trin nedenfor. Kom videre.
FoneLab gør det muligt at rette iPhone / iPad / iPod fra DFU-tilstand, genoprettelsesfunktion, Apple-logo, hovedtelefontilstand mv. Til normal tilstand uden tab af data.
- Løs deaktiverede iOS-systemproblemer.
- Uddrag data fra deaktiverede iOS-enheder uden datatab.
- Det er sikkert og nemt at bruge.
Trin 1Download værktøjet på din computer. For at gøre det skal du besøge den officielle hjemmeside og vælge Gratis download knap. Indstil det og start det bagefter.

Trin 2Sæt venligst kryds ved Starten ikonet nederst til højre. Tilslut senere iPad'en til softwaren via computeren. Du skal bruge et fungerende lightning-kabel for at tilslutte iPad'en til computeren.
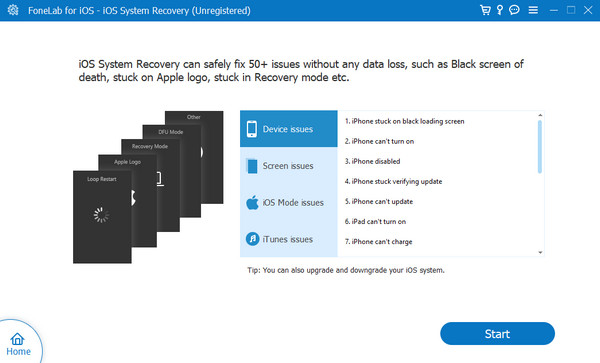
Trin 3Vælg nu mellem de 2 reparationstilstande, som vi har forklaret. Klik senere på Bekræfte knappen for at anvende indstillingerne.
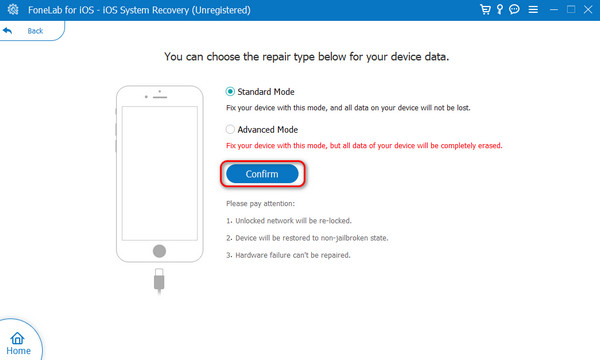
Trin 4Fremgangsmåden ifølge sætte din iPad i gendannelsestilstand vil blive vist på skærmen. Følg den og klik på Optimer or Reparation knap for at løse iPad-netværksproblemer.
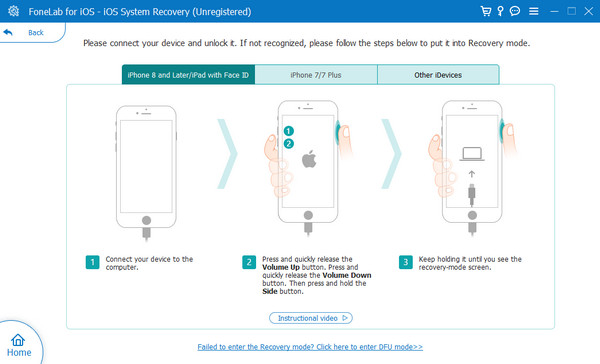
FoneLab gør det muligt at rette iPhone / iPad / iPod fra DFU-tilstand, genoprettelsesfunktion, Apple-logo, hovedtelefontilstand mv. Til normal tilstand uden tab af data.
- Løs deaktiverede iOS-systemproblemer.
- Uddrag data fra deaktiverede iOS-enheder uden datatab.
- Det er sikkert og nemt at bruge.
Del 3. Ofte stillede spørgsmål om iPad Network Reset
Hvad skal jeg gøre efter nulstilling af netværksindstillingerne på min iPad?
Netværksindstillingerne på din iPad og andre enheder inkluderer Bluetooth, Wi-Fi-netværk og VPN-indstillinger. Hvis du nulstiller netværksindstillingerne, skal du forbinde dem alle til enhederne eller andre netværk for at få dem til at fungere.
Er nulstilling af netværksindstillinger reversibel?
Nej. Nulstilling af netværksindstillinger på iPads og andre enheder er ikke reversibel. Når du nulstiller netværksindstillingerne, kan du ikke fortryde de slettede indstillinger for iPad Bluetooth, VPN'er og Wi-Fi-netværk. Derfor skal du være sikker på at udføre proceduren på din iPad.
Det handler om iPad nulstilling af netværksindstillinger! Dette indlæg introducerer de 2 metoder, hvor du kan udføre proceduren. Det anbefales at vælge den første metode til at nulstille dine iPad-netværksindstillinger, da det vil beholde selv et enkelt stykke data. Men nulstilling af fabriksindstillinger vil slette alle dine gemte iPad-data. Derudover afslørede dette indlæg tredjepartsværktøjet, der kan hjælpe dig med at rette andre netværksindstillinger: FoneLab iOS System Recovery. Har du flere spørgsmål? Tøv ikke med at efterlade dem i kommentarfeltet nedenfor. Tak skal du have!
FoneLab gør det muligt at rette iPhone / iPad / iPod fra DFU-tilstand, genoprettelsesfunktion, Apple-logo, hovedtelefontilstand mv. Til normal tilstand uden tab af data.
- Løs deaktiverede iOS-systemproblemer.
- Uddrag data fra deaktiverede iOS-enheder uden datatab.
- Det er sikkert og nemt at bruge.
