- Del 1. Sådan sikkerhedskopieres iPad med FoneLab iOS Data Backup & Restore
- Del 2. Sådan sikkerhedskopieres iPad med iTunes
- Del 3. Sådan sikkerhedskopieres iPad med Finder
- Del 4. Sådan sikkerhedskopieres iPad med iCloud
- Del 5. Sådan sikkerhedskopieres iPad med Google Drev
- Del 6. Ofte stillede spørgsmål om, hvordan man sikkerhedskopierer iPad
Sådan sikkerhedskopieres iPad på 5 nemme og stressfri metoder
 Skrevet af Lisa Ou / 24. maj 2023 09:00
Skrevet af Lisa Ou / 24. maj 2023 09:00 At miste filer på din iPad er ikke acceptabelt. Hvis du ikke ønsker at miste dine væsentlige data, skal du sikkerhedskopiere dem så hurtigt som muligt. Men hvis det er første gang, du tager backup, synes du måske, det er svært.
Som førstegangsbruger kan du bruge dette indlæg som en reference for at få dig til at føle dig professionel. Det vil nævne 5 tutorials til iPad backup. Er du klar til at sikkerhedskopiere dataene på din iPad? Gennemse hele denne artikel for flere detaljer.
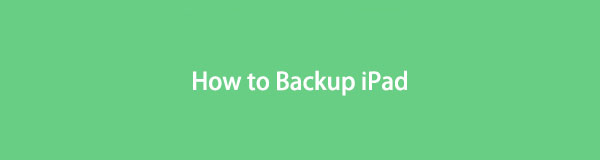

Guide liste
- Del 1. Sådan sikkerhedskopieres iPad med FoneLab iOS Data Backup & Restore
- Del 2. Sådan sikkerhedskopieres iPad med iTunes
- Del 3. Sådan sikkerhedskopieres iPad med Finder
- Del 4. Sådan sikkerhedskopieres iPad med iCloud
- Del 5. Sådan sikkerhedskopieres iPad med Google Drev
- Del 6. Ofte stillede spørgsmål om, hvordan man sikkerhedskopierer iPad
Del 1. Sådan sikkerhedskopieres iPad med FoneLab iOS Data Backup & Restore
Denne tredjepartssoftware kan hjælpe dig med at sikkerhedskopiere iPad til computeren. FoneLab iOS Data Backup & Restore understøtter utallige data, du kan sikkerhedskopiere på din iPad, såsom beskeder, kontakter, opkaldshistorik, voicemail, noter og Viber. Ved at bruge denne software kan du også have forskellige versioner af backup-filer, uden at det overskriver dem. Da denne software kan sikkerhedskopiere data, kan den også gendanne dine data. Derudover understøtter den iOS 17 og tidligere versioner.
FoneLab giver dig mulighed for at sikkerhedskopiere og gendanne iPhone / iPad / iPod uden datatab.
- Sikkerhedskopier og gendan iOS-data til din pc / Mac nemt.
- Se data i detaljer, før du gendanner data fra sikkerhedskopier.
- Sikkerhedskopier og gendan iPhone, iPad og iPod touch data Selectively.
Udfør venligst nedenstående trin korrekt for at få de bedste resultater. Fortsæt.
Trin 1Download FoneLab iOS Data Backup & Restore værktøj. Klik på Gratis download knappen for at gøre det. Derefter skal du konfigurere softwaren og starte den på din computer.
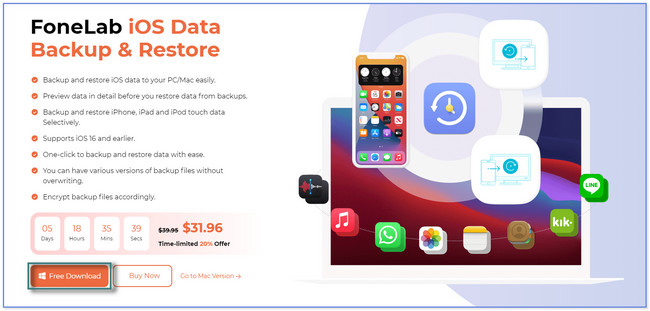
Trin 2Klik på iOS Data Backup & Restore knappen i højre side. Senere vil du se værktøjer til sikkerhedskopiering af din iPad på softwaren.
Bemærk: Du kan også udforske de andre værktøjer til fremtidige formål. Det inkluderer iPhone Data Recovery, WhatsApp Transfer til iOS og iOS System Recovery.
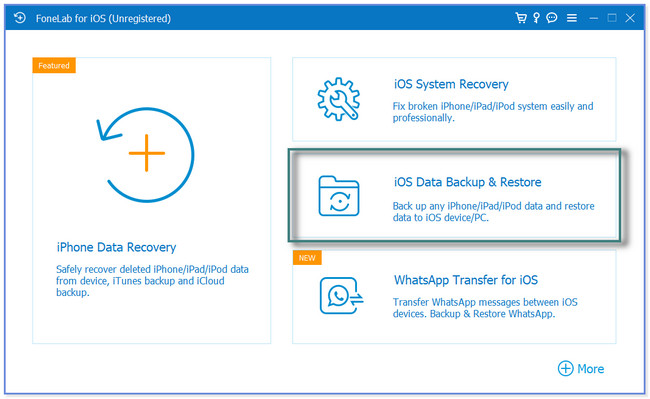
Trin 3Softwaren vil tilbyde dig 2 funktioner - iOS Data Backup og iOS Data Restore. Klik på iOS Data Backup knappen for at fortsætte.
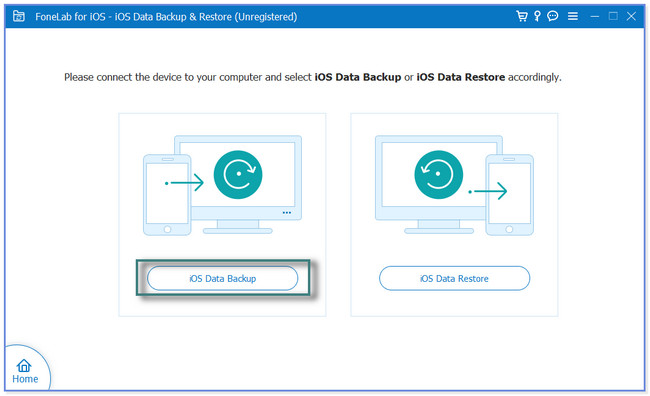
Trin 4Vælg Backup Mode og klik på Starten knap. Marker derefter de data, du vil sikkerhedskopiere, og klik på Næste knap. Vælg placeringen eller stien til sikkerhedskopieringsfilerne, og klik på backup knap. Softwaren behandler dine filer i et par sekunder. Du vil se Tillykke skærmen, når processen er vellykket.
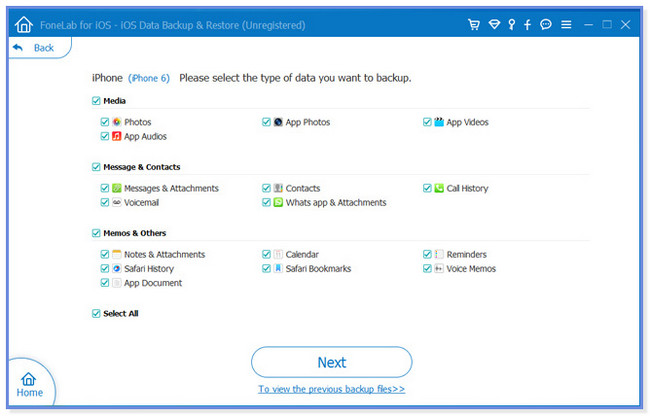
Der er andre metoder til at sikkerhedskopiere din iPad foruden FoneLab iOS Data Backup & Restore. Det inkluderer iTunes, iCloud, Finder og Google Drev-sikkerhedskopier. Men nogle af dem kan overskrive dine tidligere sikkerhedskopier. Rul ned for mere information.
FoneLab giver dig mulighed for at sikkerhedskopiere og gendanne iPhone / iPad / iPod uden datatab.
- Sikkerhedskopier og gendan iOS-data til din pc / Mac nemt.
- Se data i detaljer, før du gendanner data fra sikkerhedskopier.
- Sikkerhedskopier og gendan iPhone, iPad og iPod touch data Selectively.
Del 2. Sådan sikkerhedskopieres iPad med iTunes
iTunes er et af alternativerne til værktøjet ovenfor. I modsætning til værktøjet ovenfor, når du sikkerhedskopierer flere gange ved hjælp af iTunes, overskriver det den gamle sikkerhedskopi. iTunes giver dig også mulighed for at gendanne iPad-sikkerhedskopien, når du bruger denne app.
Desværre kan du ikke bruge denne app ved at bruge den nyeste macOS. Den er blevet udskiftet, så du kan kun bruge den på tidligere macOS-versioner og Windows-operativsystemer.
Har du denne app på din computer? Følg trinene nedenfor for iPad-sikkerhedskopi på iTunes.
Trin 1Sørg for, at du har iTunes-appen på din computer. Tilslut venligst iPad til computeren. Du kan bruge et USB-kabel. Tryk på din iPads Stol på denne computer knappen, hvis den beder om tilladelse. Øverst til venstre i iTunes skal du vælge dit iPad-enhedsikon.
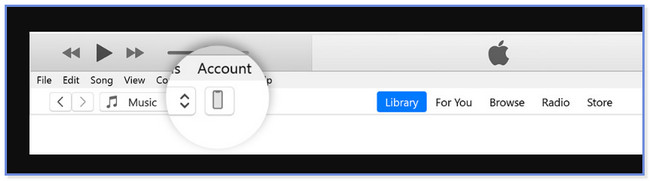
Trin 2Klik på knappen Resumé sektion af iTunes. I denne proces kan du indstille en adgangskode til din backup. Du bør have væsentlige data, så ingen kan få adgang til dem. Hvis ja, klik på Krypter lokal sikkerhedskopiering .
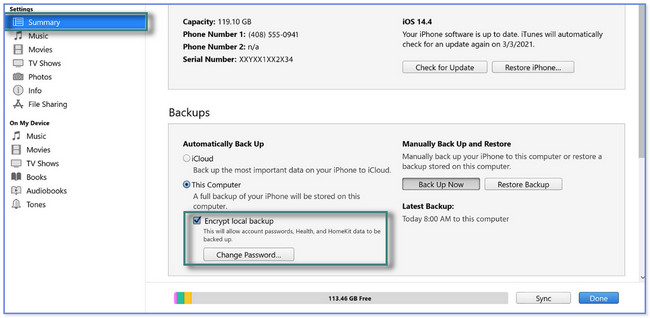
Trin 3Klik på knappen Backup nu ikon eller knap i bunden. Proceduren vil tage et par minutter eller timer. Det afhænger af størrelsen på de filer, du vil sikkerhedskopiere.
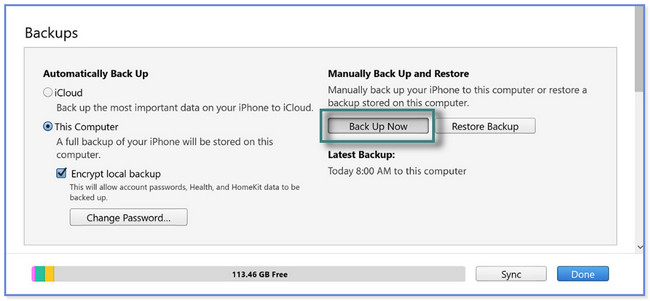
Trin 4Efter backup-processen finder du dens dato i Seneste sikkerhedskopi afsnit. Hvis du mister dine filer, kan du bruge dem til at gendanne dine data.
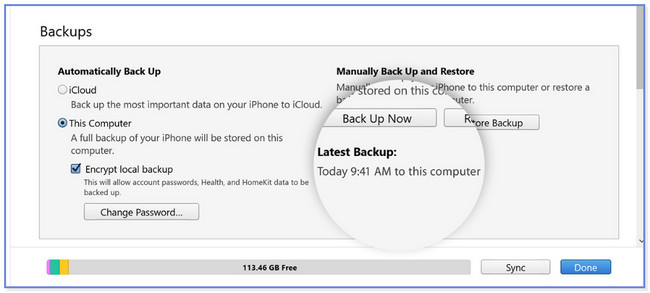
Del 3. Sådan sikkerhedskopieres iPad med Finder
Hvis din Mac ikke har iTunes, kan du bruge dens Finder til at sikkerhedskopiere din iPad. Deres proces har næsten de samme trin, men forskellige knapper. Finder tilbyder dig også krypterede sikkerhedskopier i processen. Det betyder, at du vil angive en adgangskode på en bestemt sikkerhedskopi. Og når du gendanner sikkerhedskopien, vil Finder bede om det som en sikkerhed for dine filer.
Følg nedenstående trin for at sikkerhedskopiere iPad på Mac ved hjælp af Finder.
Trin 1Tilslut venligst iPad til Mac ved hjælp af et USB-kabel. Derefter vil du se Stol på denne computer knappen på din iPad. Tryk på den, og iPad'en giver adgang til Mac'en for at scanne dine filer. Hvis du vil, kan du oprette en adgangskode til sikkerhedskopieringen ved at klikke på Krypter lokal sikkerhedskopiering knap. Klik senere på Backup nu knappen for at begynde at sikkerhedskopiere dine filer.
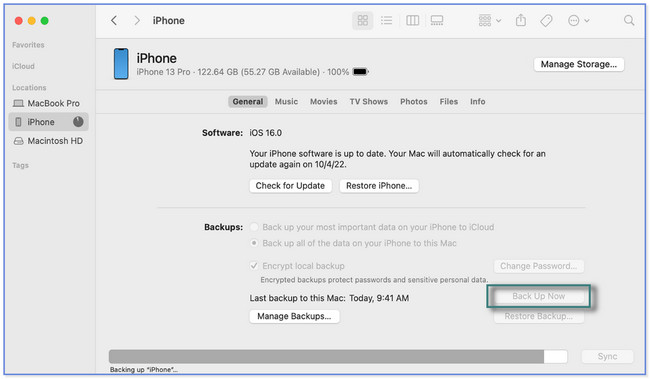
Trin 2Du vil se sikkerhedskopien i Sidste backup afsnit, når processen slutter. Du kan bruge det til at gendanne dine iPad-data, hvis du mister vigtige filer.
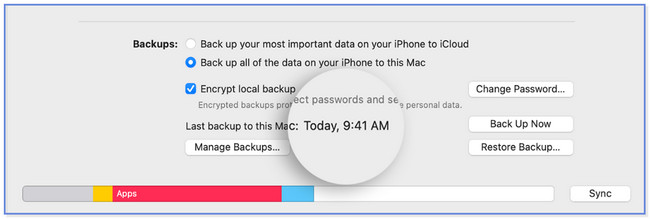
FoneLab giver dig mulighed for at sikkerhedskopiere og gendanne iPhone / iPad / iPod uden datatab.
- Sikkerhedskopier og gendan iOS-data til din pc / Mac nemt.
- Se data i detaljer, før du gendanner data fra sikkerhedskopier.
- Sikkerhedskopier og gendan iPhone, iPad og iPod touch data Selectively.
Del 4. Sådan sikkerhedskopieres iPad med iCloud
iCloud kan også sikkerhedskopiere dine data på din iPad. Det understøtter forskellige data som noter, fotos, videoer og mere. Du kan udføre sikkerhedskopieringsprocessen ved kun at bruge din iPad, stort nok iCloud-lager og internetforbindelse.
Men når du gendanner sikkerhedskopien, har iCloud brug for din iPad som ny. Din iPads indhold, data eller indstillinger vil blive fjernet.
Følg trinene nedenfor om iPad-sikkerhedskopi til iCloud.
Trin 1Tilslut venligst iPad til en stærk internetforbindelse. Derefter skal du finde Indstillinger app på din iPad og start den ved at trykke på dens ikon. Øverst på skærmen skal du vælge Navn på kontoen logget ind på iPad. Tryk derefter på iCloud sektion.
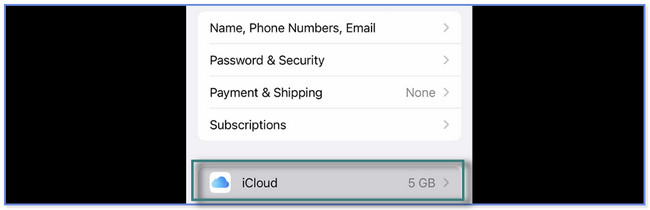
Trin 2Tryk venligst på Backup nu knappen i midten af skærmen. Du skal kun forblive forbundet til Wi-Fi, indtil sikkerhedskopieringsprocessen slutter. Det tager kun et par øjeblikke, afhængigt af stabiliteten af din internetforbindelse.
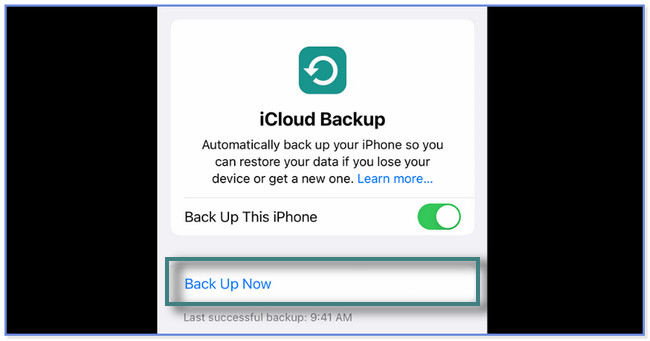
Del 5. Sådan sikkerhedskopieres iPad med Google Drev
Google Drev er et andet skylager, der kan hjælpe dig med at sikkerhedskopiere din iPad. Det giver og tilbyder dig 15 GB gratis lagerplads. Denne proces kræver kun, at du bruger din iPad til at downloade Google Drev og har en internetforbindelse.
Vil du bruge Google Drev til at sikkerhedskopiere din iPad? Se trinene nedenfor.
Trin 1Download og installer Google Drev på din iPad. Log ind på din Google-konto – indtast din e-mail og adgangskode. Tryk derefter på Tre linjer ikonet øverst til venstre på skærmen.
Trin 2Du vil se det nye sæt muligheder i venstre side af skærmen. Tryk på Indstillinger knappen, og et andet sæt muligheder vises. Vælg backup .
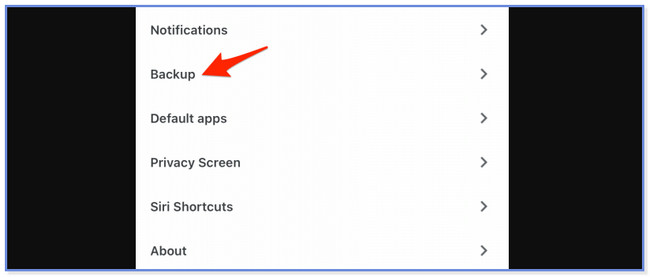
Trin 3 Sikkerhedskopier med Google Drev skærmen, inklusive din loggede konto, vises. Du vil bemærke de data, den understøtter til sikkerhedskopieringsprocessen. Det inkluderer kontakter, kalenderbegivenheder, fotos og videoer. Tryk på hver af dem for at have dem i sikkerhedskopieringsprocessen. Tryk derefter på Start Backup knappen i bunden. Google Drev-appen behandler dine filer i et par minutter. Men det afhænger stadig af styrken af din internetforbindelse. Vær tålmodig med at vente.
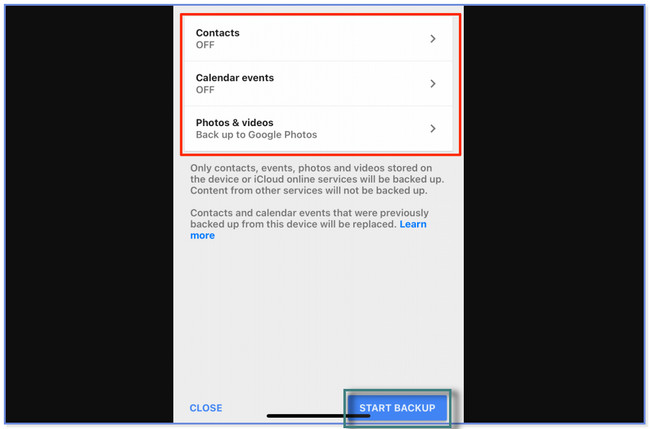
Del 6. Ofte stillede spørgsmål om, hvordan man sikkerhedskopierer iPad
1. Hvordan ved jeg, om iPad'en er fuldt sikkerhedskopieret på iCloud?
Gå til Indstillinger app eller ikon på din iPad. Derefter skal du trykke på Kontoens navn du loggede ind på tabletten. Senere vil du se flere muligheder for backup-processen på din iPad. Tryk på iCloud-knappen. Stryg ned, indtil du ser Enhedssikkerhedskopier afsnit. Du skal se On knappen i iCloud Backup afsnit. Bortset fra det, vil du se de seneste sikkerhedskopier nederst på skærmen. Hvis den ikke er opdateret, skal du sikkerhedskopiere din iPad igen.
2. Hvorfor sikkerhedskopierer min iPad ikke?
Hvis din iPad ikke sikkerhedskopierer, er det muligt, at din tablet løb tør for lagerplads. Der er også backup-processer, der kræver en internetforbindelse. Hvis det er tilfældet, skal du kontrollere, om din iPad er forbundet til Wi-Fi. Hvis ikke, gå til Indstillinger app på din iPad. Derefter skal du finde Wi-Fi-sektionen og tænde den. Vælg det Wi-Fi med det stærkeste signal, og tilslut iPad'en til det. For at gøre det skal du trykke på Wi-Fi-navnet og indtaste den korrekte adgangskode. Start sikkerhedskopieringsprocessen igen senere.
Der er faktisk mange måder at sikkerhedskopiere iPad-data på. Men FoneLab iOS Data Backup & Restore skiller sig ud, fordi det giver dig mulighed for at forhåndsvise data, før du sikkerhedskopierer dem. Det vil også lade dig have mange versioner af backup-filer uden at overskrive dem. Vil du vide mere om denne software? Download det nu på din computer.
FoneLab giver dig mulighed for at sikkerhedskopiere og gendanne iPhone / iPad / iPod uden datatab.
- Sikkerhedskopier og gendan iOS-data til din pc / Mac nemt.
- Se data i detaljer, før du gendanner data fra sikkerhedskopier.
- Sikkerhedskopier og gendan iPhone, iPad og iPod touch data Selectively.
