iPhone Foto Backup App: 4 Top App Photo Backup Services
 Skrevet af Boey Wong / 14. april 2021 09:00
Skrevet af Boey Wong / 14. april 2021 09:00 Min vens iPhone styrtede pludselig ned, og billederne af hans lille dreng sendt af hans kone er væk. Så trist! Jeg fortalte ham, at han altid skulle sikkerhedskopiere billeder! Han har ingen erfaring med at bakke op om tingene.
Næsten alle messaging apps tilbyder billeddeling service med andre. Interessante fotos modtaget fra familiemedlemmer eller venner, billeder hentet på internettet og andre kildebilleder, er værd at beholde.
Backup nu!
Det er jeg ked af at høre, men det er ikke umuligt at gendanne de billeder, han mistede efter systemet gik ned.
Jeg vil gerne anbefale en iPhone Data recovery værktøj til din ven, FoneLab til iOS, som er i stand til gendanne slettede eller tabte iOS-data.
Men bedre sikkert end undskyld!
Sikkerhedskopier altid dine fotos!
Leder du efter måder at sikkerhedskopiere iPhone app fotos på?
Vi introducerer 4-lagringsprogrammer til apps og trin-for-trin vejledningen til at hjælpe dig med at lave kopier af dine billeder.

Guide liste
1. iCloud Storage Service
Dette er måske det bedste valg til at sikkerhedskopiere dine iPhone-fotos, fordi:
- 5GB gratis lagerplads.
- I det væsentlige en kopi af dine nuværende iPhone-data, herunder appbilleder.
- Lav pris for ekstra lagerplads.
Her er trinene til at sikkerhedskopiere app-fotos til iCloud.
Trin 1Gå til Indstillinger På iPhone, tryk på dit Apple ID.
Trin 2Rul ned for at finde iCloud og tryk på den.
Trin 3Tænd iCloud Backup. Tap Backup nu at sikkerhedskopiere med det samme. Hvis du ikke vil lave en sikkerhedskopi lige nu, vil iCloud automatisk sikkerhedskopiere data, når denne iPhone er tilsluttet, låst og forbundet til Wi-Fi.
Trin 4Husk, at når du gendanner en iCloud-backup til din enhed, vil alle aktuelle data på din telefon blive erstattet af dataene fra backupen.
Hvis du ikke kan glide for at betjene iPhone, skal du tjekke Sådan låser du deaktiveret iPhone op.
2. FoneLab iOS-sikkerhedskopiering og gendannelse
FoneLab iOS Data Backup & Restore er et godt alternativ til Apple Cloud Storage Service.
Du kan bruge den til at foretage en selektiv backup og gendannelse mellem enheden og computeren.
Det er meget nemt at bruge, som kun har brug for et par baby trin:
FoneLab giver dig mulighed for at sikkerhedskopiere og gendanne iPhone / iPad / iPod uden datatab.
- Sikkerhedskopier og gendan iOS-data til din pc / Mac nemt.
- Se data i detaljer, før du gendanner data fra sikkerhedskopier.
- Sikkerhedskopier og gendan iPhone, iPad og iPod touch data Selectively.
Trin 1Download og installer softwaren på din computer med ovenstående link i overensstemmelse hermed. Softwaren starter automatisk, når processen er færdig. Vælge iOS Data Backup & Restore fra grænsefladen.

Trin 2Slut din iOS-enhed til computeren. Tryk så på Stol på din enhedens startskærm, hvis den dukker op.
Trin 3Vælg iOS Data Backup & Restore i dette afsnit.

Trin 4Du kan vælge at lave en krypteret backup, hvis du vil beskytte dine oplysninger med et kodeord. Eller lav en standard backup. Klik Starten for at komme videre.

Trin 5Du kan vælge hvilken datatype du vil sikkerhedskopiere. Hvis du vil sikkerhedskopiere alle data, skal du bare markere feltet ved siden af Marker alt mulighed nederst til venstre. Hvis du kun vil sikkerhedskopiere appbilleder, skal du markere feltet før Billeder App, og klik Næste.

Trin 6Softwaren starter backupprocessen. Når det er færdigt, er backupfilen til dine app-fotos klar på din computer.

Med det kan du sikkerhedskopiere opkaldslogger, meddelelser, fotos, videoer, lyd, voicemail, Safari og meget mere.
3. Dropbox
En klassisk lagringsapp til alle typer filer.
- 2GB lagerplads gratis.
- Del nemt billeder via app oprettede links.
- Udvid det ledige lagerplads ved at henvise til venner.
Følg disse trin:
Trin 1Du skal tilmelde dig en konto til Dropbox.
Trin 2Åbne Dropbox app på din enhed.
Trin 3Log ind på din Dropbox-konto.
Trin 4Tryk på pics på bunden, og tryk derefter på Vælg fotos.
Trin 5Vælg, hvilke emner du vil have, og tryk på Næste. Det Marker alt knappen i øverste højre hjørne, der kan hjælpe dig med at vælge alle genstande på én gang.
Trin 6Tryk på Upload eller vælg en mappe til at gemme dine appbilleder.
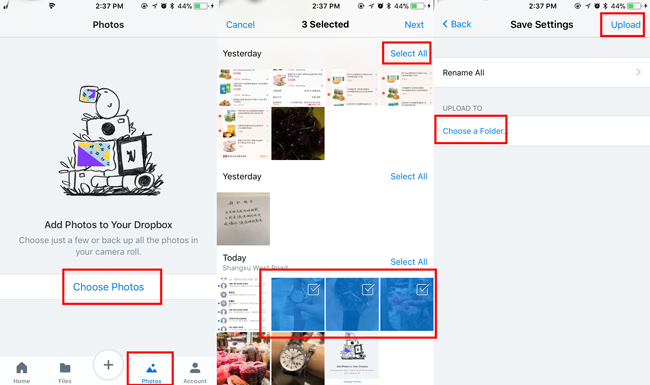
4. Google Fotos-app
Google Fotos er også en god altomfattende iOS-billedlagringsmulighed. Det giver ubegrænset ledig plads til dine billeder og videoer.
Sådan kan du sikkerhedskopiere dine fotos til Google Fotos
Trin 1Start Google Photos-appen på din iPhone, hvis du ikke har installeret appen, Klik her at gratis downloade og installere.
Trin 2Tryk på menuikonet øverst på skærmen.
Trin 3Tryk på ikonet Indstillinger.
Trin 4Hit Sikkerhedskopiering og synkronisering, og tænd derefter Sikkerhedskopiering og synkronisering valgmulighed.
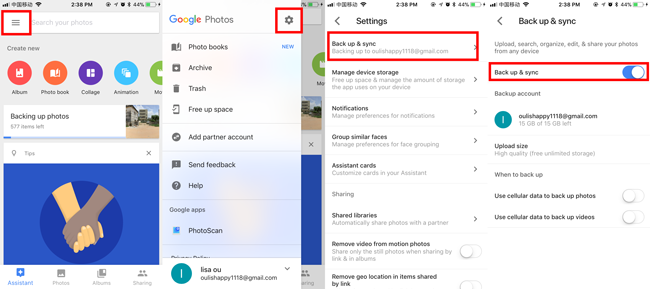
Alle dine billeder på enheden uploades automatisk til Google Photos Library.
Det er alt. De ovennævnte apps er alle nemme at håndtere. Du kan prøve dem alle for at se, hvilken du bedst kan lide. Hver har sin egen fordel.
