- Del 1. Sådan repareres iPad vil ikke opdateres gennem genstart
- Del 2. Sådan rettes iPad vil ikke opdatere gennem Nulstil netværksindstillinger
- Del 3. Sådan repareres iPad vil ikke opdateres ved at kontakte Apple Support
- Del 4. Sådan rettes iPad vil ikke opdatere med FoneLab iOS Systemgendannelse
- Del 5. Ofte stillede spørgsmål om, hvordan man fikser iPad vil ikke opdatere
iPad vil ikke opdatere [4 førende procedurer at udføre]
 Opdateret af Lisa Ou / 14. marts 2024 09:30
Opdateret af Lisa Ou / 14. marts 2024 09:30Hej gutter! Min kæreste meddelte mig, at nye iPadOS-versioner er blevet frigivet til vores iPads. Jeg var så spændt, indtil jeg bemærkede, at min iPad ikke blev opdateret. Jeg ved ikke, hvad der skete, for det er første gang, jeg støder på dette problem. Hvorfor opdaterer min iPad ikke? Oplys mig venligst om, hvad der sker med den iPad, jeg bruger. Enhver hjælp og anbefalinger vil blive værdsat. På forhånd mange tak!
En iPad, der ikke opdaterer, vil savne den nye funktion, som Apple vil frigive. Da du henvender dig til os, er der intet at bekymre sig om! Vi listede de 4 førende procedurer, du kan udføre. Se dem, mens du ruller ned nedenfor. Kom videre.
![iPad vil ikke opdatere [4 førende procedurer at udføre]](https://www.fonelab.com/images/ios-system-recovery/ipad-wont-update/ipad-wont-update.jpg)

Guide liste
- Del 1. Sådan repareres iPad vil ikke opdateres gennem genstart
- Del 2. Sådan rettes iPad vil ikke opdatere gennem Nulstil netværksindstillinger
- Del 3. Sådan repareres iPad vil ikke opdateres ved at kontakte Apple Support
- Del 4. Sådan rettes iPad vil ikke opdatere med FoneLab iOS Systemgendannelse
- Del 5. Ofte stillede spørgsmål om, hvordan man fikser iPad vil ikke opdatere
Del 1. Sådan repareres iPad vil ikke opdateres gennem genstart
Der kan være faktorer, der gør, at iPad ikke bliver opdateret; nogle af dem er fejl og fejl i operativsystemet. Dette problem er ikke nyt og kan opstå ud af ingenting. Det gode er, at denne procedure kun behøver de fysiske knapper på din iPad.
Hvis du ikke er klar over det, har iPad'en 2 modeller afhængig af de tilgængelige knapper den indeholder: iPad med og uden Hjem-knappen. Først skal du finde ud af din model og følge proceduren i nedenstående tabel for at tvinge genstart af din iPad.
| Model | Proces |
| Med en Hjem-knap | Tryk og hold den øverste knap på siden af iPad'en nede, og vent, indtil du bemærker sluk-skyderen. Skift den for at slukke iPad'en hurtigt. Tænd venligst iPad'en igen. Du behøver kun at trykke på den øverste knap, indtil skærmen viser Apple-logoet. |
| Uden Hjem-knap | Tryk og hold lydstyrkeknappen på siden af iPad'en nede, og vent, indtil du bemærker sluk-skyderen. Skift den for at slukke iPad'en hurtigt. Tænd venligst iPad'en igen. Du behøver kun at trykke på den øverste knap, indtil skærmen viser Apple-logoet. |
Del 2. Sådan rettes iPad vil ikke opdatere gennem Nulstil netværksindstillinger
iPad-softwareopdateringen kræver, at du bruger en internetforbindelse. Hvis du ikke har en, kan du ikke udføre proceduren. Derudover anbefales det, at den hurtigste udfører processen hurtigt. Defekte tilpasninger af netværksindstillingerne kan dog påvirke din internetforbindelse, hvilket fører til det nævnte problem.
Hvis det er tilfældet, kan du nulstil netværksindstillingerne på din iPad. Processen er hurtig, og du behøver ikke downloade tilhørende værktøjer for at udføre den. Bemærk venligst, at du ikke kan fortryde denne proces, når du har nulstillet netværksindstillingerne og bragt dem til deres standardtilstand.
Vil du vide, hvordan denne proces fungerer? Følg venligst de detaljerede trin nedenfor. Kom videre.
Trin 1Gå til Indstillinger app på din iPad. Stryg derefter ned på venstre side af hovedgrænsefladen og vælg Generelt knap. De andre muligheder vil blive vist til højre. Vælg derefter Overfør eller nulstil iPad knap. Du vil efterfølgende blive dirigeret til en ny grænseflade.
Trin 2Vælg den Nulstil ikonet nederst på skærmen. Derefter vil 5 muligheder blive afsløret. Vælg venligst blandt dem alle Nulstil netværksindstillinger knap. iPad'en indlæses i et par sekunder for at behandle handlingen. Når du er færdig, kan du prøve at forbinde iPad'en til den hurtigste internetforbindelse for at begynde at opdatere softwareversionen.
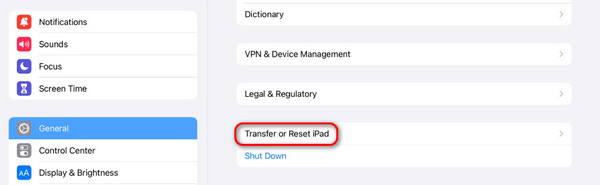
Del 3. Sådan repareres iPad vil ikke opdateres ved at kontakte Apple Support
Hvis fejlfindingstrinene ikke løste problemet, kan du kontakte Apple Support for at få hjælp til problemet. Det er fagfolk, der helt sikkert kan løse problemet på din iPad, men du kan ikke opdatere det. Du kan besøge den officielle webside for teknikerne til Apple-enheder: https://support.apple.com/en-ph.
Processen vil være nem, da hjemmesiden hjælper dig. Du skal kun indtaste de nødvendige oplysninger fra din iPad og din enhed. Opret en billet, og vent på opdateringen fra Apple Support-teamet for at vide, hvad du vil gøre næste gang.
Del 4. Sådan rettes iPad vil ikke opdatere med FoneLab iOS Systemgendannelse
At bede om Apple-support kan være ret dyrt at løse problemet, der sker på din iPad. Hvorfor ikke prøve at bruge FoneLab iOS System Recovery? Det er et værktøj, der tilbyder 2 reparationstilstande til at reparere 50+ iPadOS og andre iOS-enheder med et par klik: Standardtilstand og Avanceret tilstand.
FoneLab gør det muligt at rette iPhone / iPad / iPod fra DFU-tilstand, genoprettelsesfunktion, Apple-logo, hovedtelefontilstand mv. Til normal tilstand uden tab af data.
- Løs deaktiverede iOS-systemproblemer.
- Uddrag data fra deaktiverede iOS-enheder uden datatab.
- Det er sikkert og nemt at bruge.
Derudover understøtter den flere scenarier, der kan være forårsaget af iPad, som ikke kan opdateres. Det inkluderer fejl, fejl og mere. Vil du vide, hvordan du bruger det? Følg venligst de detaljerede trin nedenfor.
Trin 1Download værktøjet ved at vælge Gratis download ikon. Indstil det og start det bagefter.

Trin 2Vælg Starten knap. Tilslut derefter iPad'en via et USB-kabel.
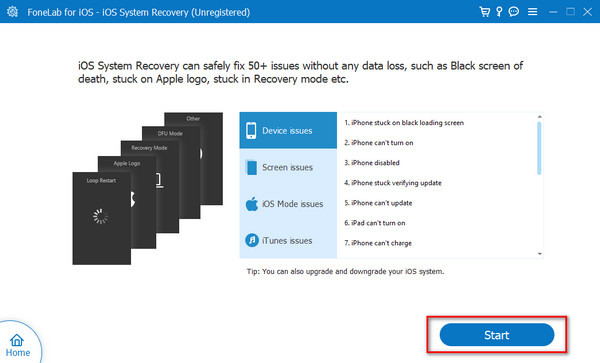
Trin 3Vælg en af softwarereparationstilstandene. Læs deres beskrivelser for at kende deres funktioner. Klik senere på Bekræfte knappen for at fortsætte.
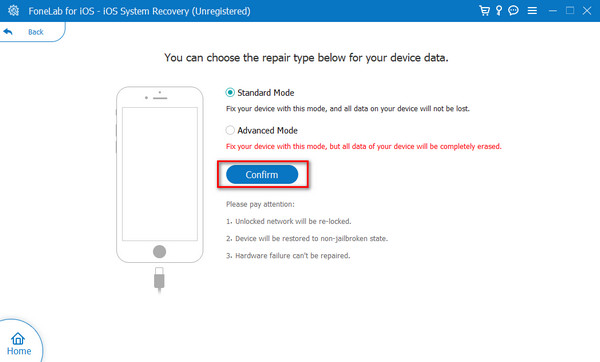
Trin 4Følg instruktionerne på skærmen for at finde hvordan man sætter iPad'en i gendannelsestilstand. Klik senere på Optimer or Reparation knappen for at begynde at løse iPad-problemet.
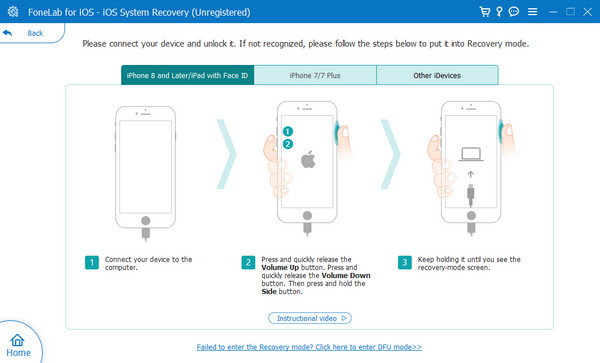
FoneLab gør det muligt at rette iPhone / iPad / iPod fra DFU-tilstand, genoprettelsesfunktion, Apple-logo, hovedtelefontilstand mv. Til normal tilstand uden tab af data.
- Løs deaktiverede iOS-systemproblemer.
- Uddrag data fra deaktiverede iOS-enheder uden datatab.
- Det er sikkert og nemt at bruge.
Del 5. Ofte stillede spørgsmål om, hvordan man fikser iPad vil ikke opdatere
Hvordan kan jeg kontrollere, om min iPad er kompatibel med den seneste opdatering?
Du kan tjekke Apples officielle hjemmeside ved hjælp af en af webbrowserne på din enhed. Du skal kun indtaste din iPad-model; dens understøttede iPadOS-version vil blive vist. Alternativt kan du bruge Indstillinger applikation på din iPad. Vælg derefter Generelt knappen og følg med softwareopdatering knap. Hvis der senere er opdateringer til iPad, vil du se det på skærmen.
Er det muligt at opdatere min iPad ved hjælp af mobildata?
Ja. Du kan opdatere softwareversionen af din iPad ved hjælp af mobildata. Det anbefales dog ikke til brugere med begrænsede mobildataabonnementer. Årsagen er, at opdateringen indeholder en større filstørrelse, end du havde forventet. Derudover er mobildata meget langsommere end Wi-Fi-netværk. Hvis det er tilfældet, vil opdateringsproceduren tage for meget af din tid sammenlignet med Wi-Fi-netværk.
Det er sådan, du reparerer nye og gamle iPad, vil ikke opdatere nemt. Dette indlæg introducerer 4 førende procedurer til at løse det nævnte problem. Hvilken metode fandt du den nemmeste? Det håber vi FoneLab iOS System Recovery! Bortset fra det nævnte problem, kan det rette 50+ flere fejl på din iPad. Har du flere spørgsmål om emnet? Glem ikke at sætte dem i kommentarfeltet nedenfor for at deltage i vores diskussion. Tak skal du have!
FoneLab gør det muligt at rette iPhone / iPad / iPod fra DFU-tilstand, genoprettelsesfunktion, Apple-logo, hovedtelefontilstand mv. Til normal tilstand uden tab af data.
- Løs deaktiverede iOS-systemproblemer.
- Uddrag data fra deaktiverede iOS-enheder uden datatab.
- Det er sikkert og nemt at bruge.
