rette iPhone / iPad / iPod fra DFU-tilstand, gendannelsestilstand, Apple-logo, hovedtelefontilstand osv. til normal tilstand uden datatab.
iMessage Ultimate Guide
 Opdateret af Lisa Ou / 01. februar 2021 10:40
Opdateret af Lisa Ou / 01. februar 2021 10:40Jeg kan godt lide at bruge iMessage til at chatte med venner, og det opkræver mig ikke internetforbindelse.
Folk kan kende iMessages, men ikke så godt. Der er noget nyt og interessant, du kan bruge i iMessage, som iMessage effekter, spil, betalinger mv.


Guide liste
1. Hvad er iMessage
iPhone Message app har en anden indbygget funktion, som giver dig mulighed for at sende iMessage mellem iPhone brugere. Folk kan bruge dem som chat-app med andre iPhone-kontakter, så de kan sende og modtage tekst, foto, video, placering, klistermærke og mere gennem det.
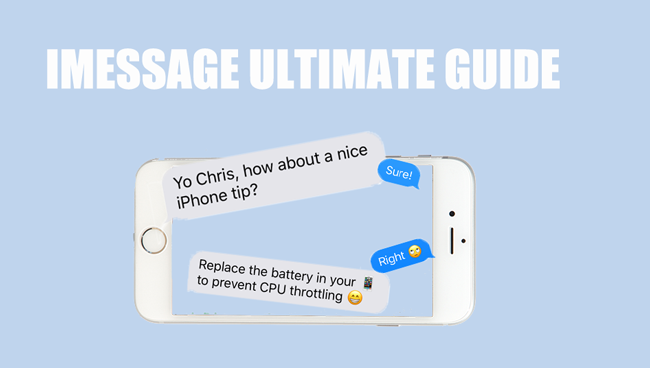
- Sådan kontrolleres hvis nogen har blokeret dig på iMessage
- Sådan repareres iMessage-aktiveringsfejl
- iPhone vil ikke sende billedbeskeder? Løs det nu
- Sådan sender du tekstbesked i stedet for iMessage på iPhone
- iMessage virker ikke? Sådan repareres iMessage, der ikke virker på iPhone
2. Sådan tændes iMessage
Det kræver, at brugeren aktiverer den, inden den bruges. Derfor skal du gå til Indstillinger > Beskeder at lokalisere iMessage, og aktiver derefter den ved at trykke på knappen ved siden af den for at aktivere iMessage.
Tryk på OK i pop op-vinduet, når det advarer dig om det Din luftfartsselskab kan opkræve gebyr for SMS-beskeder, der bruges til at aktivere iMessage.
Hvis du ikke vil bruge iMessage og vil slå den fra, kan du følge ovennævnte måde at deaktivere iMessage på.
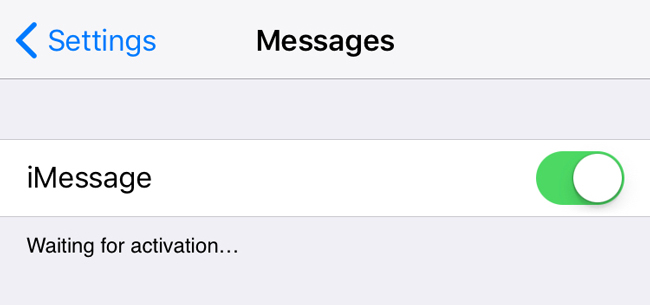
3. Sådan konfigureres iMessage
Send Læs kvitteringer
Send læsekvitteringer er en funktion, der giver folk besked, når du har læst deres iMessages, når den er tændt. Det gælder ikke for tekstbeskeder. Du kan bare slå den fra, hvis du ikke vil være sådan.
Nedenfor er, hvordan man tænder Send Læs kvitteringer på iMessage.
Trin 1 Gå til Indstillinger > Beskeder.
Trin 2 Find iMessage > Send Læs kvitteringer, og tænd den derefter.
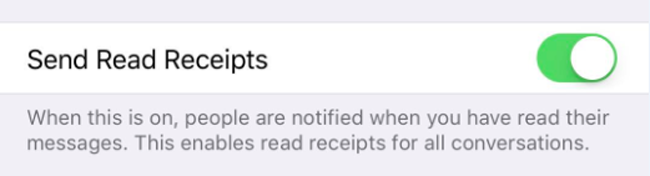
Send som sms
iMessage giver dig mulighed for at sende det som SMS, når iMessage ikke er tilgængeligt, kan du gå til Indstillinger > Beskeder > Send som sms at aktivere den.
Fra da af kan du sende tekst i stedet for iMessage ved at deaktivere din internetforbindelse.
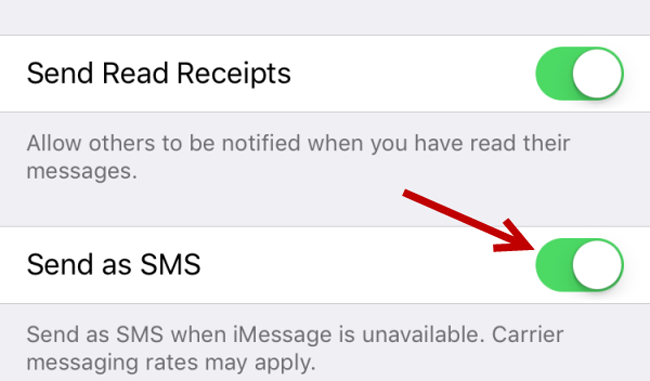
Send og modtag
Dette er dit valg at bestemme telefonnummeret eller e-mail-adressen, der skal nås af iMessage.
Trin 1 Adgang Indstillinger > Beskeder > Send og modtag.
Trin 2 Tjek den, du ikke vil have.

Lydmeddelelser
Du kan vælge lydmeddelelser udløbe tiden igennem Indstillinger > Beskeder > AUDIO MESSAGE > Udløb. Der er 2 muligheder, du kan vælge Efter 2 minutter or Aldrig som du vil.
En anden funktion kaldes Hæv til at lytte, som du kan bruge til hurtigt at lytte og svare på indgående lydmeddelelser ved at hæve telefonen til dit øre bekvemt.
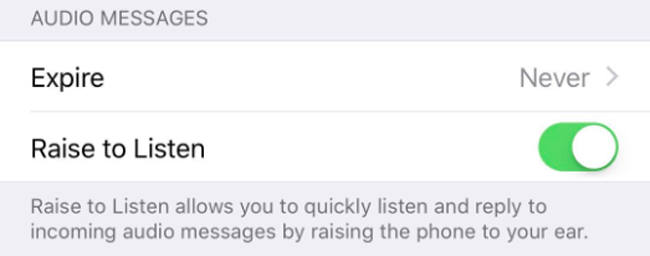
Skjul advarsler
iMessage kan skjule ændringer for bestemte kontakter, hvis du ikke længere kan lide at blive underrettet af andres iMessages.
Trin 1 Tryk på din Meddelelser app på din iPhone skærm.
Trin 2 Find den, du vil skjule advarsler.
Trin 3 Tryk på ikonet info ikon i øverste højre hjørne, og tænd derefter Skjul advarsler.
4. Sådan bruges iMessage
Sådan sender du iMessage
Send tekst iMessage
At sende tekst iMessage er nemt som besked, du kan bare skrive det, du vil sige i boksen, og derefter sende det ud.
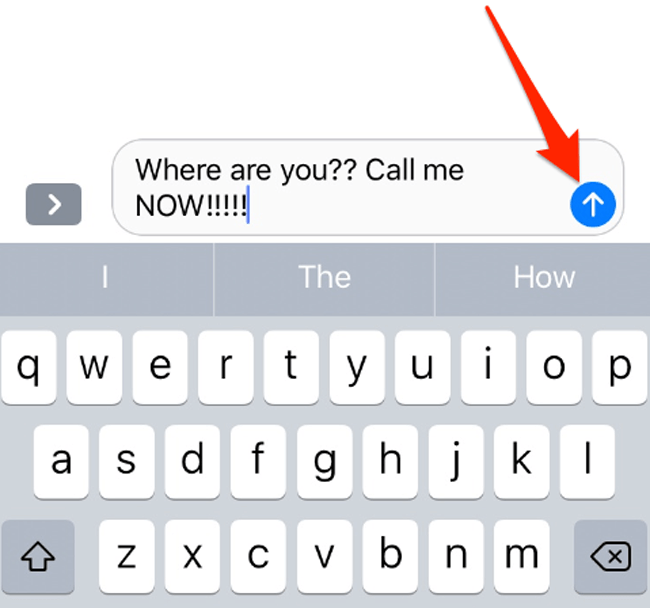
iMessage Send fejl? Lær 6 metoder til at løse problemet.
Sådan bruges iMessage Effects
Send iMessage direkte, det virker som det samme som normale meddelelser. Du bør vide, at iMessage giver dig mulighed for at tilføje effekter for at gøre dem mere interessante.
Trin 1 Sørg for, at du bruger iMessage, og skriv det, du ønsker, i boksen.
Trin 2 Tryk på ikonet send-knap og hold den nede, indtil skærmen er sløret, og tryk derefter på den.
Trin 3 Du kan se forskellige effekter, du kan vælge en og trykke på send-knap ved siden af din tekst.
Send lydmeddelelse
Hvis du vil sende lydbeskeder i stedet for tekst, kan du trykke og holde lydikonet i skrivefeltet, og derefter sige noget og sende ud.
Del foto / videoer / dokumenter
Du kan også sende fotos, videoer, dokumenter, klistermærker mv via iMessage. Deling af billeder eller videoer på iPhone, tryk bare på kameraikonet til venstre for skriveboksen, vælg emnerne og send.
Derudover kan du vælge data fra andre apps og dele dem med kontakter med nogle få vandhaner.
Foretag indbetaling
At foretage betaling er tilgængelig på iMessage nu, du kan nemt vælge betalingsapplikationen via mulighederne og derefter afslutte processen sikkert.
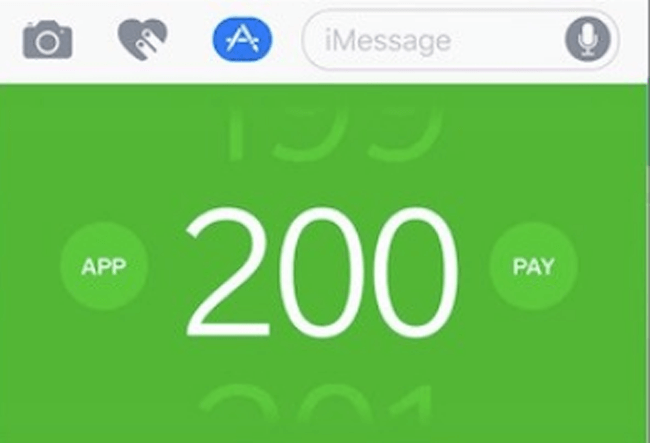
Sådan sendes iMessage igen
Nogle gange kan du se et rødt advarselsikon ud for den iMessage, der sendes, mislykkedes. Der er forskellige grunde til at forårsage iMessage sendefejl. Såsom ustabil internetforbindelse, enhedsfejl, systemforsinkelse og mere.
Hvis du vil sende iMessage igen, skal du trykke på advarselsikonet for at sende det igen.
Sådan blokerer iMessage
iPhone bruger altid spørgsmål om, hvordan man blokerer nogen, derefter modtager du ikke iMessage eller ringer fra kontakterne, som du vil.
Trin 1 Gå til kontaktens infoside igennem Beskeder > samtalen, som du vil blokere for.
Trin 2 Tryk på info ikon > [kontakt navn].
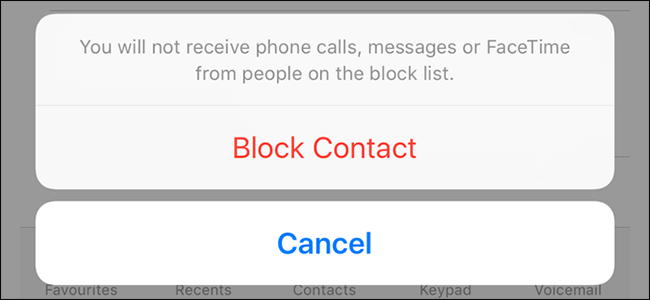
Trin 3 Rul ned for at trykke på Bloker denne Caller > blok Kontakt, og så modtager du ikke telefonopkald, meddelelser eller FaceTime fra dette folk.
Sådan slettes iMessage
Hvis du vil slette indhold i dialogboksen, kan du følge nedenstående trin for at slette iMessages.
Trin 1 Åbne Meddelelser app og lokaliser samtalen.
Trin 2 Tryk på den iMessage, du vil slette, vælg Mere fra pop op-mulighederne.
Trin 3 Vælg de elementer, du vil slette, og tryk på sletikonet i nederste venstre hjørne.
Sådan sikkerhedskopieres iMessage
Hvis iMessage-samtalerne er vigtige for dig, skal du tage en sikkerhedskopi til dem regelmæssigt, så du ikke risikerer at miste dem.
Her vil vi tale om 4 måder at sikkerhedskopiere iMessages på iPhone.
Mulighed 1. Sikkerhedskopiering til iTunes
iTunes er den måde, du blot kan forbinde computer og iPhone med USB-kabel og derefter administrere data mellem dem.
Sikkerhedskopiering og genoprettelse er tilgængelige med det, husk at du bliver bedt om at overføre de fuldstændige backupfiler uden valgmuligheder.
Trin 1 Start iTunes på computeren, download fra det officielle websted, hvis du ikke har en.
Trin 2 Tilslut iPhone til denne computer, og tap derefter på Stol på iPhone-skærmen, hvis det er den første forbindelse mellem denne computer og iPhone.

Trin 3 Når iTunes har fundet iPhone, skal du klikke på enhed ikon > Resumé, og find derefter Sikkerhedskopier sektion.
Trin 4 Klik Backup nu.
Hvis du ikke har en computer ved din side, kan du nemt vælge iCloud til at sikkerhedskopiere iPhone-data til iCloud.
Mulighed 2. Sikkerhedskopiering til iCloud
En anden Apply-måde, som hedder iCloud, giver dig mulighed for at backup iPhone data med iCloud uden computer.
Trin 1 Gå til Indstillinger > [Dit navn] > iCloud > iCloud Backup, hvis du er en iOS 10.2 og tidligere, skal du gå igennem Indstillinger > iCloud > iCloud Backup.
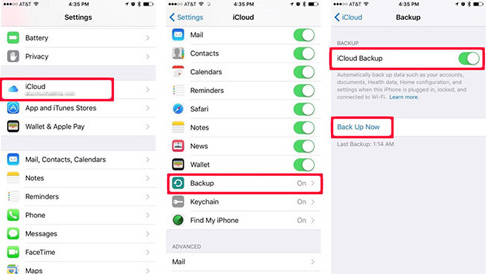
Trin 2 Tryk på knappen ud for iCloud Backup.
Trin 3Tryk på Backup nu.
Som du kan se, giver hverken iTunes eller iCloud brugere mulighed for at vælge hvilke data, der skal sikkerhedskopieres under operationen.
Der er sky tjenester, du kan finde ud af at gemme iPhone data med muligheder, så du kan vælge visse elementer til at uploade eller downloade.
Mulighed 3. Sikkerhedskopiering til Google Drev / OneDrive / Dropbox
Trin 1 Download og installer Google Drive / OneDrive / Dropbox på din iPhone.
Trin 2Tryk på Upload-ikonet, og vælg derefter de rigtige data, der skal sikkerhedskopieres til skytjeneste.
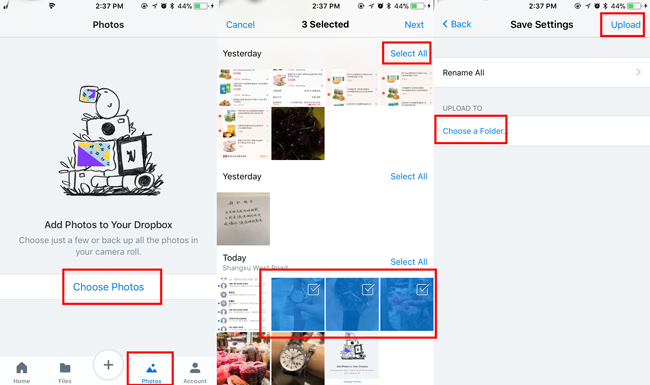
Mulighed 4. Sikkerhedskopier iPhone-data med FoneLab iOS Data Backup og gendannelse
FoneLab iOS Data Backup & Restore giver brugerne mulighed for at sikkerhedskopiere og gendanne data med adgangskode selektivt. Derudover gemmes sikkerhedskopifilen som DATA. fil, som ikke tager for meget plads på din computer.
For det første skal du downloade og installere programmet på din computer, og følg nedenstående trin for at sikkerhedskopiere iPhone-data.
FoneLab giver dig mulighed for at sikkerhedskopiere og gendanne iPhone / iPad / iPod uden datatab.
- Sikkerhedskopier og gendan iOS-data til din pc / Mac nemt.
- Se data i detaljer, før du gendanner data fra sikkerhedskopier.
- Sikkerhedskopier og gendan iPhone, iPad og iPod touch data Selectively.
Trin 1 Vælg iOS Data Backup & Restore > iOS Data Backup på grænsefladen.

Trin 2 Tilslut iPhone til computeren via USB-kabel.
Trin 3 Vælg sikkerhedskopieringstyper, og klik på Starten.
Trin 4 Vælg den datatype, du vil tage backup af, og tryk på Næste.
Det giver også brugere mulighed for at gendanne iPhone-data til computer eller enhed efter dine behov. Du behøver ikke gendanne hele sikkerhedskopifilen, og de eksisterende data overskrives ikke længere. Du behøver ikke bekymre dig om datatab efter gendannelse.
Trin 1 Vælg iOS Data Backup & Restore > iOS Data Gendan på grænsefladen.

Trin 2 Vælg den sikkerhedskopifil, du vil gendanne fra listen, og klik på Se nu.
Trin 3 Vælg de data, du vil gendanne fra scanningsresultatet, klik på Gendan til pc or Gendan til enhed.
Sådan gendannes iMessages
Inden du dykker ned i den anbefalede FoneLab iOS Data Backup & Restore for at gendanne data uden sikkerhedskopifiler, lad os snakke lidt om nogle almindelige metoder, som folk kan lide.
Mulighed 1. Gendan fra iTunes
Bemærk, at,
Hvis du vil gendanne iPhone-data fra iTunes-backupfiler, overskrives de eksisterende eksisterende data på iPhone af sikkerhedskopieringsdataene.
Nedenfor er demonstrationen for at gendanne iPhone fra iTunes.
Trin 1 Åbn iTunes, og klik derefter på enhed ikon > Resumé.
Trin 2 Find Sikkerhedskopier afsnit, klik Gendan fra iPhone.
Mulighed 2. Gendan fra iCloud
iCloud er praktisk, men det samme som iTunes, at de inddrevne data overskriver de tidligere data på iPhone.
Nedenfor er hvordan genoprette iMessage til iCloud.
Trin 1 Fabriksindstil iPhone igennem Indstillinger > Generelt > Nulstil > Reset All Settings.
Trin 2 Vent til iPhone genstarter, vælg Gendan fra iCloud backup i App & Data side, og følg derefter vejledningen for at indstille den.
Mulighed 3. Gendan fra Google Drev / OneDrive / Dropbox
Trin 1 Installer appen på din iPhone, og åbn den derefter.
Trin 2 Få adgang til de data, du vil gendanne, og download og gem dem derefter på din iPhone.
Ovenstående måder kræver, at du har sikkerhedskopieret iPhone før, så kan du nemt få adgang til dine backup-filer og få dem tilbage.
Hvad hvis du ikke gør det før?
Det er indlysende, at du skal bruge et dataåbningsværktøj til at hjælpe dig med at få tabt data tilbage på denne situation.
Så hvordan kan du vælge mellem mange muligheder?
Mulighed 4. Gendan med FoneLab
FoneLab iPhone Data Recovery hjælper dig med at få data tilbage fra iPhone, iTunes eller iCloud backup filer. Det understøtter iPhone, iPad og iPod touch, og billeder, videoer, kontakter, noter, dokumenter og mere er tilgængelige. Uanset om du har lavet en backup-fil før eller ej, kan du være velkommen til at downloade og prøve.
Trin 1 Download og installer FoneLab iPhone Data Recovery på din computer, og derefter vil det blive lanceret automatisk.
Med FoneLab til iOS vil du gendanne de mistede / slettede iPhone-data, herunder fotos, kontakter, videoer, filer, WhatsApp, Kik, Snapchat, WeChat og flere data fra din iCloud eller iTunes-sikkerhedskopi eller enhed.
- Gendan fotos, videoer, kontakter, WhatsApp og flere data let.
- Forhåndsvisning af data inden gendannelse.
- iPhone, iPad og iPod touch er tilgængelige.
Trin 2 Vælg iPhone Data Recovery > Gendan fra iOS-enheden, hvis du vil gendanne fra backupfiler, kan du vælge Gendan fra iTunes Backup File or Gendan fra iCloud Backup-fil.

Trin 3 Vælg den datatype, du vil scanne, og klik derefter på Scan.
Trin 4 Vælg de elementer, du vil gendanne, og klik på Recover.
5. Placering på iMessage
Placering er et af privatlivets fred for folk, men nogle gange vil du gerne dele placering med venner.
Så,
Sådan deles placering med ven på iMessage?
Trin 1 Åbne Meddelelser app På iPhone skal du trykke på og åbne den samtale, som du vil dele placering med.
Trin 2 Tryk på ikonet info ikon i øverste højre hjørne.
Trin 3 Tryk på Del min placering, og vælg derefter Del for en time, Del indtil slutningen af dagen or Del ubestemt.
Sådan sendes placering til ven på iMessage?
En anden mulighed, du kan vælge, er at sende din nuværende placering til venner via iMessage.
Trin 1 Tryk på Meddelelser app, og vælg derefter kontakt fra listen.
Trin 2 Tryk på info ikon > Send min placering.
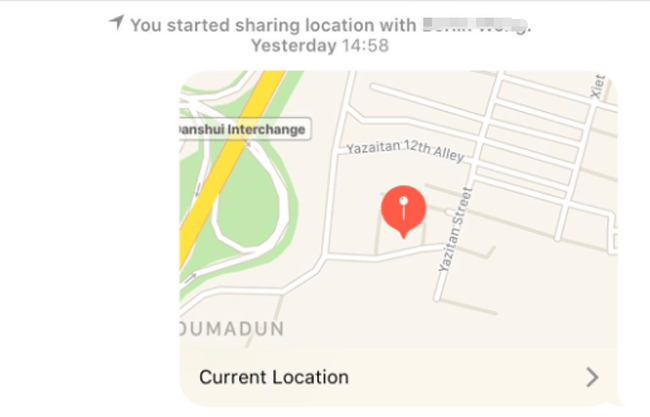
6. iMessage-spil
Du kan spille spil i iMessage, disse spil til at spille gennem tekst kræver ikke download af andre apps.
Sådan spiller du spil i iMessage?
Trin 1 Åbne Meddelelser app, og tryk derefter på en samtale.
Trin 2 Tryk på App Store ikon til venstre for skriveboksen, og tryk så på Besøg Store.
Trin 3 Tryk på søgeikon at komme ind og finde GamePigeon eller bare rul ned for at downloade den.
Trin 4 Tilbage til samtalen skal du trykke på GamePigeon ikon, vælg et spil fra valgene og send det ud.
Trin 5 Tryk på det sendte spil og begynd at spille.
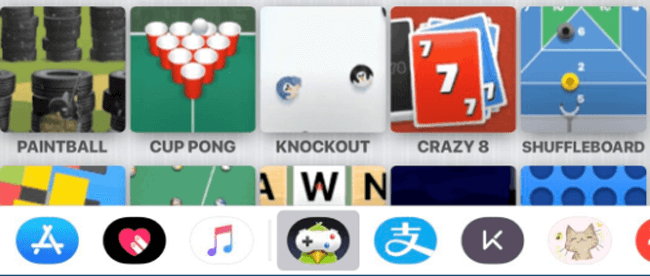
7. iMessage-tricks
Sådan ved du, om nogen blokerede dig for iMessage
Du har lært, hvordan du blokerer nogen på iMessage, så skal du gerne stille spørgsmål vedrørende hvordan man ved, om nogen har blokeret dig på iMessage.
Mulighed 1. Kontroller farven på iMessage, du sendte
Du skulle have bemærket forskellen mellem SMS og iMessages. iMessages er i blåt, SMS-tekster er grønne.
Det er ikke klart, at du er blevet blokeret af et simpelt farvetegn, som du ved, er der forskellige grunde til at sende SMS-tekster i stedet for iMessage.
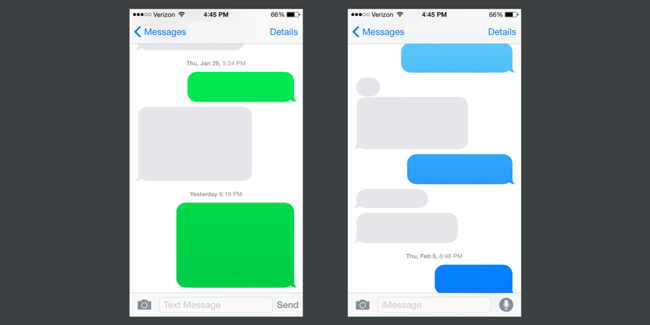
Her er den anden måde, du kan bruge til at bekræfte, at hvis modtageren har blokeret dig eller ej.
Mulighed 2. Kontroller status for iMessage, du sendte
Du skal vide, at statusen for iMessage viser dig, om iMessage er blevet leveret eller ej, uanset om modtageren har mulighed for at sende læsekvitteringer eller ej.
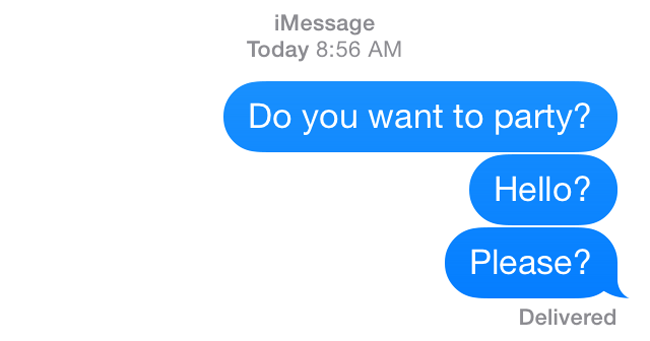
Derfor kan du kontrollere status for iMessage er blevet sendt. Hvis der ikke er en Leveret skilt under boblen kan det betyde, at han eller hun har blokeret dig på iMessage.
iMessage-fejl
iMessage-fejl er ikke mærkelige for iPhone-brugere, da du muligvis har stødt på nogle situationer med ukendte årsager, såsom iMessage vil ikke aktivere, iMessage siger ikke, at den er leveret, iMessage fungerer ikke, iMessage sendes ikke.
Her introducerer vi 4-anvendelige metoder til at rette iMessage-fejl.
Mulighed 1. Genstart iPhone
Trin 1 Tryk på tænd / sluk-knappen, indtil skærmen bliver sort.
Trin 2 Vent et stykke tid, indtil iPhone slukker. Tryk derefter på afbryderknappen for at genstarte iPhone.
Mulighed 2. Kontrollér internetforbindelsesstatus
Trin 1 Åbne Indstillinger app på iPhone.
Trin 2 Find Wi-Fi or Cellular for at bekræfte internetforbindelsesstatus. Hvis netværket ikke er tilgængeligt, skal du vælge andet stabilt netværk eller gå til Indstillinger > Generelt > Nulstil Nerwork-indstillinger for at nulstille netværket.
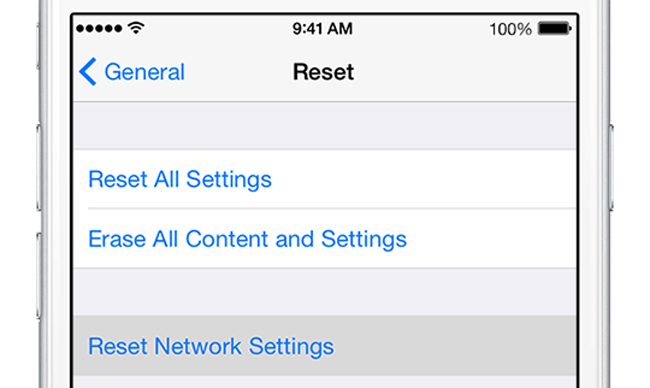
Mulighed 3. Genaktiver iMessage
Trin 1 Åbne Indstillinger, og tryk derefter på Beskeder.
Trin 2 Tryk på knappen ud for iMessage for at slå den fra, hvis den er tændt.
Trin 3 Vent et par sekunder, tryk på det igen for at aktivere det.
Mulighed 4. Brug FoneLab iOS System Recovery
FoneLab iOS System Recovery hjælper brugerne med at løse iPhone-problemer og udvinde data efter det. Derfor kan du nemt rette disse iMessages-problemer med FoneLab.
Trin 1 Download og installer derefter programmet på computeren, og start derefter programmet.
FoneLab gør det muligt at rette iPhone / iPad / iPod fra DFU-tilstand, genoprettelsesfunktion, Apple-logo, hovedtelefontilstand mv. Til normal tilstand uden tab af data.
- Løs deaktiverede iOS-systemproblemer.
- Uddrag data fra deaktiverede iOS-enheder uden datatab.
- Det er sikkert og nemt at bruge.
Trin 2 Vælg iOS Systemgendannelse i grænsefladen.
Trin 3 Klik Starten i grænsefladen og derefter vælge de korrekte oplysninger på din enhed og klik Reparation .


Trin 4 Derefter begynder det at downloade pluginet. Afbryd ikke enheden under proceduren.
Det er alt.
Du kan downloade og prøve nu!
