- Del 1. Sådan opdaterer du apps på iPad manuelt i App Store
- Del 2. Sådan opdateres apps på iPad automatisk på Indstillinger
- Del 3. Sådan opdaterer du apps på iPad via iTunes
- Del 4. Prøv det bedste reparationsværktøj, hvis en app ikke kan opdatere på en iPad
- Del 5. Ofte stillede spørgsmål om, hvordan man opdaterer apps på iPad
Bemærkelsesværdige tilgange til problemfri opdatering af apps på iPad
 Opdateret af Lisa Ou / 25. marts 2024 09:30
Opdateret af Lisa Ou / 25. marts 2024 09:30Hvordan opdaterer jeg en app på min iPad? En populær app til sociale medier har en ny funktion, og mine venner diskuterer den. Jeg kan dog ikke følge med, da jeg endnu ikke har opdateret appen, da jeg stadig er ny til iOS og ikke ved hvordan. Derfor håber jeg, at nogen kan give mig en hånd og give de korrekte instruktioner til opdatering af apps. Jeg ville være meget taknemmelig. Tak skal du have!
Efterhånden som teknologien udvikler sig dag for dag, forbedres apps på vores enheder også og tilbyder nye funktioner, sikkerhed, rettelser og mere. Derfor er det vigtigt at opdatere dem for at nyde hver apps fremskridt. Det er dog helt forståeligt, hvis du endnu ikke har opdateret en app på en iPad, især for nye brugere. Denne artikels indhold vil være til gavn for dig.
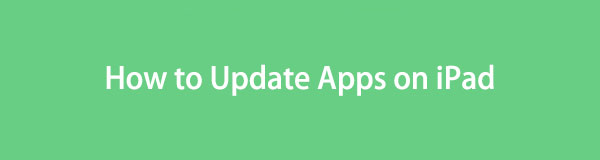
Scanning af delene nedenfor vil lære dig de etablerede metoder til at opdatere apps på din iPad. Vi leverede både retningslinjer for opdatering manuelt og automatisk, så du kun skal vælge den ønskede procedure, og din opdatering vil med garanti blive vellykket. En senere del vil også introducere et reparationsværktøj, som vil være fordelagtigt, når du står over for vanskeligheder.

Guide liste
- Del 1. Sådan opdaterer du apps på iPad manuelt i App Store
- Del 2. Sådan opdateres apps på iPad automatisk på Indstillinger
- Del 3. Sådan opdaterer du apps på iPad via iTunes
- Del 4. Prøv det bedste reparationsværktøj, hvis en app ikke kan opdatere på en iPad
- Del 5. Ofte stillede spørgsmål om, hvordan man opdaterer apps på iPad
Del 1. Sådan opdaterer du apps på iPad manuelt i App Store
Manuel opdatering af iPad-apps i App Store er standardmåden at opgradere dem på. Det giver dig mulighed for at opdatere individuelt; således kan du kun vælge dine ønskede apps, i modsætning til hvis de alle opdateres automatisk. I mellemtiden kræver processen et stabilt internet, og du skal sikre dig, at det ikke vakler, mens det er i gang. Hvis den gør det, vil din app blive påvirket, og opdateringen kan muligvis ikke installeres korrekt, hvilket forårsager funktionsfejl, når du bruger den.
Overhold den sikrede procedure nedenfor for at mestre, hvordan du opdaterer en app på iPad manuelt i App Store:
Trin 1Find App Store ikonet på din iPads startskærm, og tryk på det for at åbne appen. Vælg derefter dit foto eller profilikon øverst til højre på skærmen.
Trin 2Når mulighederne vises, skal du rulle til den nederste sektion for at se apps med afventende opdateringer. Du kan klikke Opdatering Alle øverst, men hvis du ønsker at gøre det individuelt, skal du vælge Opdatering fanen ud for hver app for at opgradere dine valgte separat.
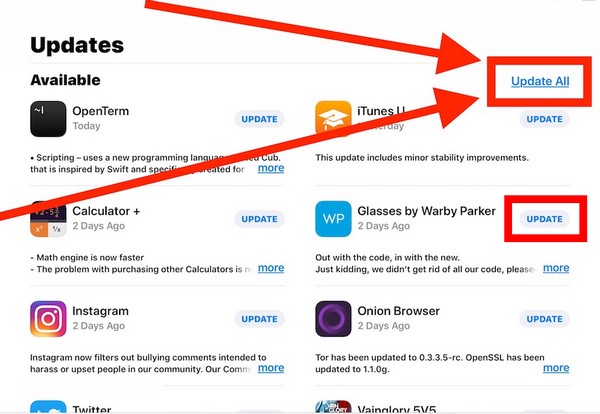
Når din app er opdateret, vil den give mange fordele udover de nye funktioner. Som nævnt inkluderer det sikkerhed, så beskyttelsen af dine data på appen bliver strammet. Bortset fra det, vil Bugs og glitches blive rettet, hvilket forbedrer dens stabilitet og ydeevne.
FoneLab gør det muligt at rette iPhone / iPad / iPod fra DFU-tilstand, genoprettelsesfunktion, Apple-logo, hovedtelefontilstand mv. Til normal tilstand uden tab af data.
- Løs deaktiverede iOS-systemproblemer.
- Uddrag data fra deaktiverede iOS-enheder uden datatab.
- Det er sikkert og nemt at bruge.
Del 2. Sådan opdateres apps på iPad automatisk på Indstillinger
På den anden side er en automatisk opdatering også tilgængelig. Denne strategi er meget nyttig, hvis du har travlt og ikke har tid til at udføre opdateringerne hver gang. Du skal kun aktivere funktionen, og dine apps vil automatisk blive opdateret, hvis de er tilgængelige, så længe din iPad er tilsluttet WiFi. Men i modsætning til den forrige del, den automatiske opdatering, kan du ikke vælge, hvad du vil opdatere individuelt. Alle dine apps vil blive opgraderet, inklusive dem, du ikke bruger ofte, hvilket bruger mere plads på iPadens lager.
Efterlign den krævende guide nedenfor for at bestemme, hvordan du opdaterer apps på min iPad automatisk på Indstillinger:
Trin 1Vis Indstillinger interface ved at trykke på dets app-ikon på din iPads startskærm. Vælg derefter App Store fanen fra indstillingen omkring den midterste sektion.
Trin 2Fortsæt derefter til Automatiske downloads afsnittet på det følgende skærmbillede. Tryk derefter på skyderen, der svarer til indstillingen Appopdateringer for at aktivere de automatiske opdateringer af dine apps på iPad.
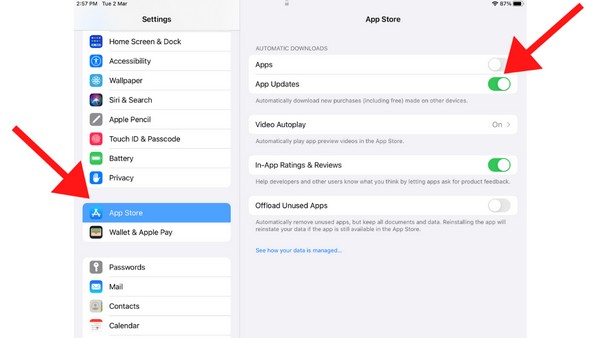
Selvom opdateringerne på iPad-apps ofte er vellykkede, er der stadig tidspunkter, hvor du kan støde på problemer, der har ukendte årsager. Måske kan en af dem ikke opdatere eller fejler pludselig. Hvis ja, bedes du gå videre til følgende del.
Del 3. Sådan opdaterer du apps på iPad via iTunes
Du kan også opdatere dine iPad-apps via iTunes, hvis du slutter den til computeren. Dit enhedsikon vil blive vist på programmets grænseflade; dine iPad-apps kan nemt opdateres ved at få adgang til den. Denne proces virker dog kun på den ældre iTunes-version.
Trin 1Når du har knyttet iPad til dit iTunes-program, skal du vælge dets ikon i det øverste område og derefter vælge Apps på følgende skærm.
Trin 2Når dine iPad-apps vises, skal du vælge Opdateringer tilgængelige mulighed nederst til højre for at opdatere dine apps via iTunes.
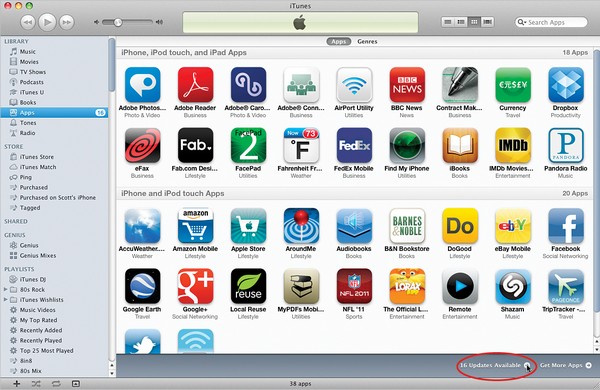
Del 4. Prøv det bedste reparationsværktøj, hvis en app ikke kan opdatere på en iPad
Er dine apps nogensinde gået ned, halter eller fungerer ikke før, under eller efter opdateringen? Eller måske kan din enhed slet ikke behandle opdateringen? Hvis du har stået over for sådan en uheldig situation på din iPad, så vær rolig og afhængig af FoneLab iOS System Recovery. Dette værktøj er et velkendt reparationsværktøj, der håndterer forskellige iOS- og iPadOS-problemer. Derfor er det platformen, du kan løbe til, når du har svært ved at opdatere apps på din enhed.
FoneLab gør det muligt at rette iPhone / iPad / iPod fra DFU-tilstand, genoprettelsesfunktion, Apple-logo, hovedtelefontilstand mv. Til normal tilstand uden tab af data.
- Løs deaktiverede iOS-systemproblemer.
- Uddrag data fra deaktiverede iOS-enheder uden datatab.
- Det er sikkert og nemt at bruge.
Forskellige faktorer, især systemproblemer, kan forårsage komplikationer, når du opdaterer dine apps på iPad. Uanset hvad kan du stole på, at FoneLab iOS System Recovery reparerer problemet problemfrit. Du behøver ikke avanceret viden for at navigere i dets grænseflade, da værktøjets funktioner og proces er brugervenlige, så begyndere nemt kan rette. Desuden kan det reparere flere problemer som en iOS-enhed sidder fast på en deaktiveret skærm, har ingen tjenester og mere.
Forstå de relevante trin nedenunder som et mønster til at reparere problemer, hvis en app ikke kan opdatere på enheden:
Trin 1Få en kopi af FoneLab iOS System Recovery's fil ved hjælp af Gratis download fanen på sin officielle hjemmeside. Du kan klikke direkte på knappen med Windows-ikonet, men vælg Gå til Mac Version først, hvis din computer kører macOS. Når det er gemt, skal du starte programinstallationen og derefter vælge Starten mulighed, når det er vist at køre reparationsværktøjet.
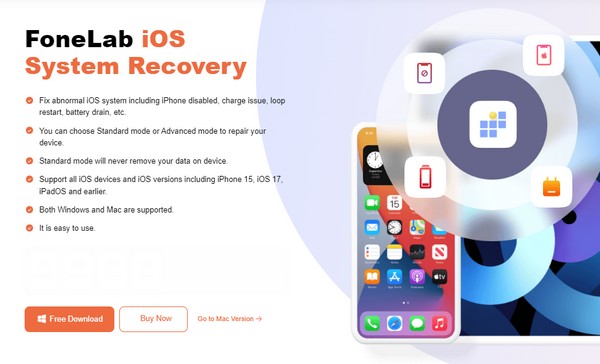
Trin 2Tick den iOS System Recovery funktion, når programmets indledende grænseflade dukker op på dit skrivebord. Det Starten knappen vil derefter være i det nederste område af den følgende skærm, så klik på den for at få vist reparationstilstandene. Du kan vælge Avanceret or standard fra reparationstilstandene i overensstemmelse hermed, og vælg derefter Bekræfte at komme videre.
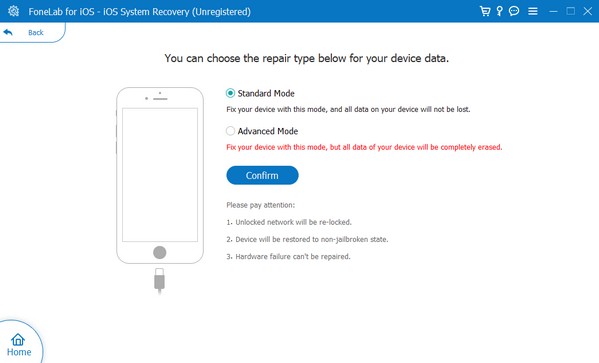
Trin 3Vejledning på skærmen, der guider dig til iPad gendannelsestilstand vil blive vist næste gang. Følg derfor de passende instruktioner ved at klikke på din iPad-model i de øverste muligheder. Derefter vil den firmwarepakke, du har brug for, downloade og hjælpe dig med at løse det underliggende problem, som din iPad står over for i øjeblikket. Når du er færdig, kan du prøve at opdatere dine apps igen.
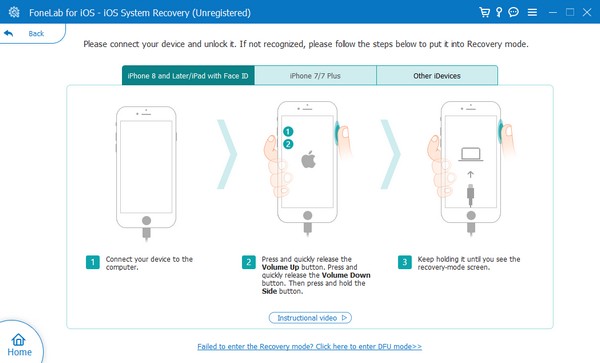
FoneLab gør det muligt at rette iPhone / iPad / iPod fra DFU-tilstand, genoprettelsesfunktion, Apple-logo, hovedtelefontilstand mv. Til normal tilstand uden tab af data.
- Løs deaktiverede iOS-systemproblemer.
- Uddrag data fra deaktiverede iOS-enheder uden datatab.
- Det er sikkert og nemt at bruge.
Del 5. Ofte stillede spørgsmål om, hvordan man opdaterer apps på iPad
Hvorfor opdaterer mine apps ikke på iPad?
En ustabil internetforbindelse er det førende problem, der forhindrer dine iPad-apps i at blive opdateret. Bemærk, at opdateringsprocessen er stærkt afhængig af internettet, så opdatering af dine apps vil sandsynligvis mislykkes, hvis din forbindelse er træg. Du kan slukke for netværket og derefter prøve at tænde det igen for at rette det. Eller nulstil iPad netværk setiangs at gøre dette. Bortset fra det er en anden mulig årsag autentificeringsproblemet. Måske har App Store svært ved at bekræfte din identitet.
Hvordan kan jeg få nye apps på min iPad?
Gå til App Store og gennemse apps på startskærmen. Hvis du finder en, du ønsker at installere, skal du trykke på den og derefter vælge Få knap. Tryk i mellemtiden på søge fanen nederst, hvis du har en bestemt app, du vil installere. Indtast derefter navnet i tekstfeltet for at finde det.
Det er meget praktisk at opdatere apps på en iPad, især hvis du har en guide som denne. Det vil dog ikke være så nemt, når du støder på enhedsproblemer. Derfor anbefaler vi FoneLab iOS System Recovery hvis et sådant scenario sker på din iPad senere.
FoneLab gør det muligt at rette iPhone / iPad / iPod fra DFU-tilstand, genoprettelsesfunktion, Apple-logo, hovedtelefontilstand mv. Til normal tilstand uden tab af data.
- Løs deaktiverede iOS-systemproblemer.
- Uddrag data fra deaktiverede iOS-enheder uden datatab.
- Det er sikkert og nemt at bruge.
