- Autofyld adgangskode på iPhone
- Skift Outlook-adgangskode på iPhone
- Skift AOL-adgangskode på din telefon
- Glemt Notes-adgangskode på iPhone
- E-mail adgangskode på iPhone
- Voicemail-adgangskode på iPhone
- Skift Instagram-adgangskode på iPhone
- Skift Netflix-adgangskode på iPhone
- Skift Facebook-adgangskode på iPhone
- Adgangskodebeskytte billeder på iPhone
- Password Generator på iPhone
- Wi-Fi-adgangskode på iPhone
- Skift Yahoo-adgangskode på iPhone
- Skift Gmail-adgangskode på iPhone
- Del Wi-Fi-adgangskode på iPhone
Bemærkelsesværdig vejledning og metoder til Wi-Fi-adgangskode på iPhone
 Opdateret af Lisa Ou / 25. april 2023 14:20
Opdateret af Lisa Ou / 25. april 2023 14:20Mine klassekammerater kommer over til vores skoleprojekt. Jeg er nødt til at dele vores Wi-Fi med dem, så vi alle kan lave research. Adgangskoden er dog for lang og kompleks, og vores router er i mine forældres soveværelse. Er der en nem måde at finde Wi-Fi-adgangskode på iPhone, så det er mere praktisk at dele det, når vi har gæster derhjemme?
I dag er Wi-Fi et af de væsentlige krav i folks daglige liv. Uanset om du laver arbejde eller skoleprojekter, kommunikerer med dine kære eller holder trit med dine venner på sociale medier. Du forbinder din enhed til Wi-Fi-netværket, som forbliver forbundet i lang tid, medmindre adgangskoden ændres igen. Derfor er det unødvendigt at huske adgangskoden, da du ikke behøver at indtaste den manuelt hver gang.
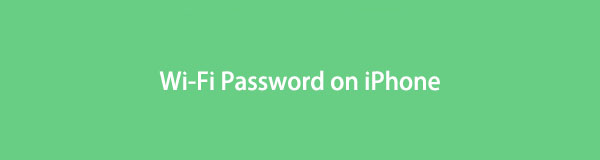
Når det er sagt, kan du glemme og gå igennem ulejligheden, når dine gæster beder om adgangskoden. Heldigvis er der nu nemmere måder at finde og dele din adgangskode på din iPhone. På denne måde behøver du ikke tjekke din router hver gang. Derudover er det ikke længere et problem, hvis du glemmer det, når du tilslutter din nye enhed. De mest bemærkelsesværdige metoder vil blive vist nedenfor, og en guide til at ændre din Wi-Fi-adgangskode vil også være inkluderet.

Guide liste

FoneLab iPhone Password Manager giver dig mulighed for at scanne, se og klassificere og mere til iPhone, iPad eller iPod Touch.
- Scan adgangskoder på iPhone, iPad eller iPod touch.
- Eksporter dine adgangskoder fra enheder, og gem dem som en CSV-fil.
- Gendan dine adgangskoder til e-mail, Wi-Fi, Google, Facebook osv.
Del 1. Sådan finder du Wi-Fi-adgangskode på iPhone
Nedenfor er de bemærkelsesværdige måder at finde Wi-Fi-adgangskoden på din iPhone. Uanset om du foretrækker at se det manuelt, på appen Indstillinger eller ved at bruge et praktisk tredjepartsværktøj, vil en metode passe dig.
Metode 1. Tjek Wi-Fi-router
Den mest grundlæggende måde at se din Wi-Fi-adgangskode på er at tjekke routeren. Det meste af tiden er et klistermærke et sted på routeren næsten altid tilgængeligt for at hjælpe dig med at se dens information. Dette inkluderer altid standardnavnet og adgangskoden til dit Wi-Fi-netværk.
Tag den ubesværede vejledning nedenfor til hjertet for at lære, hvordan du finder ud af Wi-Fi-adgangskoden på iPhone ved at tjekke Wi-Fi-routeren:
Trin 1Gå til din Wi-Fi-router, og tjek på bagsiden eller nedenunder for at finde klistermærket, der indeholder oplysningerne. Klistermærket viser dit Wi-Fi-netværks brugernavn, adgangskode og detaljer.
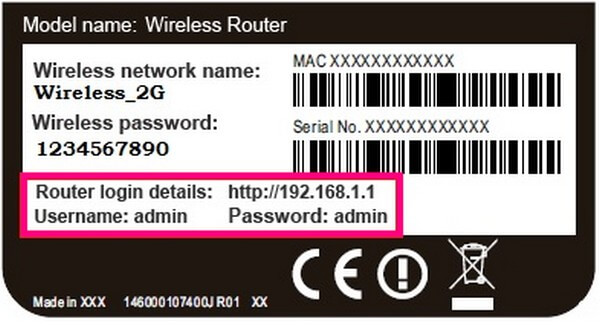
Trin 2Når du ser adgangskoden på klistermærket, kan du få adgang til iPhones Indstillinger app> Wi-Fi > navnet på Wi-Fi-netværket, og indtast derefter adgangskoden for at oprette forbindelse. På den anden side, hvis netværket er skjult, skal du trykke på Andet mulighed. Indtast derefter Wi-Fi-netværkets navn, sikkerhedstype og adgangskode.
Det vil dog ikke længere virke at tjekke Wi-Fi-routeren, hvis du allerede har ændret din adgangskode. Dette gælder kun, hvis du stadig bruger standardadgangskoden, da den er trykt på routerens mærkat.

FoneLab iPhone Password Manager giver dig mulighed for at scanne, se og klassificere og mere til iPhone, iPad eller iPod Touch.
- Scan adgangskoder på iPhone, iPad eller iPod touch.
- Eksporter dine adgangskoder fra enheder, og gem dem som en CSV-fil.
- Gendan dine adgangskoder til e-mail, Wi-Fi, Google, Facebook osv.
Metode 2. Betjen Indstillinger App
Du har muligvis allerede ændret brugernavnet og adgangskoden til dit Wi-Fi-netværk, men bare rolig. Ved at betjene Wi-Fi på din iPhone Indstillinger-app kan du se adgangskoden igen og dele den senere med dine gæster derhjemme. Denne metode kræver kun enkle anvisninger, så processen er næsten lige så grundlæggende som den forrige metode.
Følg de uberørte instruktioner nedenfor for at bestemme, hvordan du får Wi-Fi-adgangskode fra iPhone ved at betjene appen Indstillinger:
Trin 1Lås din iPhone op og start Indstillinger applikation på din enhed. Fortsæt derefter til fanen Wi-Fi. Du vil se det i den øverste del af Indstillinger under din profil.
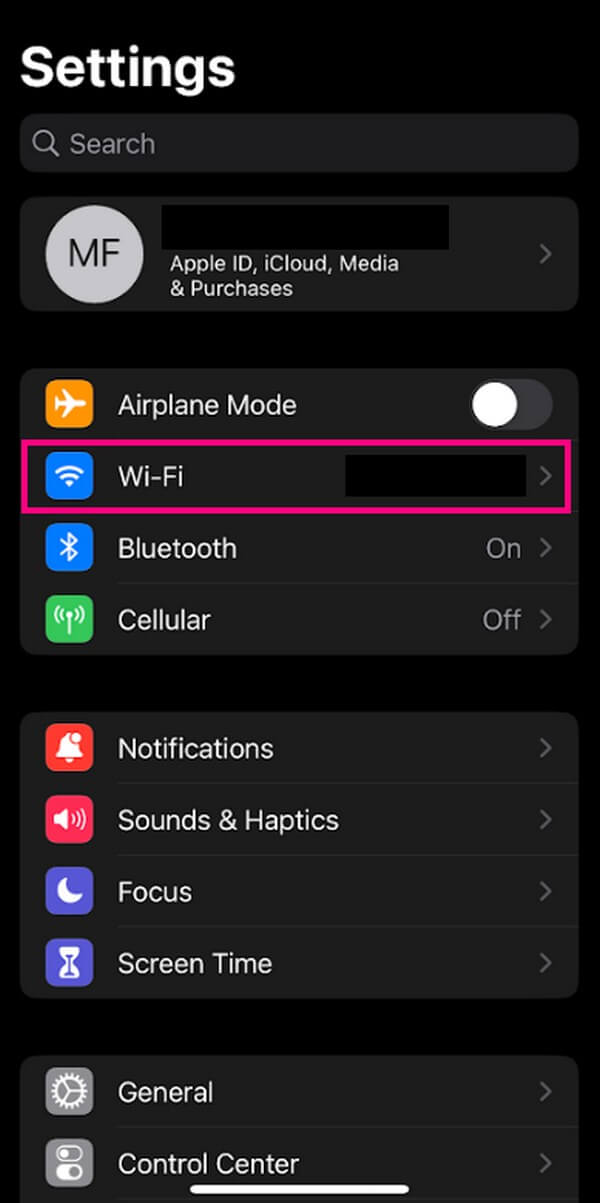
Trin 2På det følgende skærmbillede vises de aktive Wi-Fi-netværk sammen med de andre muligheder. Find dit Wi-Fi-netværk, og tryk på informationssymbolet længst til højre.
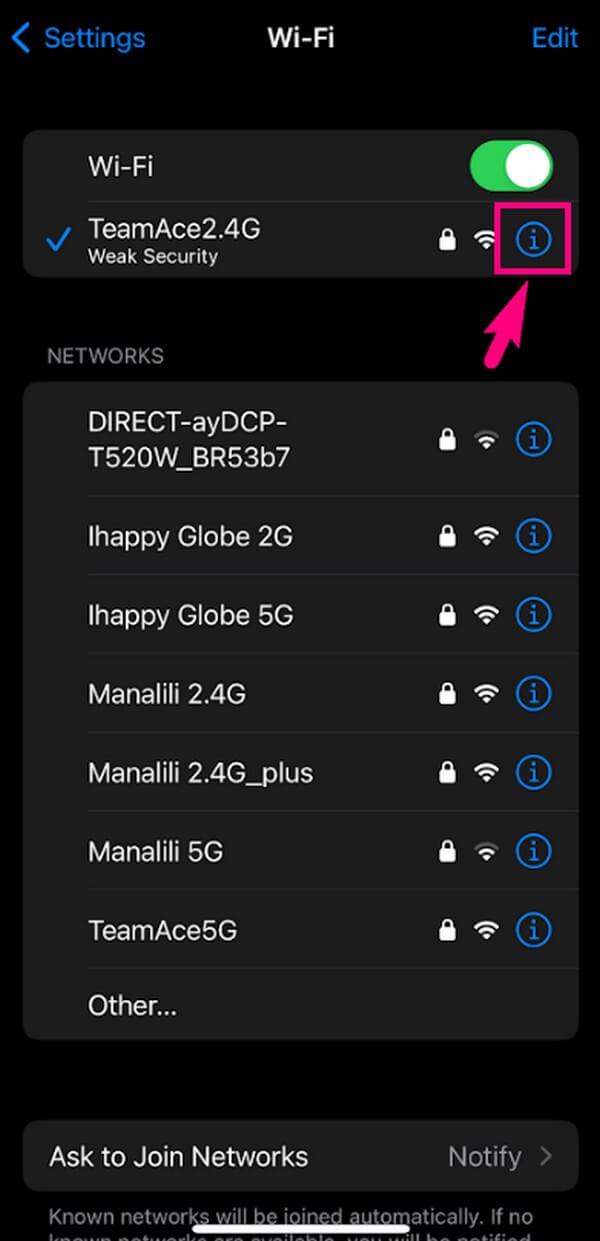
Trin 3Du vil se adgangskoden med skjulte tegn fra listen over muligheder. Tryk på det én gang, og det vil automatisk afsløre adgangskoden uden problemer.
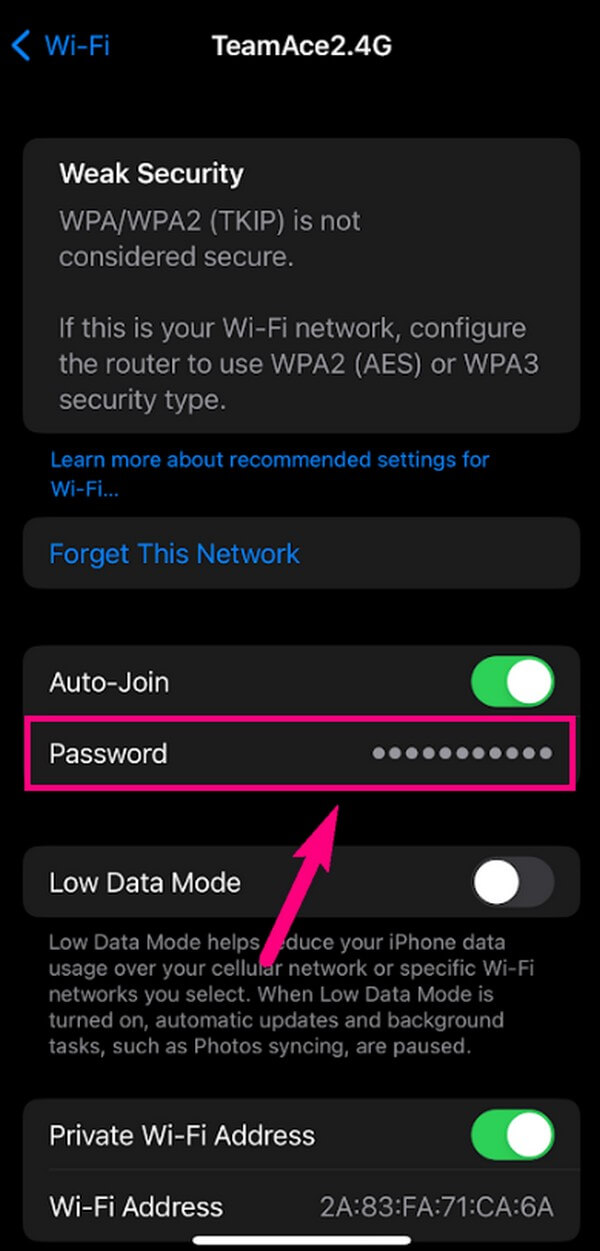
Bemærk, at denne metode ikke vil være mulig, hvis du ikke længere er forbundet til Wi-Fi-netværket. Fortsæt venligst til den kommende proces for at overvinde denne situation.
Metode 3. Prøv FoneLab iPhone Password Manager
Hvis du blev afbrudt fra Wi-Fi-netværket, har du stadig en chance for at finde Wi-Fi-adgangskoden på din iPhone. Og det er at prøve FoneLab iPhone Password Manager. Dette program kan scanne flere adgangskoder på din iPhone, inklusive Wi-Fi-adgangskoden. Med kun en håndfuld klik kan du se og dele adgangskoden senere med dine husgæster og endda familie, hvis de glemmer det. Processen med denne metode er ligetil på grund af værktøjets let-på-øjne-grænseflade. Du behøver derfor ikke bekymre dig om at støde på komplekse procedurer. Derudover kan du også bruge det til dine andre adgangskoder som Instagram-adgangskode, Facebook kodeordOsv

FoneLab iPhone Password Manager giver dig mulighed for at scanne, se og klassificere og mere til iPhone, iPad eller iPod Touch.
- Scan adgangskoder på iPhone, iPad eller iPod touch.
- Eksporter dine adgangskoder fra enheder, og gem dem som en CSV-fil.
- Gendan dine adgangskoder til e-mail, Wi-Fi, Google, Facebook osv.
Tag de problemfrie trin nedenfor som et eksempel for at se gemt Wi-Fi-adgangskode på iPhone med FoneLab iPhone Password Manager:
Trin 1Anskaf en kopi af FoneLab iPhone Password Manager gratis. Du kan gøre dette ved at gå ind på dens officielle side og trykke på Gratis download knappen med Windows-ikonet i venstre side. For Mac-brugere skal du klikke på Gå til Mac Version mulighed først, og download-knappen med Apple-logoet vil afsløre. Derefter skal du installere adgangskodehåndteringen og køre den på din computer.
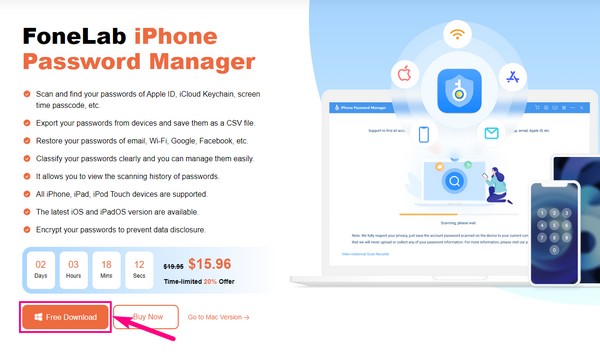
Trin 2Først skal du tilslutte din iPhone ved hjælp af et lynkabel til computeren. Sørg for at holde dig til de korrekte instruktioner på skærmen, for at forbindelsen lykkes. Tryk derefter nederst til højre Starten knap. En dialogboks, der beder dig om at bekræfte din iTunes backup-adgangskode, vises. Indtast det, og klik derefter Bekræft adgangskode at fortsætte.
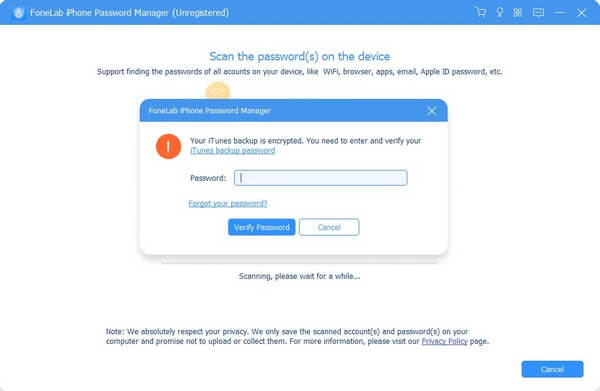
Trin 3FoneLab iPhone Password Manager vil begynde at scanne de adgangskoder, der er gemt på din iPhone. Hold dig kort, indtil den er færdig, og du ser listen over adgangskodeklassifikationer på skærmen. I venstre side skal du klikke på indstillingen WiFi-konto øverst på listen. De Wi-Fi-netværk, der er knyttet til din iPhone, vises på grænsefladens højre side.
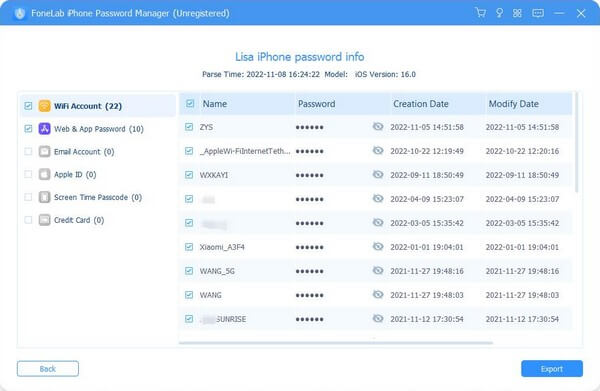
Trin 4Find det netværk, du ønsker at se adgangskoden på. Klik derefter på øje symbol, der svarer til netværket til højre under sektionen Adgangskode. Dette giver dig mulighed for at se den adgangskode, du har valgt. Derudover, hvis du vil gemme dem på din enhed, skal du markere de adgangskoder, du ønsker, og derefter trykke på eksport knappen nederst til højre på grænsefladen.

FoneLab iPhone Password Manager giver dig mulighed for at scanne, se og klassificere og mere til iPhone, iPad eller iPod Touch.
- Scan adgangskoder på iPhone, iPad eller iPod touch.
- Eksporter dine adgangskoder fra enheder, og gem dem som en CSV-fil.
- Gendan dine adgangskoder til e-mail, Wi-Fi, Google, Facebook osv.
Del 2. Del Wi-Fi-adgangskode iPhone automatisk
Nu hvor du ved, hvordan du finder og ser Wi-Fi-adgangskoden på din iPhone, bliver det nemmere at dele den med dine husgæster. På den anden side kan du også dele Wi-Fi-adgangskoden med dine venner uden at indtaste adgangskoden manuelt. Ligesom andre mobile enheder har iPhone nu en funktion, hvor du automatisk kan dele Wi-Fi-adgangskoden.
Bemærk de håndterbare retningslinjer nedenfor for automatisk at dele Wi-Fi-adgangskode på iPhone:
Trin 1På din iPhones startskærm skal du glide fingeren fra øverst til højre eller nederst, hvis den har en Hjem-knap for at få adgang til kontrolcenteret. Derfra skal du aktivere både Wi-Fi- og Bluetooth-funktionerne. Sørg for, at din iPhone er forbundet til Wi-Fi-netværket.
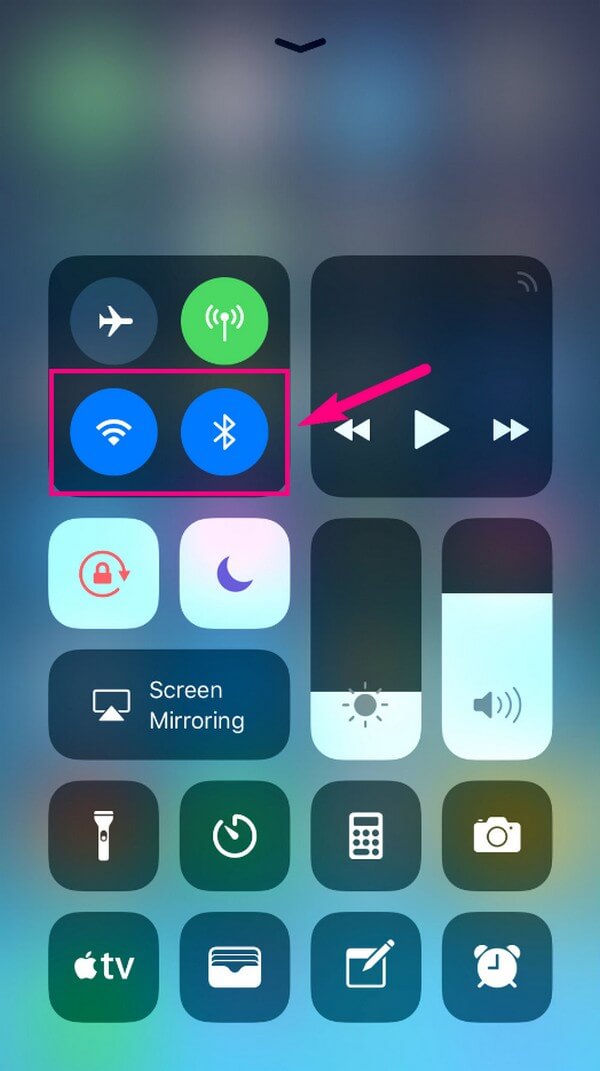
Trin 2Få den anden iPhone, du vil forbinde til Wi-Fi, og gå til dens Indstillinger app. Tryk på Wi-Fi mulighed for at se de aktive netværk. Vælg dit Wi-Fi-netværk for at fortsætte. Tilbage til din enhed; der vises en popup, der spørger, om du ønsker at dele din adgangskode.
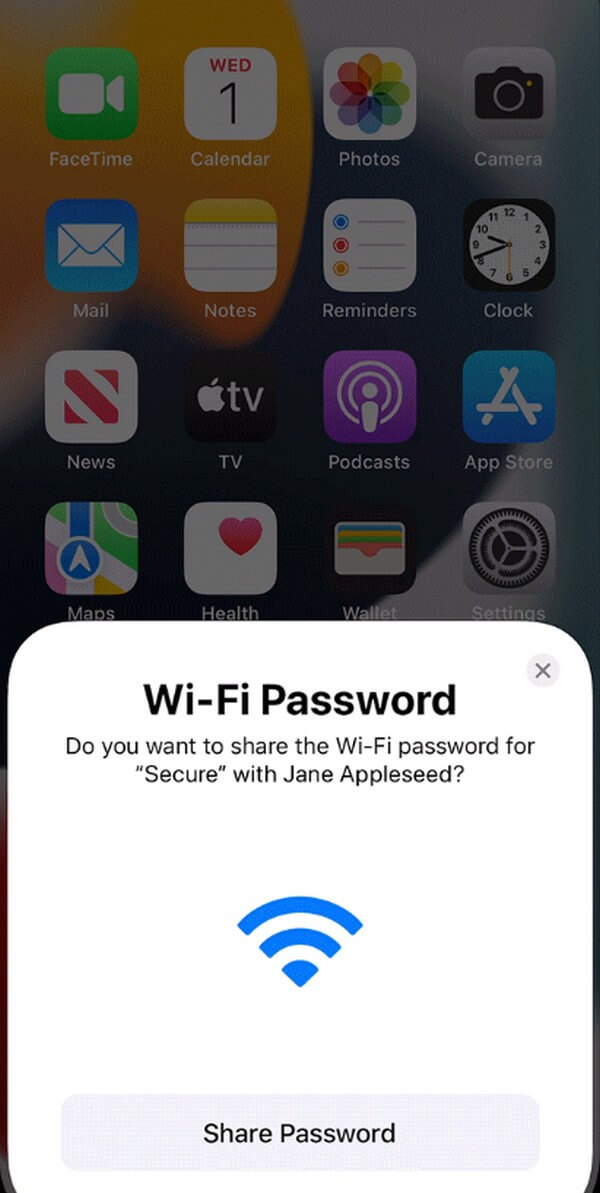
Trin 3Endelig ramte Del adgangskode knappen nederst for at dele adgangskoden. Men hvis pop op-vinduet ikke dukkede op, kan det skyldes, at Apples krav om adgangskodedeling ikke blev gennemført. Sørg for, at din Apple ID-e-mail er gemt på den enhed, der anmoder om adgangskoden Kontakt os app og omvendt.
Funktionen til deling af Wi-Fi-adgangskode er tilgængelig på iOS 11 og nyere versioner. Hvis du bruger en tidligere iOS-version, kan du gå tilbage til den forrige del for at se din iPhones Wi-Fi-adgangskode og dele den manuelt.
Del 3. Sådan ændres Wi-Fi-adgangskode på iPhone
Hvis du vil ændre din Wi-Fi-adgangskode til noget, du bedre kan huske, er her en nem metode. Eller du vil måske kun ændre det, så de andre uvelkomne enheder forsvinder. Uanset hvad, kan du ændre dit Wi-Fi-netværksadgangskode effektivt med din iPhone. Du behøver kun at forberede netværkets vigtige oplysninger, herunder brugernavn, adgangskode og routerens IP-adresse. Så er du god til at ændre adgangskoden.
Husk eksemplerne nedenfor for at få viden om, hvordan du ændrer Wi-Fi-adgangskode på iPhone:
Trin 1Først skal du navigere til din iPhone Indstillinger og kom med det samme ved at trykke på Wi-Fi fanen. Tryk derefter på "i”-ikonet justeret til det Wi-Fi-netværk, du er tilsluttet. Rul ned og under IPV4-adressen, vælg og hold router valgmulighed, derefter Kopi.
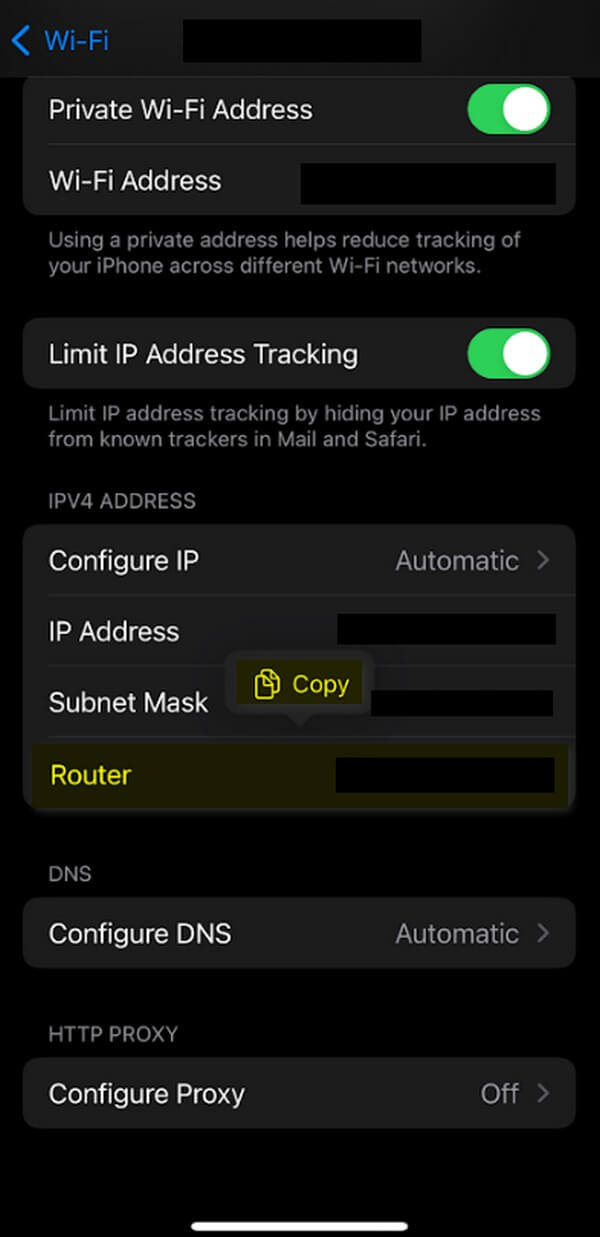
Trin 2Start Safari, og indsæt den IP-adresse, du kopierede, til adresselinjen øverst eller nederst i din browser. Derefter bliver du bedt om at logge på dit Wi-Fi-netværks brugernavn og adgangskode.
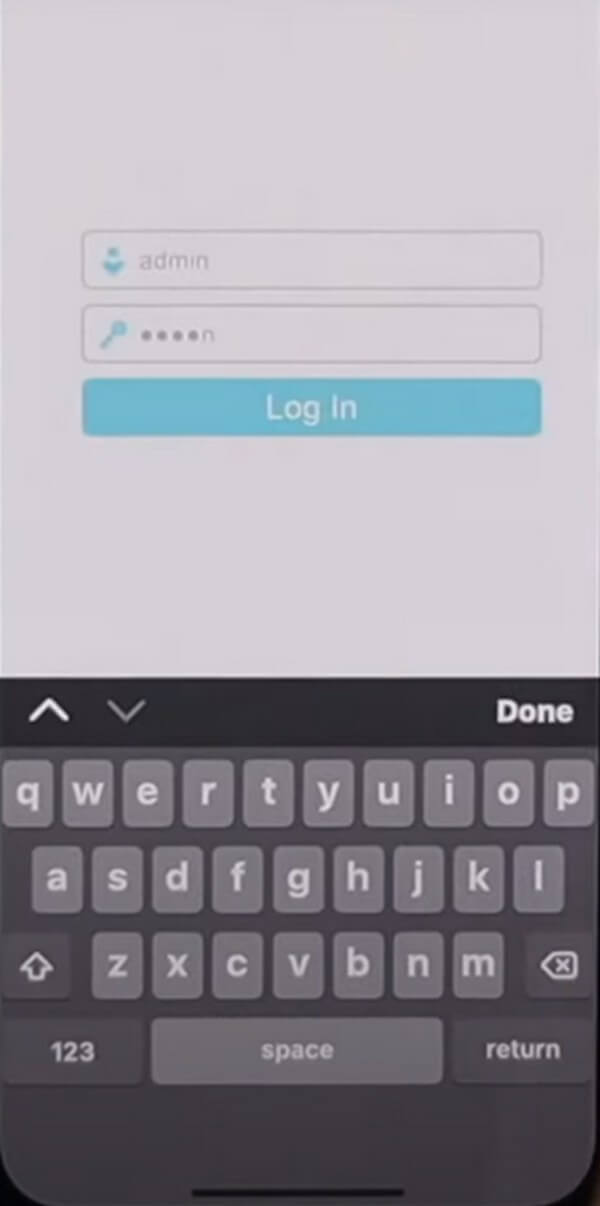
Trin 3Tryk på i venstre side af skærmen trådløs valgmulighed, og vælg derefter Wireless Security nedenunder. Adgangskodeindstillingerne vises derefter i højre side. Skift din adgangskode i feltet Trådløs adgangskode i overensstemmelse hermed. Rul derefter ned og tryk på fanen Gem nederst for at ændre adgangskoden.
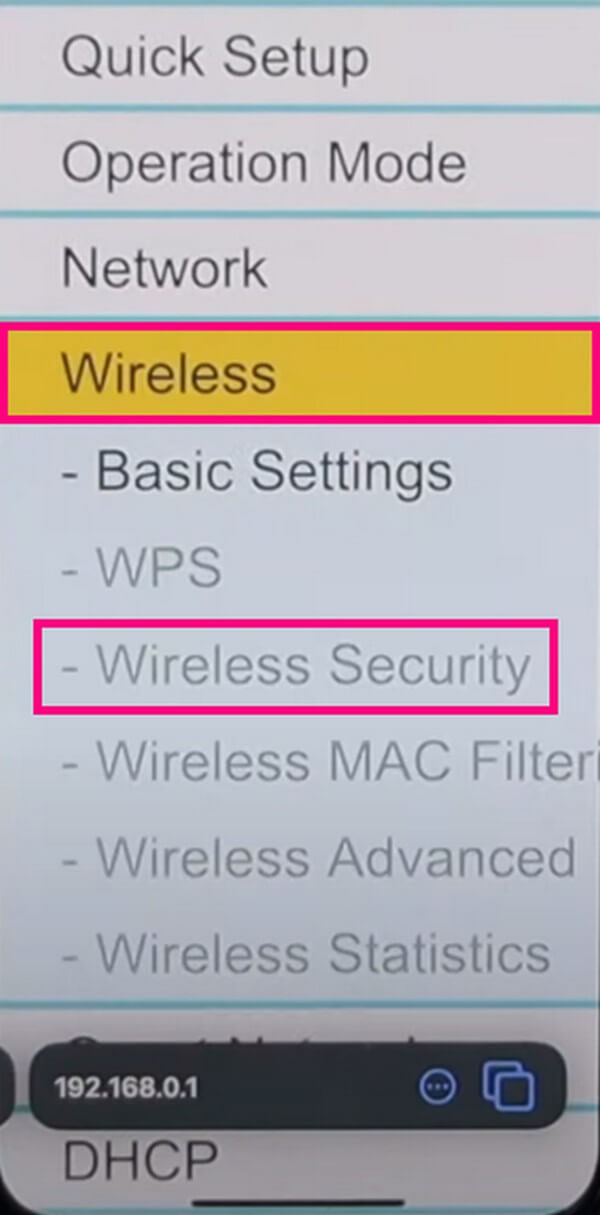

FoneLab iPhone Password Manager giver dig mulighed for at scanne, se og klassificere og mere til iPhone, iPad eller iPod Touch.
- Scan adgangskoder på iPhone, iPad eller iPod touch.
- Eksporter dine adgangskoder fra enheder, og gem dem som en CSV-fil.
- Gendan dine adgangskoder til e-mail, Wi-Fi, Google, Facebook osv.
Del 4. Ofte stillede spørgsmål om Wi-Fi-adgangskode på iPhone
1. Hvad gør jeg, hvis min iPhone ikke kan oprette forbindelse til Wi-Fi?
Du kan prøve at genstarte din iPhone, hvis den har problemer med at oprette forbindelse til Wi-Fi. Dette vil løse problemer som glitches, lagging og mere, så det kan blive opdateret, når du prøver at tilslutte det igen efter genstart. Hvis dette ikke virker, skal du kontrollere, om dine andre enheder er forbundet med Wi-Fi. Hvis de også har problemer, kan problemet være på routeren. Du kan således genstarte Wi-Fi-routeren og kabel- eller DSL-modemet denne gang ved at trække stikket ud og derefter tilslutte det igen.
2. Hvorfor fungerer deling af Wi-Fi-adgangskode på iPhone ikke?
For at funktionen Wi-Fi-adgangskodedeling skal fungere, skal begge enheder køre de senere versioner af iOS og ikke kun én af enhederne. Tjek også begge enheder' Personlig Hotspot hvis en af dem er tændt. Hvis de er, skal du deaktivere den for at bruge Wi-Fi-delingsfunktionen. Derudover, glem ikke at aktivere Wi-Fi og Bluetooth, som nævnt ovenfor.
Med nutidens teknologi er det meget nemmere at oprette forbindelse til et Wi-Fi-netværk ved hjælp af flere metoder. Således er visning, deling og ændring af Wi-Fi-adgangskoden også blevet effektiv ved hjælp af indbyggede funktioner, teknikker og tredjepartsværktøjer. Og de ovenfor nævnte er indtil videre de mest bemærkelsesværdige i denne sag. Prøv dem nu for at nå dit mål for din Wi-Fi-adgangskode på din iPhone.

FoneLab iPhone Password Manager giver dig mulighed for at scanne, se og klassificere og mere til iPhone, iPad eller iPod Touch.
- Scan adgangskoder på iPhone, iPad eller iPod touch.
- Eksporter dine adgangskoder fra enheder, og gem dem som en CSV-fil.
- Gendan dine adgangskoder til e-mail, Wi-Fi, Google, Facebook osv.
