- Autofyld adgangskode på iPhone
- Skift Outlook-adgangskode på iPhone
- Skift AOL-adgangskode på din telefon
- Glemt Notes-adgangskode på iPhone
- E-mail adgangskode på iPhone
- Voicemail-adgangskode på iPhone
- Skift Instagram-adgangskode på iPhone
- Skift Netflix-adgangskode på iPhone
- Skift Facebook-adgangskode på iPhone
- Adgangskodebeskytte billeder på iPhone
- Password Generator på iPhone
- Wi-Fi-adgangskode på iPhone
- Skift Yahoo-adgangskode på iPhone
- Skift Gmail-adgangskode på iPhone
- Del Wi-Fi-adgangskode på iPhone
Perfekt guide Sådan bruges AutoFyld adgangskode på iPhone
 Opdateret af Lisa Ou / 04. april 2023 14:20
Opdateret af Lisa Ou / 04. april 2023 14:20Nogle gange kan du støde på andre websteder, der spørger, om du vil gemme din adgangskode på iPhone- eller iPad-enheder. Hvis du bruger en iPhone, kan du opleve dette, hver gang du logger ind. Den har en AutoFyld adgangskodefunktion, der gør det muligt for dig ikke at skulle indtaste din e-mail, dit brugernavn eller din adgangskode igen. Du kan bruge funktionen til at udfylde dem automatisk.
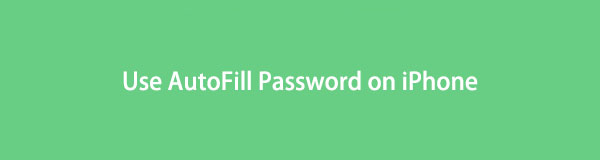
Denne artikel vil lære dig mere om iPhones AutoFyld-adgangskodefunktion. Det inkluderer dets funktioners fordele, ulemper, og hvordan du aktiverer eller bruger det på din telefon. Er du klar? Rul ned.

Guide liste

FoneLab iPhone Password Manager giver dig mulighed for at scanne, se og klassificere og mere til iPhone, iPad eller iPod Touch.
- Scan adgangskoder på iPhone, iPad eller iPod touch.
- Eksporter dine adgangskoder fra enheder, og gem dem som en CSV-fil.
- Gendan dine adgangskoder til e-mail, Wi-Fi, Google, Facebook osv.
Del 1. Hvad er AutoFyld adgangskode på iPhone
Er du træt af at skrive din adgangskode på nogle af de mest brugte hjemmesider på din iPhone? Du kan bruge dens AutoFyld adgangskodefunktion, som kan gemme flere konti og adgangskoder fra betroede apps og websider. Det vil automatisk udfylde adgangskoden til konti efter tilladelse. Hvis du undrer dig over, hvor iPhone gemmer adgangskoderne, opbevarer den dem sikkert på iCloud-nøgleringen.
Uanset funktionens fordele, er der risici, du skal overveje. Hvis nogen bruger din telefon, kan de få adgang til de konti, der er gemt på din telefon. Bortset fra det er det tilbøjeligt til cybersikkerhedsproblemer. Af denne grund er det nemmere for online hackere at få dine personlige oplysninger.
Men hvis du vil lære, hvordan du autofylder adgangskoder på en iPhone, skal du rulle ned.
Del 2. Sådan bruges AutoFyld-adgangskoden på iPhone
Efter at have lært fordele eller ulemper ved funktionen, er det op til dig, om du vil bruge den. Hvis du har mange konti, skal du aktivere AutoFyld adgangskode funktion. I dette tilfælde er der intet at bekymre sig om, hvis du glemmer deres adgangskoder. Hvis du ikke ved, hvordan du bruger og aktiverer det, er denne del af artiklen noget for dig. Rul ned for at se trinene for at lære, hvordan du tilføjer en AutoFyld-adgangskode på en iPhone. Kom videre.
Trin 1På din iPhone skal du finde appen Indstillinger og rulle ned, indtil du ser ikonet Adgangskoder. Derefter vil du se andre adgangskodeindstillinger på din telefon. Tryk derefter på Adgangskodeindstillinger knappen for at se funktionsmulighederne.
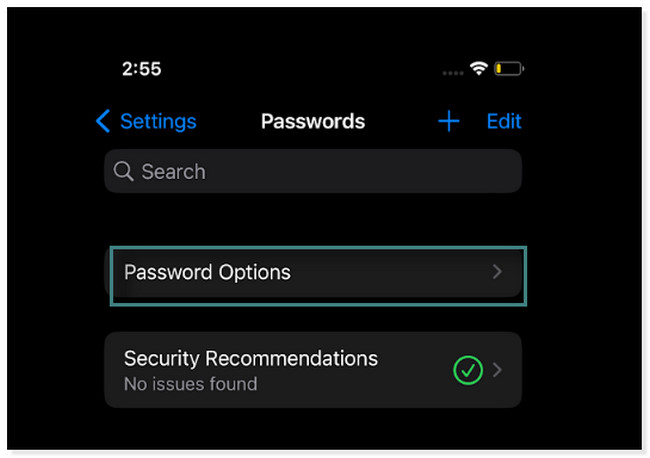
Trin 2Du vil se AutoFyld adgangskoder knappen øverst i hovedgrænsefladen. Du behøver kun at skubbe dens Slider til højre for at tænde den. I dette tilfælde kan du bruge det til dine login- eller loginoplysninger.
Bemærk: Hvis du vil deaktivere funktionen, skal du kun følge de samme trin. Men den eneste forskel er, at du skal skubbe skyderen til højre. I dette tilfælde vises gemte adgangskoder ikke, når du logger ind på websteder på din iPhone.
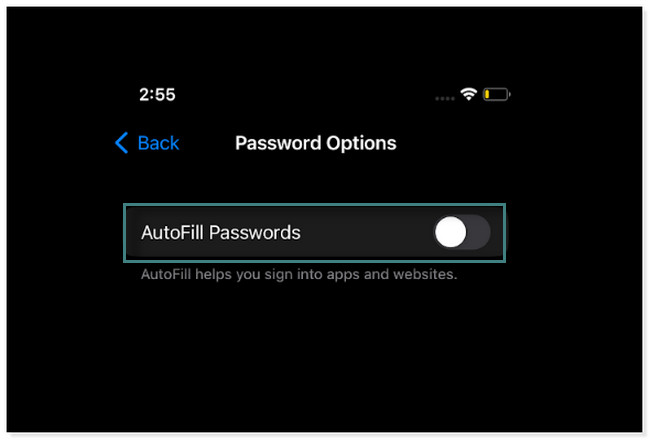
Trin 3Gå til den hjemmeside, hvor du vil gemme dine loginoplysninger, inklusive din adgangskode. Tryk derefter på Nulstilling/ændring af adgangskoder knappen øverst på dit tastatur.
Bemærk: Dette trin viser dig, hvordan du bruger AutoFyld adgangskode funktion på Facebooks hjemmeside. Trinene på hver hjemmeside er også de samme.
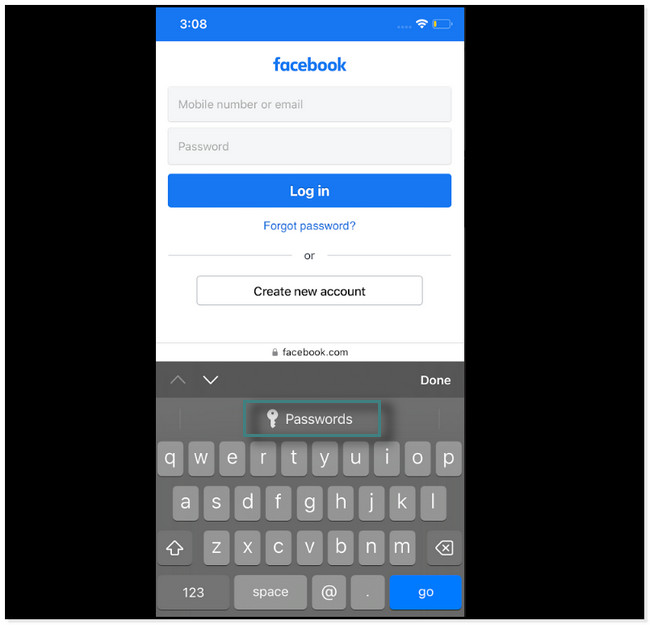
Trin 4Det ville være bedst at trykke på Plus knap eller ikon i øverste højre hjørne af hovedskærmen. I dette tilfælde vil du se, hvordan du gemmer kontoen på iPhone.
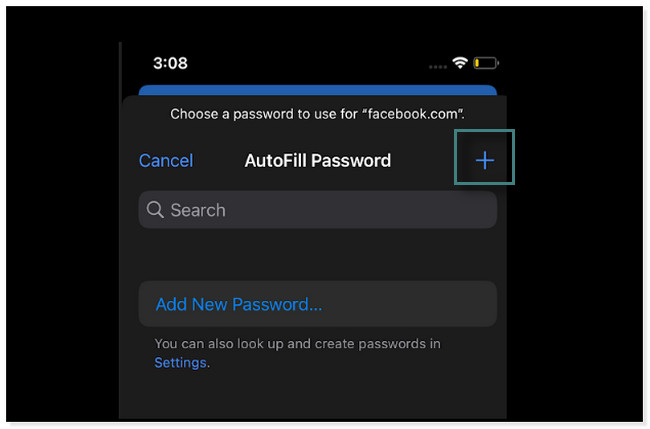
Trin 5Inde Tilføj adgangskode skærm, skal du udfylde de nødvendige oplysninger. Du skal indtaste webstedets websted, brugernavn og adgangskode. Når du er færdig, skal du trykke på Udført knappen i øverste højre hjørne af værktøjet. Herefter udfylder telefonen automatisk adgangskoden og e-mail.
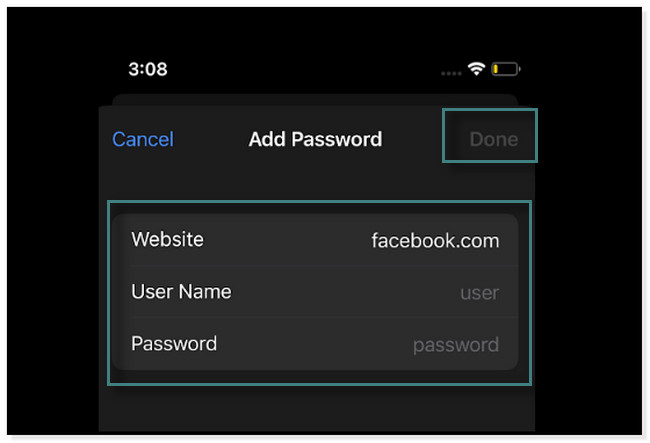
Hvad hvis du helt har glemt dine kontoadgangskoder? Nedenfor er metoderne til at få adgang til dem. Rul ned.

FoneLab iPhone Password Manager giver dig mulighed for at scanne, se og klassificere og mere til iPhone, iPad eller iPod Touch.
- Scan adgangskoder på iPhone, iPad eller iPod touch.
- Eksporter dine adgangskoder fra enheder, og gem dem som en CSV-fil.
- Gendan dine adgangskoder til e-mail, Wi-Fi, Google, Facebook osv.
Del 3. Bonustip: Sådan får du vist adgangskode på iPhone
Nogle gange bliver du nødt til at kende adgangskoderne på AutoFyld, fordi du vil have dem på andre enheder. I denne del vil vi vise dig, hvordan du får vist disse adgangskoder.
Mulighed 1. Sådan får du vist adgangskode på iPhone på appen Indstillinger
Den nemmeste måde at se adgangskoder på iPhone er via appen Indstillinger. Hvis du ikke ved, hvor du skal finde den, skal du rulle ned for at se trinene.
Trin 1Gå til Indstillinger. Tryk på Nulstilling/ændring af adgangskoder knappen og find den konto, du vil have vist adgangskoden til.
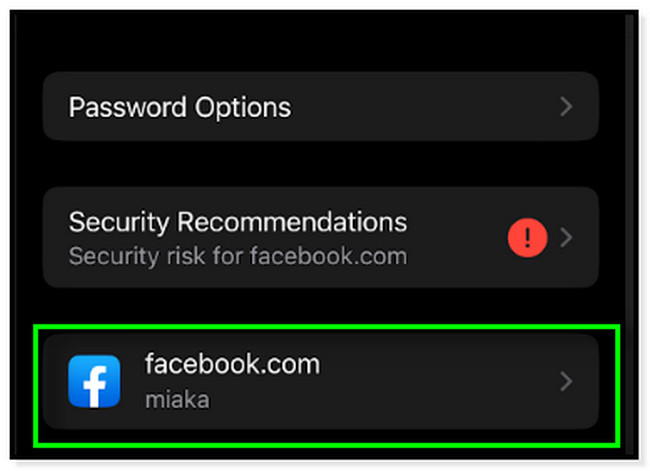
Trin 2Tryk på sektionen Adgangskode for at se adgangskoden til kontoen.
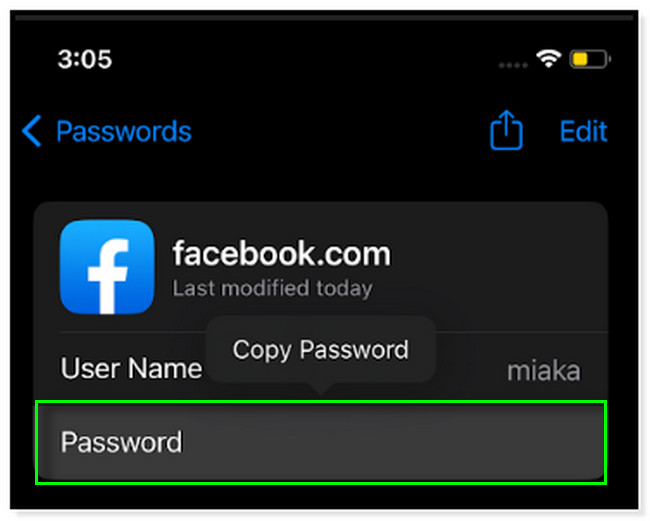
Mulighed 2. Sådan får du vist adgangskode på iPhone med FoneLab iPhone Password Manager
FoneLab iPhone Password Manager er meget betroet, når du scanner iPhone-adgangskoder. Den understøtter alle iPhone-, iPad- og iPod Touch-enheder. Det inkluderer deres seneste iOS- og iPadOS-versioner. Bortset fra det kan det hjælpe dig med at scanne adgangskoder til Apple ID, iCloud nøglering, adgangskode til skærmtid, e-mail-adgangskode på iPhone, og mere! Ved at bruge dette værktøj kan du nemt administrere dine adgangskoder, fordi det klassificerer dem.
Desuden krypterer den dine adgangskoder for at forhindre videregivelse af data. Hvis du vil bruge dette værktøj på din iPhone, skal du følge nedenstående trin. Kom videre.

FoneLab iPhone Password Manager giver dig mulighed for at scanne, se og klassificere og mere til iPhone, iPad eller iPod Touch.
- Scan adgangskoder på iPhone, iPad eller iPod touch.
- Eksporter dine adgangskoder fra enheder, og gem dem som en CSV-fil.
- Gendan dine adgangskoder til e-mail, Wi-Fi, Google, Facebook osv.
Trin 1Klik på knappen Gratis download knappen i venstre side af skærmen. Derefter skal du vente, indtil downloadprocessen slutter. Senere skal du konfigurere værktøjet ved at følge instruktionerne på skærmen. Installer og start det med det samme for at starte processen med dine adgangskoder.
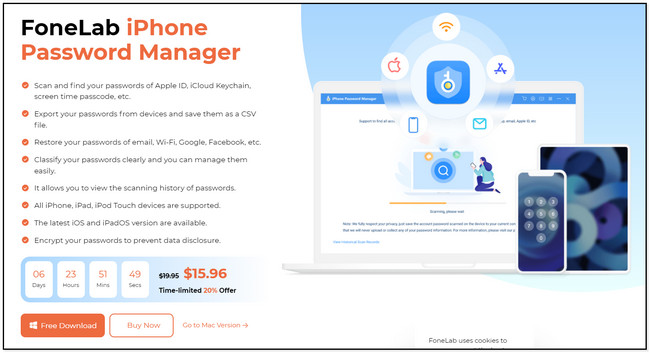
Trin 2Du vil se Tilslut venligst din enhed sætning øverst i værktøjet. Brug venligst et kabel til at tilslutte din telefon.
Bemærk: Hvis softwaren ikke kan få adgang til telefonen, skal du klikke på Enheden er tilsluttet, men ikke genkendt knappen i bunden af værktøjet. I dette tilfælde vil du se fejlfindingsvejledninger til, hvordan du løser det.
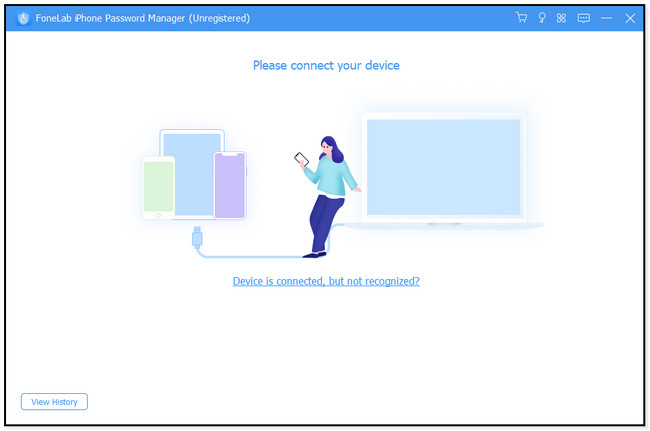
Trin 3Når du har tilsluttet telefonen til computeren, vil du se afsnittet Bemærk. Softwaren forsikrer dig om, at den ikke vil indsamle nogen oplysninger eller adgangskoder på din telefon. Du kan også se Se historik knappen for at se de tidligere sessioner, du har behandlet på denne software. Derefter skal du klikke på Starten knappen i nederste højre hjørne af værktøjet for at fortsætte til næste skærm eller vindue.
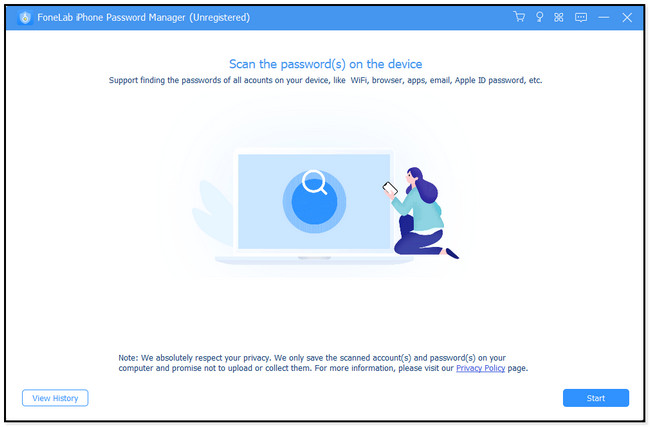
Trin 4Før softwaren fortsætter, vil den bede om iTunes Backup Password af sikkerhedsmæssige årsager. Du kan ikke fortsætte, hvis du ikke ved det. Du kan klikke på Glemt dit kodeord knappen, hvis det er tilfældet. Når du har indtastet den korrekte adgangskode, skal du klikke på Bekræft adgangskode knap. Når du er færdig med at bekræfte, vil adgangskoderne vises i højre side af værktøjet. Du kan sætte kryds ved Eye ikon for at se adgangskoderne. Bortset fra det, klik på eksport knappen for at have en kopi af dem på din computer.
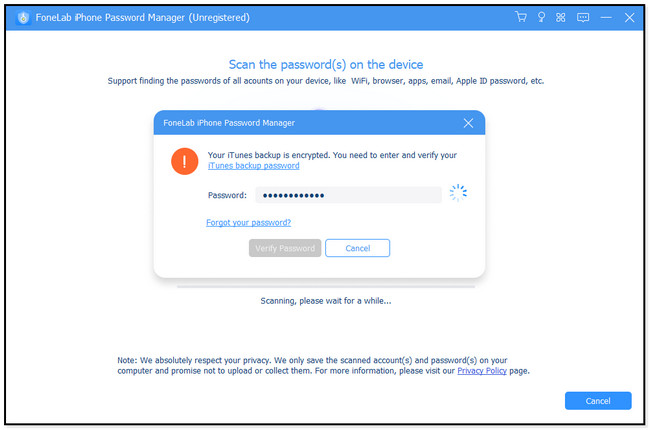

FoneLab iPhone Password Manager giver dig mulighed for at scanne, se og klassificere og mere til iPhone, iPad eller iPod Touch.
- Scan adgangskoder på iPhone, iPad eller iPod touch.
- Eksporter dine adgangskoder fra enheder, og gem dem som en CSV-fil.
- Gendan dine adgangskoder til e-mail, Wi-Fi, Google, Facebook osv.
Del 4. Ofte stillede spørgsmål om AutoFyld adgangskodefunktion på iPhone
1. Hvordan ændrer jeg min AutoFyld-adgangskode på min iPhone?
Gå til appen eller ikonet Indstillinger på din iPhone. På iOS 13 eller tidligere skal du stryge ned og trykke på Adgangskoder & kontiFind den Websteds- og appadgangskoder knap. Eller tryk Nulstilling/ændring af adgangskoder knappen på senere versioner. Gå derefter direkte til de apps, du har gemt adgangskoder. I dette tilfælde vil du se de gemte adgangskoder på hver hjemmeside. Du behøver kun at trykke på dem og vælge Redigere knap. Tryk derefter på Udført knappen for at fuldføre processen.
2. Hvordan sletter jeg uønskede autofyldposter i Chrome?
På din Chrome hjemmeside, skal du kun gå til Indstillinger ved at klikke på Tre-Prik knappen i øverste højre hjørne. Vælg senere Tilpas , Styr Google Chrome knap. Derefter skal du klikke på AutoFyld knappen i venstre side af websiden. Klik på i højre side Nulstilling/ændring af adgangskoder knap. Find webstederne med gemte adgangskoder, klik på dots øverst, og klik på Fjern .
Dette indlæg handler om at lære, hvordan du bruger funktionen AutoFyld adgangskode på iPhone. Bortset fra det har den bonustips! Du vil opdage FoneLab iPhone Password Manager, som er den bedste blandt al adgangskodehåndteringssoftware. Download det nu for en mere jævn oplevelse!

FoneLab iPhone Password Manager giver dig mulighed for at scanne, se og klassificere og mere til iPhone, iPad eller iPod Touch.
- Scan adgangskoder på iPhone, iPad eller iPod touch.
- Eksporter dine adgangskoder fra enheder, og gem dem som en CSV-fil.
- Gendan dine adgangskoder til e-mail, Wi-Fi, Google, Facebook osv.
