- Del 1. Hvad skal du gøre, før du deler WiFi-adgangskode på iPhone
- Del 2. Del WiFi-adgangskode på iPhone ved at sætte dem sammen
- Del 3. Administrer din WiFi-adgangskode med FoneLab iPhone Password Manager
- Del 4. Sådan deler du WiFi-adgangskode på iPhone-indstillinger
- Del 5. Ofte stillede spørgsmål om WiFi-adgangskode på iPhone
- Autofyld adgangskode på iPhone
- Skift Outlook-adgangskode på iPhone
- Skift AOL-adgangskode på din telefon
- Glemt Notes-adgangskode på iPhone
- E-mail adgangskode på iPhone
- Voicemail-adgangskode på iPhone
- Skift Instagram-adgangskode på iPhone
- Skift Netflix-adgangskode på iPhone
- Skift Facebook-adgangskode på iPhone
- Adgangskodebeskytte billeder på iPhone
- Password Generator på iPhone
- Wi-Fi-adgangskode på iPhone
- Skift Yahoo-adgangskode på iPhone
- Skift Gmail-adgangskode på iPhone
- Del Wi-Fi-adgangskode på iPhone
Del WiFi-adgangskode på iPhone ved hjælp af fremragende metoder
 Opdateret af Lisa Ou / 09. august 2023 16:30
Opdateret af Lisa Ou / 09. august 2023 16:30Vær hilset! Mine venner kommer ofte hjem til mig for at hænge ud og spille onlinespil med vores mobile enheder. Nogle af deres internetforbindelser er dog dårlige, hvilket påvirker resultatet af vores gameplay. Derfor vil jeg forbinde deres enheder til vores WiFi for at spille bedre sammen. Er der nogen, der kender en hurtig teknik til, hvordan man deler WiFi-adgangskode på iPhone?
Vil du dele din WiFi-adgangskode med dine venner? En stabil internetforbindelse er nødvendig i mange situationer, såsom ovenfor. Derfor hjælper det at dele din WiFi-adgangskode fra iPhone, hvis nogen har brug for stabilt internet. Det giver dig ikke kun mulighed for at få bedre gameplay, når du spiller onlinespil med dine venner. Det er også påkrævet, når du laver et skoleprojekt med dine gruppekammerater hjemme hos dig. Det giver din gruppe adgang til en bedre forbindelse, hvilket gør arbejdet hurtigere færdigt. Men hvordan deler du en WiFi-adgangskode på iPhone?
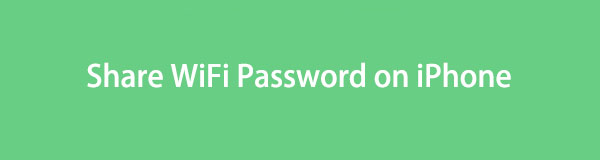
Denne artikel vil tackle de passende metoder til at dele en WiFi-adgangskode på en iPhone. Uanset om du kender adgangskoden, vil strategien for at dele den automatisk til andres enheder være i artiklen nedenfor. Der vil også være en bonusdel inkluderet i de følgende detaljer, hvor du vil være i stand til at scanne og administrere adgangskoder, der er gemt på din iPhone. Fortsæt venligst nedenfor for en uddybet diskussion af denne sag.

Guide liste
- Del 1. Hvad skal du gøre, før du deler WiFi-adgangskode på iPhone
- Del 2. Del WiFi-adgangskode på iPhone ved at sætte dem sammen
- Del 3. Administrer din WiFi-adgangskode med FoneLab iPhone Password Manager
- Del 4. Sådan deler du WiFi-adgangskode på iPhone-indstillinger
- Del 5. Ofte stillede spørgsmål om WiFi-adgangskode på iPhone
Del 1. Hvad skal du gøre, før du deler WiFi-adgangskode på iPhone
Før du deler din WiFi-adgangskode på en iPhone, er der nogle ting, du skal forstå og betjene på enheden. Du er måske ikke klar over det, men deling af din adgangskode kræver indstillinger, du skal konfigurere, for at processen kan fungere. Det inkluderer tilføjelse af en e-mailadresse, indstilling af Bluetooth og opdatering af software.
Overhold de smertefrie processer nedenfor for at vide, hvad du skal gøre, før du lærer at dele WiFi-adgangskoder på iPhone:
- Tilføj e-mailadresse til kontakter: Når du deler din iPhone-adgangskode med en anden, skal dine kontakter gemmes på hinandens enheder. Og den anden enheds e-mail skal være på kontaktoplysningerne. Tryk på Kontakt os ikonet og åbn den anden iPhones kontaktperson for at tilføje den. Indtast derefter e-mailen i feltet Tilføj e-mail.
- Tænd for Bluetooth: Åbn din iPhone kontrol center, og tryk derefter på Bluetooth for at tænde for det.
- Opdater software: På din iPhone-indstillinger skal du trykke på Generelt > softwareopdatering > Hent og installer.

FoneLab iPhone Password Manager giver dig mulighed for at scanne, se og klassificere og mere til iPhone, iPad eller iPod Touch.
- Scan adgangskoder på iPhone, iPad eller iPod touch.
- Eksporter dine adgangskoder fra enheder, og gem dem som en CSV-fil.
- Gendan dine adgangskoder til e-mail, Wi-Fi, Google, Facebook osv.
Del 2. Del WiFi-adgangskode på iPhone ved at sætte dem sammen
Nu hvor du kender kravene til at dele en WiFi-adgangskode på iPhone, skal du sørge for at indarbejde dem korrekt. På denne måde vil du ikke støde på problemer eller vanskeligheder under WiFi-adgangskodedeling. Du skal også holde enhederne tæt på hinanden, for at proceduren kan forløbe glat.
Husk de håndterbare trin nedenunder for at bestemme, hvordan du deler WiFi-adgangskoder fra iPhone til iPhone ved at sætte dem:
Trin 1Få adgang til indstillinger på iPhone, der deler WiFi-adgangskoden. Vælg derefter WiFi og vælg dit WiFi-netværk. Gør det samme på den anden iPhone, du deler adgangskoden med.
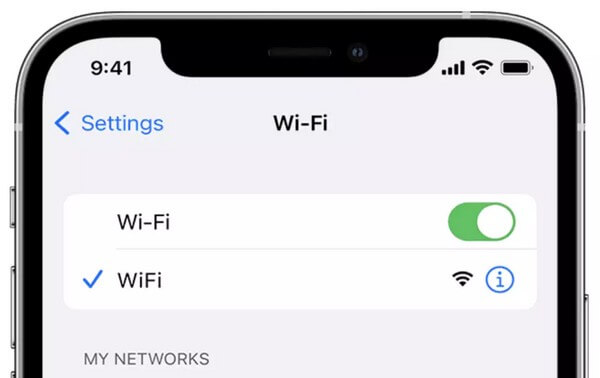
Trin 2Tryk derefter på Del adgangskode > Udført på iPhone-adgangskodedelerens popup-skærm. Sørg for, at enhederne er tæt på hinanden, så den anden enhed kan modtage adgangskoden automatisk. Når den er modtaget, kan den endelig tilsluttes det samme WiFi.
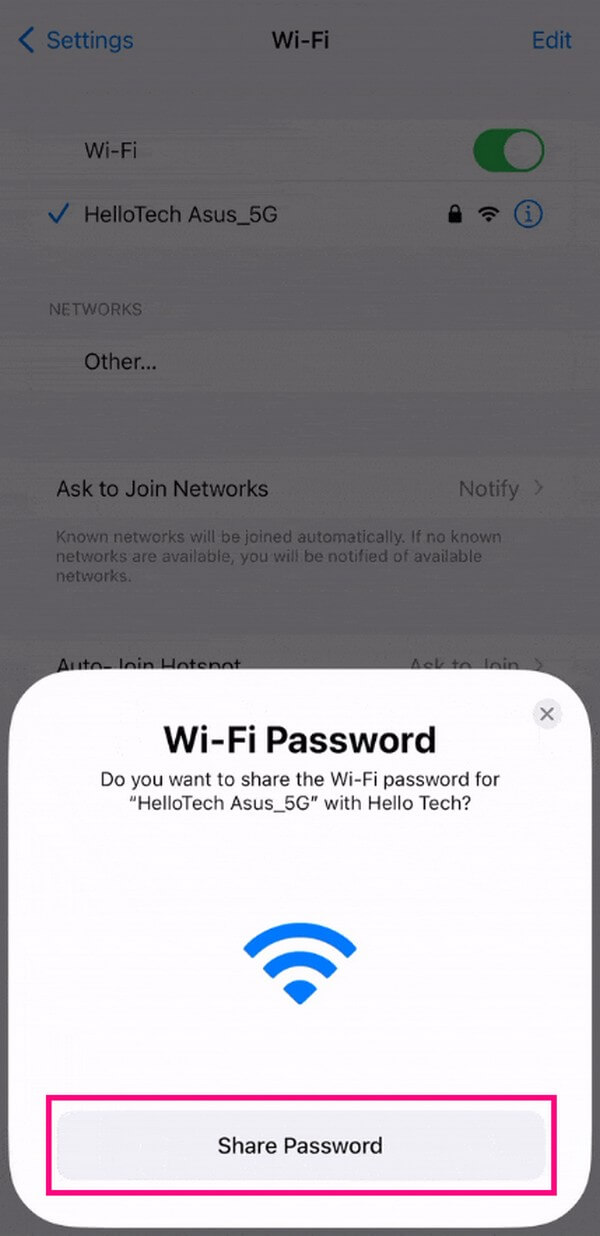
Del 3. Administrer din WiFi-adgangskode med FoneLab iPhone Password Manager
Hvis du ofte glemmer din iPhones WiFi eller andre adgangskoder, er her et bonusprogram til at hjælpe dig. FoneLab iPhone Password Manager er et pålideligt værktøj, der kan gennemse og finde næsten alle de gemte adgangskoder på din iPhone. Det giver dig mulighed for at administrere og gemme dem som en CSV-fil for at få en kopi, hvis WiFi-adgangskoden falder fra dig igen. Det klassificerer dem også i forskellige adgangskodetyper, så du kan se dem organisatorisk. Desuden understøtter FoneLab iPhone Password Manager alle iPod Touch, iPad og iPhone-modeller. Ved at installere dette værktøj behøver du ikke længere at vide, hvordan du deler WiFi-adgangskoder fra en iPhone, da du bare kan skrive det manuelt, hvilket er meget mere praktisk.

FoneLab iPhone Password Manager giver dig mulighed for at scanne, se og klassificere og mere til iPhone, iPad eller iPod Touch.
- Scan adgangskoder på iPhone, iPad eller iPod touch.
- Eksporter dine adgangskoder fra enheder, og gem dem som en CSV-fil.
- Gendan dine adgangskoder til e-mail, Wi-Fi, Google, Facebook osv.
Accepter de brugerorienterede instruktioner nedenfor som en model til at administrere dine adgangskoder med FoneLab iPhone Password Manager:
Trin 1Download FoneLab iPhone Password Manager-filen på dens officielle webside med fanen Gratis download. Du kan vælge Windows- eller macOS-versionen, afhængigt af din computer. Hvis det er Windows, skal du trykke på knappen med Windows-logoet. Men hvis du bruger macOS, skal du først trykke på Gå til Mac-version, før du klikker på knappen med Apple-logoet. Når du er færdig med at gemme filen, skal du behandle den til installation og derefter starte værktøjet på din computer.
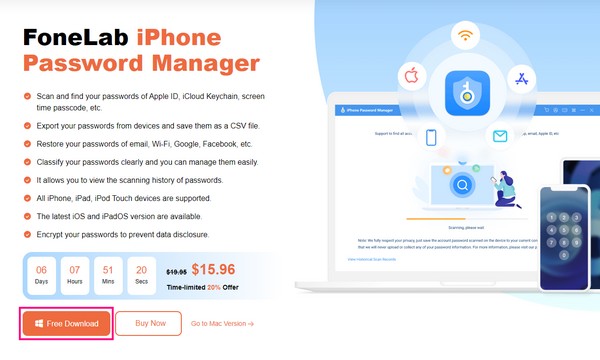
Trin 2Adgangskodeadministratorens primære grænseflade kræver, at du har en forbindelse mellem din iPhone og computer. Når du er tilsluttet, skal du trykke Starten nederst til venstre, og udfyld derefter adgangskodefeltet i pop op-dialogboksen. Hvis din iTunes-sikkerhedskopi er krypteret, skal du bekræfte dens adgangskode. Hvis ikke, kan du indstille og bekræfte det i adgangskodefelterne, der vises på grænsefladen.
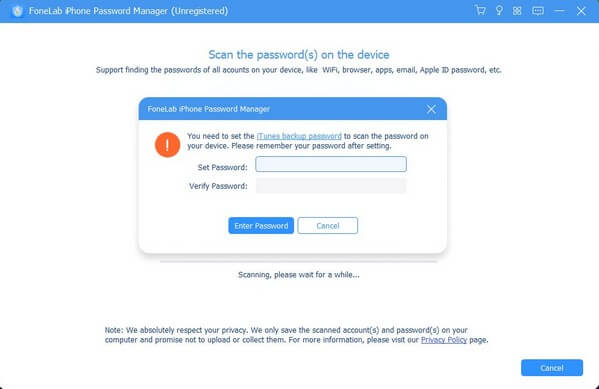
Trin 3Klik derefter Indtast adgangskode. Programmet vil derefter scanne de gemte adgangskoder på din iPhone. De vil blive vist efter klassificering for at få adgang til hver adgangskodekategori på grænsefladen. I venstre kolonne vil du se fanen WiFi-konto, web- og app-adgangskode, e-mail-konto, Apple-id, skærmtidskode og kreditkort. Klik på WiFi-konto mulighed for at se de WiFi-adgangskoder, der er gemt på din iPhone.
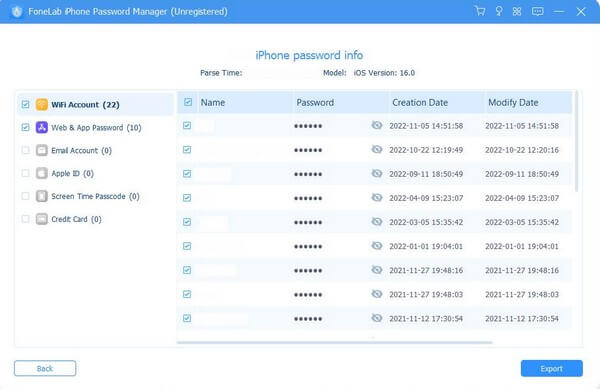
Trin 4Når listen over WiFi-adgangskoder vises, kan du gennemse dem ved at rulle, indtil du ser den adgangskode, du måske har glemt. Du kan se dem ved hjælp af øje ikon justeret med adgangskoderne. Derefter kan du manuelt dele WiFi-adgangskoden med dine venner ved at indtaste den på deres enheder.
Desuden kan du gemme adgangskodelisten med fanen Eksporter i nederste højre sektion, så du kan se dem, når du har brug for at huske dine glemte adgangskoder på din iPhone.
Del 4. Sådan deler du WiFi-adgangskode på iPhone-indstillinger
Du har måske hørt, at Apple udgav nye funktioner, som gør det muligt for iPhone at dele WiFi-adgangskode ved at kopiere det på appen Indstillinger. Uanset om du vil vide, hvordan du deler WiFi-adgangskode fra iPhone til iPhone, Android, Mac eller PC, kan du gøre det effektivt nu.
Nedenfor er den detaljerede demonstration.
Gå til Indstillinger > Wi-Fi. Vælg den, du vil dele adgangskoden, tryk på info ikonet og derefter adgangskodefeltet. Du skal bruge dit Face ID, Touch ID eller noget andet for at låse det op. Så kan du se adgangskoden og en Kopi knap. Tryk for at kopiere og indsætte det til dem, du ønsker.

FoneLab iPhone Password Manager giver dig mulighed for at scanne, se og klassificere og mere til iPhone, iPad eller iPod Touch.
- Scan adgangskoder på iPhone, iPad eller iPod touch.
- Eksporter dine adgangskoder fra enheder, og gem dem som en CSV-fil.
- Gendan dine adgangskoder til e-mail, Wi-Fi, Google, Facebook osv.
Del 5. Ofte stillede spørgsmål om WiFi-adgangskode på iPhone
Hvorfor deler min iPhone ikke WiFi-adgangskoden?
Som nævnt ovenfor er der flere ting, du skal overveje, før du deler WiFi-adgangskoden på din iPhone. Måske har du glemt at konfigurere en af dem, så du ikke kan dele WiFi-adgangskoden korrekt. Hvis ja, så tjek venligst del 1 af denne artikel og se, om du gik glip af noget, som ikke kunne dele WiFi-adgangskoden. Desuden kan du opgradere din iOS til den nyeste version for at kopiere eller se WiFi-adgangskoden direkte.
Kan en iPhone scanne en QR-kode for at dele WiFi-adgangskoder?
Det kan den desværre ikke. Du har måske set nyere Android-versioner bruge en QR-kode til at dele WiFi, men det er ikke det samme med en iPhone. En iPhones måde at dele på er i del 2 og 4. Tjek den ud for at lære, hvordan du deler WiFi på Apple-enheder.
Hvordan deler man WiFi-adgangskode fra Mac til iPhone?
Lås din Mac op, og sørg for, at den er logget på dit Apple-id og forbundet til et WiFi-netværk. På den anden side skal den person, som du deler adgangskoden med, også logge ind med sit Apple-id på sin iPhone. Og deres kontakt skal gemmes i din Kontakter-app. Derefter skal denne person vælge det WiFi-netværk, hvor din Mac er forbundet til. Når adgangskodemeddelelsen vises på din Mac, skal du vælge Del for at dele adgangskoden til iPhone.
Hvordan deler man WiFi-adgangskode fra iPhone til Android?
Du kan finde adgangskoden fra iPhone og derefter kopiere den til din Android, så du kan oprette forbindelse til det samme WiFi-netværk.
Takket være de anbefalede teknikker kan du nu dele din WiFi-adgangskode med venner, gruppekammerater osv. Mere effektive løsninger som disse findes på FoneLab iPhone Password Manager websted, så besøg når som helst.

FoneLab iPhone Password Manager giver dig mulighed for at scanne, se og klassificere og mere til iPhone, iPad eller iPod Touch.
- Scan adgangskoder på iPhone, iPad eller iPod touch.
- Eksporter dine adgangskoder fra enheder, og gem dem som en CSV-fil.
- Gendan dine adgangskoder til e-mail, Wi-Fi, Google, Facebook osv.
