Wi-Fi fungerer ikke på iPhone, men fungerer på andre enheder [Løst]
 Skrevet af Lisa Ou / 22. jan 2024 09:00
Skrevet af Lisa Ou / 22. jan 2024 09:00 Hvis du vil besøge hjemmesider, se film eller lytte til musik online, skal du have en internetforbindelse. For at få internetadgang skal du bruge Wi-Fi eller mobildata, som du kan oprette forbindelse til på din enhed. Den nævnte trådløse forbindelse er tilgængelig på næsten alle enheder, som smartphones, computere, tablets og meget mere.
Uanset hvor praktisk Wi-Fi-netværket er, er der stadig ulemper. Nogle gange kan din enhed, ligesom en iPhone, ikke registrere den. Det er uacceptabelt at opleve, at Wi-Fi ikke fungerer på iPhone, men fungerer på andre enheder.
![Wi-Fi fungerer ikke på iPhone, men fungerer på andre enheder [Løst]](https://www.fonelab.com/images/ios-system-recovery/wifi-not-working-on-iphone-but-working-on-other-devices/wifi-not-working-on-iphone-but-working-on-other-devices.jpg)
Du er havnet på den rigtige side! Vi vil guide dig til at løse det nævnte problem ved at opdage de detaljerede metoder, som dette indlæg indeholder. Kom videre.

Guide liste
FoneLab gør det muligt at rette iPhone / iPad / iPod fra DFU-tilstand, genoprettelsesfunktion, Apple-logo, hovedtelefontilstand mv. Til normal tilstand uden tab af data.
- Løs deaktiverede iOS-systemproblemer.
- Uddrag data fra deaktiverede iOS-enheder uden datatab.
- Det er sikkert og nemt at bruge.
Del 1. Hvorfor Wi-Fi ikke virker på iPhone, men fungerer på andre enheder
For at browse jævnt og behageligt på internettet skal der opnås en stærk internetforbindelse, som et Wi-Fi-netværk. Der er dog scenarier, hvor iPhone ikke opretter forbindelse til Wi-Fi, men andre enheder er. Det er uretfærdigt! Men vi kan ikke benægte det faktum, at Wi-Fi-netværk er langt fra perfekte. Du oplever det nævnte problem på grund af flere softwareproblemer eller andre. Lad os se nogle af dem nedenfor.
- Problemer med Wi-Fi-området - Din iPhone kan opleve ikke at oprette forbindelse til Wi-Fi-netværket, hvis det område, hvor du vil oprette forbindelse, ikke er inden for det område, hvor netværket er dækket.
- Forkert Wi-Fi-adgangskode - Hvis du kan se, at du ikke har forbindelse til Wi-Fi, er det muligt, at du ikke har indtastet adgangskoden korrekt.
- Fejl og fejl - iPhone-systemet oplever nogle gange uventede fejl og fejl. Hvis det er tilfældet, kan det påvirke din iPhones forbindelse til Wi-Fi-netværket eller andre internetforbindelser.
Del 2. Sådan rettes Wi-Fi, der ikke fungerer på iPhone, men fungerer på andre enheder
Før du opretter forbindelse til Wi-Fi-netværket, skal du overgå dets sikkerhed. Det betyder, at du skal indtaste dens adgangskode korrekt. Hvis ikke, er der ingen måde, du kan tilslutte din iPhone til netværket. Men hvad hvis du indtaster den korrekte adgangskode og ikke kan oprette forbindelse? Det er et andet spørgsmål at tale om, hvis det er tilfældet. Ret iPhone-fejlen ved at udføre en eller nogle af fejlfindingsmetoderne, som dette indlæg indeholder nedenfor. Kom videre.
FoneLab gør det muligt at rette iPhone / iPad / iPod fra DFU-tilstand, genoprettelsesfunktion, Apple-logo, hovedtelefontilstand mv. Til normal tilstand uden tab af data.
- Løs deaktiverede iOS-systemproblemer.
- Uddrag data fra deaktiverede iOS-enheder uden datatab.
- Det er sikkert og nemt at bruge.
Genstart iPhone
Som nævnt for et stykke tid siden oplever iPhones pludselige fejl og fejl, der påvirker forbindelsesprocessen til Wi-Fi-netværket. Genstarter din iPhone er en af de nemmeste fejlfinding du kan udføre. Vil du udføre det? Efterlig venligst instruktionerne nedenfor baseret på din iPhone-model. Kom videre.
| iPhone-modeller og tilgængelige knapper | Proces |
| iPhone-modeller med hjem- og topknapper | Tryk på den øverste knap. Bliv ved med at trykke på den, indtil du ser ikonet for Power-off-skyderen. Træk den for at slukke iPhone bagefter. Udførelsen vil vare 30 sekunder. Tænd iPhone igen. For at udføre det, tryk på den øverste knap. Slip den, indtil du får øje på Apple-logoet på skærmen. |
| iPhone-modeller med start- og sideknapper | Tryk på sideknappen. Bliv ved med at trykke på den, indtil du ser ikonet for Power-off-skyderen. Træk den for at slukke iPhone bagefter. Udførelsen vil vare 30 sekunder. Tænd iPhone igen. For at udføre det, tryk på sideknappen. Slip den, indtil du får øje på Apple-logoet på skærmen. |
| iPhone-modeller uden Hjem-knap | Tryk på lydstyrke- eller sideknappen. Bliv ved med at trykke på den, indtil du ser ikonet for Power-off-skyderen. Træk den for at slukke iPhone bagefter. Udførelsen vil vare 30 sekunder. Tænd iPhone igen. For at udføre det, tryk på sideknappen. Slip den, indtil du får øje på Apple-logoet på skærmen. |
Nulstil netværksindstillinger
Da du spekulerer i, at der er et problem med Wi-Fi-netværket, er det tid til at navigere til dets indstillinger. Wi-Fi-netværket vil ikke også fungere korrekt, hvis der er en forkert indstilling til iPhone-netværksindstillingerne. Hvorfor ikke prøve at nulstille netværksindstillingerne for at løse det eksisterende problem? Se venligst de detaljerede instruktioner nedenfor. Kom videre.
Trin 1Åbn venligst Indstillinger ikonet på din iPhone. Tryk derefter på Generelt og vælg Overfør eller nulstil iPhone knappen i bunden. Du vil efterfølgende blive dirigeret til en ny grænseflade.
Trin 2Tryk på ikonet Nulstil knap. Indstillinger vil blive vist på det nye dialogikon. Vælg venligst Nulstil netværksindstillinger .
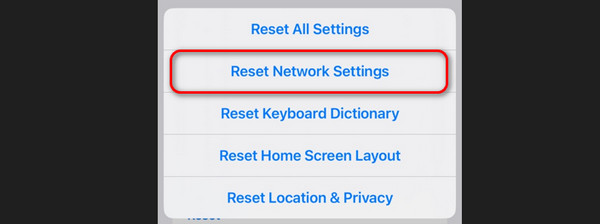
Brug FoneLab iOS Systemgendannelse
Hvis de enkle fejlfindingsmetoder ikke løste problemet, kan du måske bruge FoneLab iOS System Recovery værktøjet er beregnet til dig. Det kan ordne mere end 50 iPhone-fejl, inklusive når du ikke kan forbinde din iPhone til et Wi-Fi-netværk. Se, hvordan dette fungerer nedenfor. Kom videre.
FoneLab gør det muligt at rette iPhone / iPad / iPod fra DFU-tilstand, genoprettelsesfunktion, Apple-logo, hovedtelefontilstand mv. Til normal tilstand uden tab af data.
- Løs deaktiverede iOS-systemproblemer.
- Uddrag data fra deaktiverede iOS-enheder uden datatab.
- Det er sikkert og nemt at bruge.
Trin 1Download FoneLab iOS-systemgendannelsesværktøjet. For at gøre det skal du vælge Gratis download knappen på hovedgrænsefladen. Konfigurer og start den bagefter.

Trin 2Klik på knappen iOS System Recovery funktion på værktøjet. Derefter skal du klikke på Starten knappen for at få adgang til softwarens ekstra funktioner.
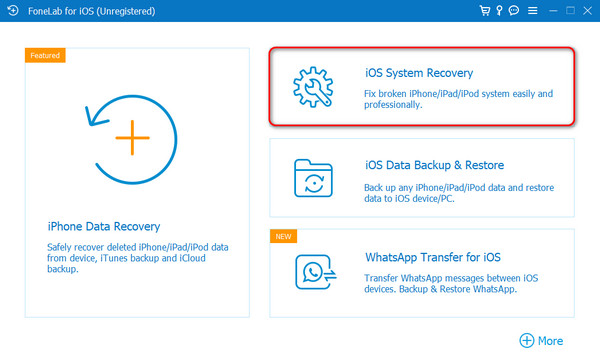
Trin 3Værktøjet kræver, at du tilslutter det til din iPhone. Brug et USB-kabel, hvis det er tilfældet. Vælg derefter mellem Standard og Avanceret tilstand. Du vil kende deres funktioner ved at læse det under deres navne.
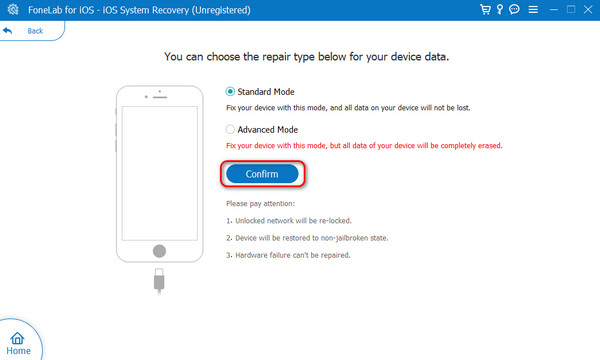
Trin 4Sæt din iPhone i genopretningstilstand. For at gøre det skal du følge instruktionerne på skærmen baseret på din iPhone-model. Klik på Optimer or Reparation knappen bagefter.
Del 3. Ofte stillede spørgsmål om Wi-Fi, der ikke fungerer på iPhones, men fungerer på andre enheder
Hvordan ordner jeg min iPhone tilsluttet Wi-Fi, men intet internet?
Af og til oplever du, når din iPhone er tilsluttet, men der er ingen internetadgang. Fejlmeddelelsen Intet internet vises ved siden af netværkets navn. Hvis du oplever dette problem, er det bedre at ringe til dit netværks kundeservice. Det er for at vide, om der sker en tjeneste nede på deres ende. Genstart af modemmet vil også løse problemet som din fejlfindingsmetode.
Hvorfor er Wi-Fi langsom på iPhone, men ikke andre enheder?
Wi-Fi har en områdegrænse, afhængigt af det abonnement, du abonnerer på. Det betyder kun, at afstanden kan påvirke styrken af Wi-Fi-netværket på din iPhone. I dette tilfælde skal du sikre dig, at du er i det område, hvor Wi-Fi-netværket er dækket. Heldigvis er Wi-Fi-udvidelser tilgængelige for at udvide området på dit Wi-Fi-netværk. Du kan købe den nævnte enhed eller gå i nærheden af modemmet for at gøre netværket hurtigt på din iPhone.
Det lyder uretfærdigt, når Wi-Fi ikke fungerer på iPhone, men fungerer på andre enheder. At rette det lige efter du har oplevet det, vil være den bedste beslutning, du nogensinde har taget. Heldigvis har dette indlæg offentliggjort de nemmeste fejlfindingsmetoder, som du kan udføre for at løse det nævnte problem. Derudover er der også inkluderet et tredjepartsværktøj – FoneLab iOS System Recovery. Det skiller sig ud blandt dem på grund af de 2 reparationstilstande, det tilbyder til at rette 50+ iPhone-fejl. Har du flere spørgsmål, der ikke er besvaret? Efterlad dem venligst i kommentarfeltet nedenfor. Tak skal du have!
FoneLab gør det muligt at rette iPhone / iPad / iPod fra DFU-tilstand, genoprettelsesfunktion, Apple-logo, hovedtelefontilstand mv. Til normal tilstand uden tab af data.
- Løs deaktiverede iOS-systemproblemer.
- Uddrag data fra deaktiverede iOS-enheder uden datatab.
- Det er sikkert og nemt at bruge.
