- Del 1. Sådan opdaterer du Safari på iPad med indstillinger
- Del 2. Sådan opdaterer du Safari på iPad med iTunes
- Del 3. Sådan opdaterer du Safari på iPad med Finder
- Del 4. Sådan opdateres Safari på iPad med FoneLab iOS Systemgendannelse
- Del 5. Ofte stillede spørgsmål om, hvordan du opdaterer Safari på iPad
Safari-opdatering på iPad [4 førende procedurer at udføre]
 Opdateret af Lisa Ou / 01. april 2024 09:30
Opdateret af Lisa Ou / 01. april 2024 09:30Hej gutter! Min ven besøger mig i vores hjem her til morgen, da vi ikke har mødt hinanden i over en måned. Jeg så hende søge efter information ved hjælp af Safari-webbrowseren på sin iPad. Jeg bemærker, at de funktioner, den indeholder, er nye. Jeg vil også gerne have de nye funktioner i Safari på min iPad! Hvordan opdaterer jeg Safari på min iPad? Hjælp mig venligst med denne proces. Eventuelle anbefalinger vil blive værdsat. På forhånd mange tak!
Generelt kan iPad-applikationer opdateres i App Store. Det kan de indbyggede værktøjer i den nævnte enhed dog ikke. Hvis ja, hvordan vil du opdatere din iPad Safari? Det behøver du kun opdatere iPadOS for at få nye funktioner til din iPads indbyggede værktøjer, inklusive Safari. Se hvordan nedenfor.
![Safari-opdatering på iPad [4 førende procedurer at udføre]](https://www.fonelab.com/images/ios-system-recovery/update-safari-on-ipad/update-safari-on-ipad.jpg)

Guide liste
- Del 1. Sådan opdaterer du Safari på iPad med indstillinger
- Del 2. Sådan opdaterer du Safari på iPad med iTunes
- Del 3. Sådan opdaterer du Safari på iPad med Finder
- Del 4. Sådan opdateres Safari på iPad med FoneLab iOS Systemgendannelse
- Del 5. Ofte stillede spørgsmål om, hvordan du opdaterer Safari på iPad
Del 1. Sådan opdaterer du Safari på iPad med indstillinger
iPads tilbyder en indbygget indstillingsapp til at opdatere den iPadOS-version, den indeholder, og opdatere dens indbyggede applikationer. Disse procedurer kræver kun en internetforbindelse, som et Wi-Fi-netværk. Mobildata anbefales ikke, fordi det bruger for meget data. Hvis det er tilfældet, er der tendenser til, at du mister al den mobilplan, som din iPad indeholder. Hvis mængden af data er utilstrækkelig, vil processen blive afbrudt.
FoneLab gør det muligt at rette iPhone / iPad / iPod fra DFU-tilstand, genoprettelsesfunktion, Apple-logo, hovedtelefontilstand mv. Til normal tilstand uden tab af data.
- Løs deaktiverede iOS-systemproblemer.
- Uddrag data fra deaktiverede iOS-enheder uden datatab.
- Det er sikkert og nemt at bruge.
Vil du bruge appen Indstillinger til at lære, hvordan du opdaterer Safari på iPad? Følg venligst de detaljerede trin nedenfor. Kom videre.
Trin 1Adgang til Indstillinger app og vælg Generelt knappen på den næste grænseflade. Derefter skal du vælge softwareopdatering øverst i hovedgrænsefladen. iPad'en viser dig opdateringer på skærmen, hvis de er tilgængelige.
Trin 2Nu er det tid til at opdatere din iPadOS. Stop venligst Hent og installer knappen for at begynde at få de nye funktioner i iPadOS, inklusive Safari-webbrowseren.
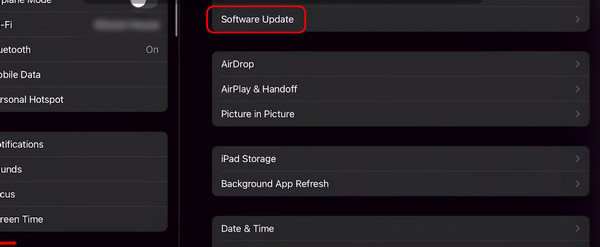
Del 2. Sådan opdaterer du Safari på iPad med iTunes
iTunes er kendt for at være et alsidigt program installeret på dine Mac- og Windows-operativsystemer. Det kan konvertere afspilningsvideoer og opdatere Safari på din iPad ved at opdatere softwareversionen af den nævnte enhed. Du kan kun bruge dette program på din Mac, hvis MacOS-versionen er ældre. iTunes er ikke tilgængelig på den seneste macOS-version, fordi den er blevet erstattet med Finder.
Men der er ikke noget at bekymre sig om, fordi du også kan bruge det på dit Windows-operativsystem. Procedurerne for iTunes vedrørende operativsystemerne er næsten de samme. Rul venligst nedenfor for at se, hvordan du opdaterer Safari på iPad med iTunes. Kom videre.
Trin 1Få et USB-kabel for at tilslutte iPad til computeren. Derefter skal du starte iTunes-programmet for at starte processen. Vælg venligst iPad-ikonet øverst til venstre. Vælg senere Resumé knappen og klik på knappen Søg efter opdatering .
Trin 2Senere vil programmet scanne for at se, om opdateringer til iPadOS er tilgængelige. Hvis der er nogen, så vælg venligst Download og opdatering .
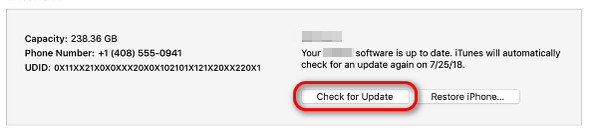
FoneLab gør det muligt at rette iPhone / iPad / iPod fra DFU-tilstand, genoprettelsesfunktion, Apple-logo, hovedtelefontilstand mv. Til normal tilstand uden tab af data.
- Løs deaktiverede iOS-systemproblemer.
- Uddrag data fra deaktiverede iOS-enheder uden datatab.
- Det er sikkert og nemt at bruge.
Del 3. Sådan opdaterer du Safari på iPad med Finder
Har du ikke den nyeste version af iTunes på din Mac? Finder er det bedste og eneste indbyggede alternativ til den nævnte software. De har næsten den samme proces, men adskiller sig kun i dine knapper. Vil du bruge Finder til at opdatere Safari på iPad ved at opdatere iPadOS-versionen? Se venligst de detaljerede trin nedenfor.
Trin 1Tilslut iPad'en til computeren med et USB-kabel. Derefter skal du klikke på iPad-ikon i øverste venstre hjørne. Vælg derefter Søg efter opdatering knappen til højre. Vent senere på, at softwaren indlæses, hvis der er tilgængelige opdateringer.
Trin 2Hvis din iPad er kvalificeret til opdateringer, skal du klikke på Hent og installer knap. Derefter skal du vente på, at processen slutter for de bedste resultater.
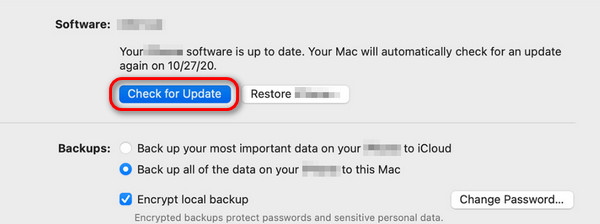
Del 4. Sådan opdateres Safari på iPad med FoneLab iOS Systemgendannelse
Bortset fra de indbyggede værktøjer, der er nævnt i de foregående afsnit, kan du bruge et tredjepartsværktøj til at opdatere din iPad Safari ved at opdatere iPadOS. Blandt al tilgængelig software på internettet, FoneLab iOS System Recovery er den mest anbefalede, hovedsagelig på grund af dens to reparationstilstande til opdateringsprocessen. Avanceret tilstand vil fjerne alle data på din iPad efter opdatering af iPadOS. I modsætning hertil sletter standardtilstanden ikke engang et enkelt stykke data på din iPad efter processen.
FoneLab gør det muligt at rette iPhone / iPad / iPod fra DFU-tilstand, genoprettelsesfunktion, Apple-logo, hovedtelefontilstand mv. Til normal tilstand uden tab af data.
- Løs deaktiverede iOS-systemproblemer.
- Uddrag data fra deaktiverede iOS-enheder uden datatab.
- Det er sikkert og nemt at bruge.
Vil du bruge denne software til at opdatere Safari på iPad ved at opdatere iPadOS? Se venligst de detaljerede trin nedenfor, som vi har forberedt til dig. Kom videre.
Trin 1Download værktøjet på din computer ved at markere Gratis download knap. Derefter skal du konfigurere det og starte det på din computer. Klik venligst på iOS System Recovery knappen på den indledende grænseflade.
Trin 2Du vil se de understøttede fejl i softwaren. Alt du skal gøre er at klikke på Starten knappen for at starte processen. Du vil efterfølgende blive dirigeret til en anden grænseflade.
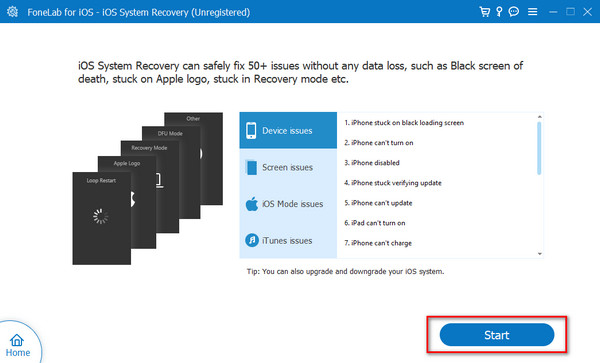
Trin 3Hent USB-kablet og tilslut iPad'en til computeren. Hvis der bliver bedt om nogen tilladelser fra din iPad, bedes du give dem alle adgang til softwaren. Vælg senere mellem værktøjets to reparationstilstande. Klik på Bekræfte knappen for at fortsætte.
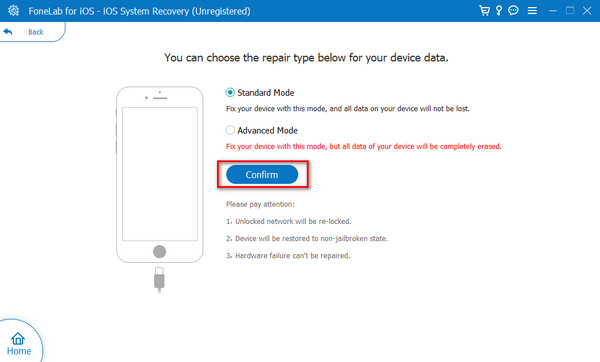
Trin 4Følg procedurerne på skærmen for at sætte iPad'en i gendannelsestilstand. Vælg senere iPadOS-versionen i afsnittet Opdater til software. Klik senere på Reparation or Optimer knappen for at opdatere din iPadOS for at opdatere Safari-webbrowseren.
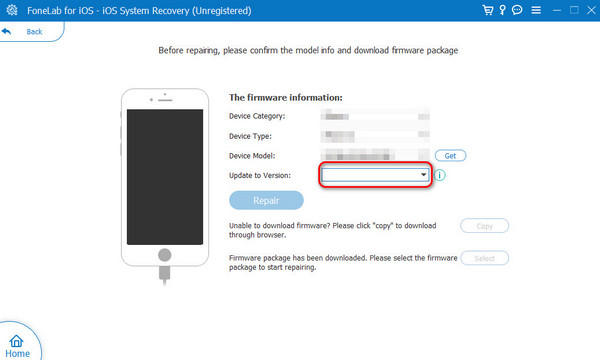
Del 5. Ofte stillede spørgsmål om, hvordan du opdaterer Safari på iPad
Kan jeg opdatere Safari uden at opdatere iPadOS?
Desværre ikke. Bortset fra at få den seneste iPadOS-version, er det umuligt at opdatere Safari-appen med andre procedurer. En af hovedårsagerne er, at webbrowseren er en indbygget app til iPad. Selvom du kan se Safari app på App Store når du søger, tilbyder Apple ikke opdateringsmuligheder, kun Åbne .
Hvordan finder jeg versionen af Safari på min iPad?
Det er nemt at finde versionen af iPad Safari. Du behøver kun at åbne Indstillinger applikation på din iPad. Derefter skal du vælge Generelt knappen blandt alle mulighederne. Rul derefter ned og vælg Om knappen på den næste grænseflade. Find venligst afsnittet iPadOS-version senere. Versionen af operativsystemet vil være versionen af Safari.
Sådan opdaterer du Safari på gammel iPad, inklusive de nye modeller. Synes du, at de 4 metoder i dette indlæg er nyttige? Det antager vi, at du gjorde! Blandt dem alle håber vi, at du finder FoneLab iOS System Recovery praktisk, hvis du opdaterer Safari ved at opdatere iPadOS på dine computere. Har du flere spørgsmål om emnet? Efterlad venligst dine spørgsmål og håb i kommentarfeltet nedenfor. Tak skal du have!
FoneLab gør det muligt at rette iPhone / iPad / iPod fra DFU-tilstand, genoprettelsesfunktion, Apple-logo, hovedtelefontilstand mv. Til normal tilstand uden tab af data.
- Løs deaktiverede iOS-systemproblemer.
- Uddrag data fra deaktiverede iOS-enheder uden datatab.
- Det er sikkert og nemt at bruge.
