Sådan nulstiller du en Samsung-tablet på 2 måder (2023)
 Opdateret af Széki / 19. oktober 2021 11:30
Opdateret af Széki / 19. oktober 2021 11:30De fleste af os finder måder at maksimere brugen af vores enheder. Hvis du er en Samsung Tablet -bruger, er du helt sikkert tilfreds med den ydelse, den giver, da den kan bruges som et alternativ til bærbare enheder. Men i betragtning af denne positive handling kan det også have nogle problemer, f.eks. At din tablet fryser eller ikke reagerer, især når du udfører en opgave. Det sker på grund af visse problemer, og det er svært at afgøre, hvorfor din tablet ikke fungerer, som den burde være. Nulstilling af din tablet kan hjælpe med at løse det. Lad os med det gå videre med, hvordan du nulstiller en Samsung -tablet på de hurtigste og nemmeste måder.


Guide liste
Del 1. Hvorfor skal du nulstille en Samsung -tablet
Samsung tabletter er lavet til at passe til deres brugers behov. Men nogle gange kan vi ikke slippe af med nogle problemer og problemer, der muligvis skal nulstilles for at løse. Hvis du er glad for at bruge en tablet og for det meste oplever gener, er det måske det bedste tidspunkt for dig at vide, hvordan du nulstiller den. Men inden vi fortsætter, er det værd at læse oplysninger om, hvorfor du skal nulstille en Samsung -tablet:
- For det første kan nulstilling af en Samsung -tablet løse forskellige problemer på enheden, hvilket kan hjælpe med at øge dens ydeevne og forhindre uønskede frosne skærme, ikke -reagerende manerer og forsinket/langsom ydeevne.
- Nulstilling hjælper dig med at gendanne standardindstillingerne eller slette alle dine personlige oplysninger, hvilket er nyttigt, når du vil starte din tabletoplevelse frisk.
- Nulstilling af din Samsung Tablet hjælper også din enhed med at genvinde lagerplads, da unødvendige, uønskede filer og data vil blive slettet.
- Endelig vil nulstilling være nyttig, hvis du har brug for at gemme dine personlige data og oplysninger for at være sikre og sikre.
Del 2. Sådan nulstilles Samsung Tablet
Hvis du leder efter en måde at nulstille Samsung -tablet, indeholder og forklarer denne artikel de to (2) hurtige og lette måder, hvordan du gør det. Nedenfor er de vigtigste oplysninger, som du kan tage til efterretning:
Før alt andet skal du sikre dig, at du først har sikkerhedskopieret dine filer og data. Den bedste software at bruge er FoneLab Android Data Backup & Gendan. Det er sikker og nem at bruge software, der giver dig mulighed for sikkerhedskopiere og gendan dine Android-data uden tab af data. Det giver dig også mulighed for at gemme dine enhedsdata på en computer, så du aldrig mister dine fotos, kontakter og andre filer, når du ved et uheld sletter dem. Når du vil gemme bestemte data eller gendanne bestemte filer, giver det dig mulighed for at gøre det for at spare din tid. Du kan bruge denne software til at gendanne sikkerhedskopifilerne fra Samsung på din Windows- og Mac-computer nemt og sikkert. Her er de trin, du skal følge:
Sikkerhedskopier og gendann Android-data til din computer nemt.
- Sikkerhedskopier og gendann Android-data til din computer nemt.
- Se data i detaljer, før du gendanner data fra sikkerhedskopier.
- Sikkerhedskopier og gendan Android-telefon- og SD-kortdata Selectively.
Trin 1Download og installer FoneLab Android Data Backup & Restore, og åbn den.
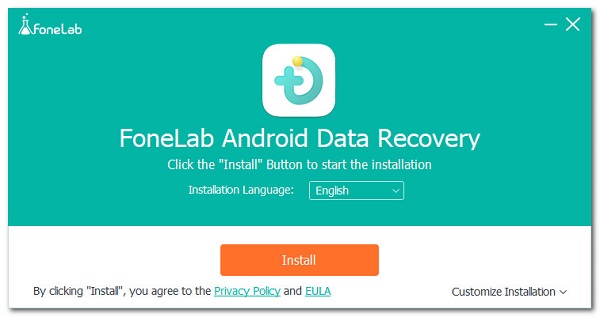
Trin 2Klik på på grænsefladen Android Data Backup & Gendan. Tilslut derefter din tablet til computeren via USB-kabel. Slå USB-fejlretningen til ved at trykke på OK knappen på din tablets skærm.
Trin 3Hvis du derefter vil sikkerhedskopiere alle data, skal du klikke på Et-klik sikkerhedskopiering eller vælg Device Data Backup for at vælge bestemte data, der skal sikkerhedskopieres.
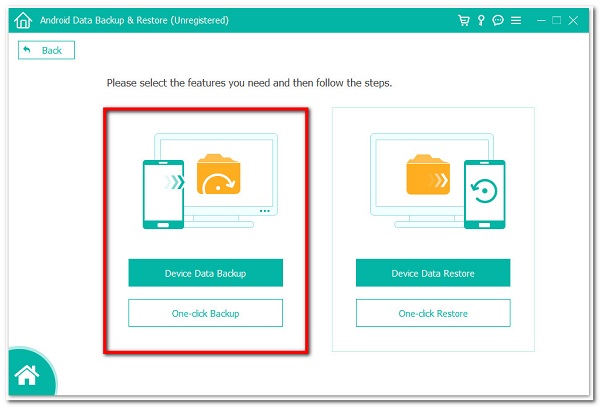
Trin 4Vælg den filtype, du vil sikkerhedskopiere, og klik derefter på Starten knap. Du kan kryptere dine backup-filer ved at sætte kryds i boksen Krypteret backup.
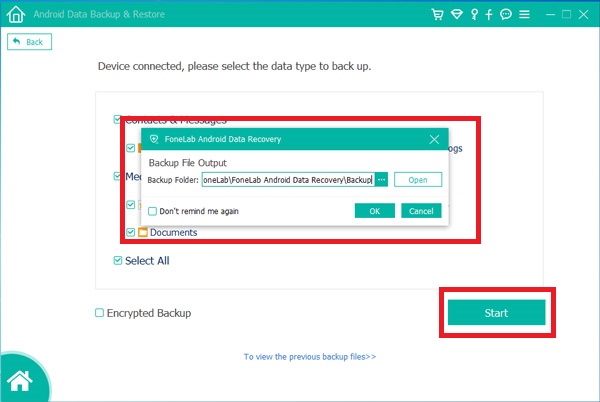
Trin 5Vælg den mappe, hvor dine filer skal gemmes, og klik OK. Vent på, at processen er fuldført, og du er færdig.
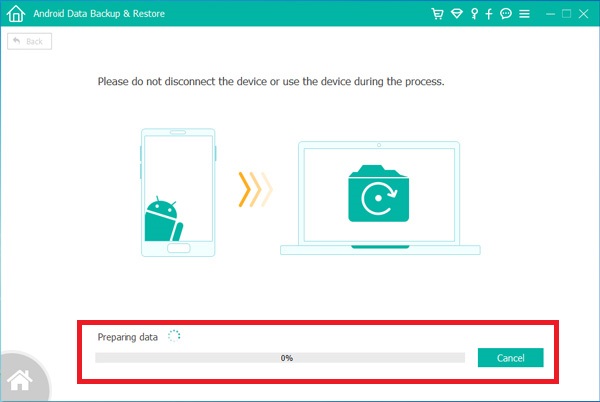
Efter at have sikkerhedskopieret dine data, lad os nu fortsætte med at nulstille en Samsung -tablet. Nedenfor er trinene:
Sådan nulstilles Samsung Tablet via menuen Indstillinger
Nulstil din Samsung Tablet i enhedens indstillinger. Ja, det er muligt. Hvis du vil nulstille din Samsung Tablet uden at bruge værktøj eller software, kan du gøre det ved at navigere i indstillingsmenuen. Det er let at gøre, da denne operation ikke kræver noget specifikt værktøj bortset fra din tablet. Nedenfor er trinene, der skal følges:
Hard Reset Samsung Tablet i menuen Indstillinger
Trin 1Gå til din tablet Indstillinger app. Rul derefter til Personlig.
Trin 2Tryk derefter på hanen Sikkerhedskopiering og nulstilling. Tryk derefter på Nulstille indstillinger.
Trin 3Tryk på Nulstil enhed. Hvis du har aktiveret skærmlåsen, skal du indtaste din pinkode eller adgangskode.
Trin 4Derefter skal du trykke på Fortsæt., og tryk derefter på Slet alt .
Sådan nulstilles Samsung -tablet med hardwaretaster
Dette er en anden måde at nulstille en Samsung Tablet hårdt ved kun at bruge en knapkombination under opstart. Nedenfor er trinene:
Hard Reset Samsung Tablet med hardwaretaster
Trin 1Sluk din Samsung-tablet. Tryk derefter på og hold volumen op knappen og Power knappen på samme tid og vent, indtil Android-logoet vises på skærmen.
Trin 2Slip derefter knapperne. Gå derefter til Android Systemgendannelsesmenu, og vælg Ryd data / fabriks tilstand.
Trin 3Rul derefter ned til Ja. Vælg derefter at Slet alle brugerdata at bekræfte.
Trin 4Forlad markeringen på genstartssystemet, og vent på, at processen er fuldført, og du er færdig.
Sikkerhedskopier og gendann Android-data til din computer nemt.
- Sikkerhedskopier og gendann Android-data til din computer nemt.
- Se data i detaljer, før du gendanner data fra sikkerhedskopier.
- Sikkerhedskopier og gendan Android-telefon- og SD-kortdata Selectively.
Del 3. Fuldskala sammenligning mellem måderne at nulstille Samsung Tablet
| Nulstil Samsung Tablet via menuen Indstillinger | Nulstil Samsung -tablet med hardwaretaster | |
| Let at gøre | Ikke kompliceret | Kompliceret |
| Nulstillingens hastighed | Hurtig nulstilling | Hurtig nulstilling |
| Slet alle data | Ja | Ja |
Del 4. Ofte stillede spørgsmål om nulstilling af en Samsung -tablet
1. Hvad sker der, hvis jeg nulstiller min Samsung -tablet?
Når du nulstiller din Samsung -tablet, sletter den alle data og filer på din enhed. Processen sletter adresserne på alle dine lokale data på din enhed, hvilket betyder, at dine data stadig findes på enheden, men Android -systemet ved ikke, hvor de skal finde dem. Derfor skal du først sikkerhedskopiere dine data ved at bruge FoneLab Android Data Backup & Restore.
2. Er nulstilling af en Samsung -tablet nok?
Helt klart, ja. Det er nok til at hjælpe din enhed med at øge din ydeevne generelt. Det kan hjælpe med at løse uønskede problemer og problemer på din enhed. Det er derfor, hvis du oplever nogle af de nævnte problemer, er der brug for dig til at nulstille din Samsung Tablet ved hjælp af ovennævnte løsninger.
3. Er nulstilling af en Samsung -tablet dårlig?
Nej, det er ikke dårligt at nulstille en Samsung -tablet, da det vil give dig gode resultater, hvor du kan bruge din Samsung -tablet lige så frisk og hurtig som en ny.
For at afslutte behøver du ikke bruge komplicerede værktøjer til at nulstille din Samsung Tablet. Ved hjælp af ovennævnte løsning bliver dit nulstillingsarbejde sikkert lettere og hurtigere. Men bemærk, at før du gør noget andet, skal du sikkerhedskopiere din enhed ved hjælp af FoneLab Android Data Backup & Gendan.
Sikkerhedskopier og gendann Android-data til din computer nemt.
- Sikkerhedskopier og gendann Android-data til din computer nemt.
- Se data i detaljer, før du gendanner data fra sikkerhedskopier.
- Sikkerhedskopier og gendan Android-telefon- og SD-kortdata Selectively.
