- 1. Sikkerhedskopier og gendan Android-data med FoneLab
- 2. Sikkerhedskopiering og gendannelse af Android-data manuelt
- 3. Sikkerhedskopier og gendan Android-data fra Google
- 4. Sikkerhedskopier og gendan Android-data fra Google
- 5. Sikkerhedskopiering og gendannelse af fotos via Google Fotos
- 6. Sikkerhedskopiering og gendannelse af Android via Google Drev
ANDROID BACKUP & RESTORE: The Full Guide
Jeg har en ny Samsung Galaxy S8, og jeg vil synkronisere data fra den gamle til denne. Jeg har hørt, at jeg skal lave backupfilen regelmæssigt, så jeg kan Gendan data i henhold til krav. Jeg har ingen anelse om disse komplicerede problemer. Hvordan sikkerhedskopierer jeg min telefon? Desuden, hvordan man gendanner app på Android? Hjælp venligst, tak!
Mobiltelefon er anderledes end mange år siden, vi bruger dem til at foretage opkald, tage billeder, lytte til musik osv.
Som du ved, har vi brug for særligt værktøj til at overføre data mellem iOS-enheder og pc.
Men Android-enhed er forskellig fra Apple-produkter.
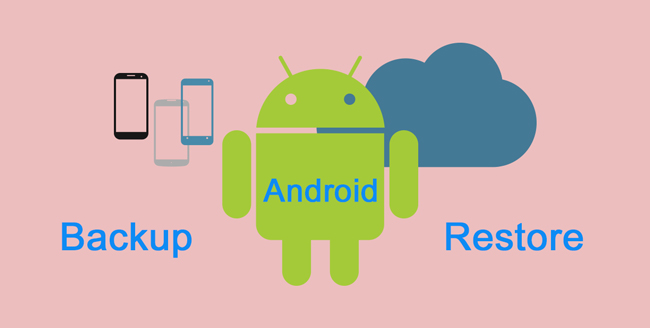
De kan tilslutte enheden til computeren simpelthen og derefter overføre filer med lethed.
Så nemt, er det ikke?

Guide liste
- 1. Sikkerhedskopier og gendan Android-data med FoneLab
- 2. Sikkerhedskopiering og gendannelse af Android-data manuelt
- 3. Sikkerhedskopier og gendan Android-data fra Google
- 4. Sikkerhedskopier og gendan Android-data fra Google
- 5. Sikkerhedskopiering og gendannelse af fotos via Google Fotos
- 6. Sikkerhedskopiering og gendannelse af Android via Google Drev
Derfor,
De fleste Android-telefonbrugere bruger endda deres mobiltelefon eller tablet som en ekstern harddisk.

Cloud service tilbyder ledig plads med begrænsning for at gemme og gendanne data uanset hvornår og hvor du er. Det er ingen tvivl om, at det gør det til et praktisk værktøj til mobilbruger.
Mens,
Nogle omhyggelige brugere bekymrer sig om datainformationen.
Derfor,
De foretrækker at gemme data på computeren end sky-tjenester.
FoneLab Android Data Backup & Gendan vil stærkt anbefales til dig.
1. Sikkerhedskopier og gendan Android-data med FoneLab
FoneLab Android Data Backup & Restore tilbyder brugervenlige måder at sikkerhedskopiere og gendanne Android-data.
Den er designet til alderen med enkel betjening.
Det kræver ikke professionel viden eller specialkompetence for at afslutte processen, bare følg den enkle instruktion på skærmen som nedenfor backup Android-telefon.
Trin 1Download og installer softwaren på din computer, og start den derefter.
Trin 2Tilslut enheden til computeren med et USB-kabel, tryk på Tillid, hvis det dukker op.
Trin 3Klik på Android Data Backup & Restore> Device Data Backup på grænsefladen.
Trin 4Vælg de data, du vil sikkerhedskopiere, og kryds i boksen nederst for at tilføje et kodeord, hvis du vil.
Trin 5Klik på Start> OK.

Hvis du vil gendanne fra backupfilerne på computeren, du lavede før, er nedenstående detaljer trin.
Trin 1Vælg Enhedsdatagendannelse.
Trin 2Vælg den rigtige sikkerhedskopieringsfil, du vil gendanne fra.
Trin 3Tjek de elementer, du ønsker.
Trin 4Klik på Gendan.

Der er en anden måde at flytte data på, der ikke understøtter data bortset fra kontakter, beskeder osv.
2. Sikkerhedskopiering og gendannelse af Android-data manuelt
Den nemmeste måde for hver Android-telefonbruger at flytte data mellem enhed og computer er USB-forbindelse.
Vær opmærksom på, at
Denne metode giver dig mulighed for kun at overføre fotos, videoer, sange og filer.
Nedenfor er processen med klar instruktion.
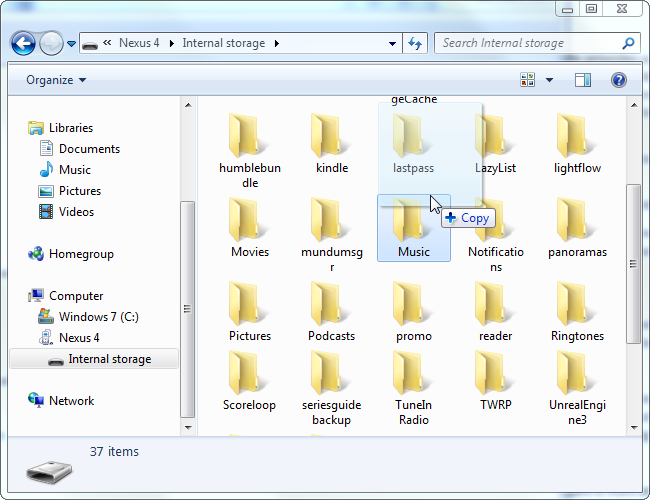
Trin 1Tilslut Android-telefon med USB-kabel til computer, tryk på Tillid på enhedens skærm, når den dukker op.
Trin 2Tryk på Overfør filer på din enhed.
Trin 3Dobbeltklik for at åbne den mappe, du vil flytte fra.
Trin 4Træk og slip de elementer, du vil have. Hvis du vil sikkerhedskopiere data til computer, skal du flytte data fra enhed til computer. Ellers flytter du dem fra computer til enhed.
3. Sikkerhedskopier og gendan Android-data fra Google
Android-telefon giver dig mulighed for at give det tilladelse til at sikkerhedskopiere dine data.
Nedenfor er den trinvise demonstration på Android-telefon.
Trin 1Start appen Indstillinger på enheden.
Trin 2Rul ned Find Backup og nulstil, og tryk på den.
Trin 3Marker afkrydsningsfelterne ud for Sikkerhedskopier mine data og Automatisk gendannelse.
Derefter gendannes data automatisk, hvis du logger ind på den Google-konto, du brugte til at sikkerhedskopiere data.

Huske på, at:
Det dækker følgende punkter:
Google Kalender-indstillinger, Wi-Fi-netværk og adgangskoder, Baggrunde, Gmail-indstillinger, Apps sikkerhedskopieret i Google Play, Lysstyrke og søvn, Sprog og input, Dato og klokkeslæt, Indstillinger og data fra tredjepart.
Der er stadig nogle problemer, hvis du vil sikkerhedskopiere fulde Android-data.
Der er metoder, der er specialiseret i at sikkerhedskopiere eller genoprette visse data.
For eksempel:
Sikkerhedskopier og gendan Android-kontakter med Google-konto
Sikkerhedskopier og gendan Android-fotos gennem Google Fotos
Sikkerhedskopier og gendan Android Dokumenter via Google Drev
4. Sikkerhedskopier og gendan Android-data fra Google
Gmail er den første mulighed for at sende og modtage e-mails. Det er et indbyrdes forbundne produkt fra Google, som kan bruges som et Google Backup-værktøj til at administrere Android-kontakter.
Trin 1Gå til Indstillinger> Konti og synkroniser> Google> Tilføj konto> Google> Næste> Log ind.
Trin 2Log ind på din Gmail-konto, eller opret en, hvis du ikke har en.
Trin 3Tryk på Syng ind> Synkroniser kontakter> Afslut.
Derefter synkroniseres kontakterne, når du logger ind på din Gmail-konto på en ny enhed.

Ikke kun Android-kontakter, men også notater, kalendere og mail kan sikkerhedskopieres og gendannes.
Hvis du kan lide at tage billeder og gemme dem på din mobiltelefon, meddeler din mobiltelefon, at mobilrummet er ved at løbe ud. Du bliver bedt om at slette nogle videoer, fotos eller andre data for at rydde plads.
Fotos tager det meste af pladsen til mobilpladspladsen, og sletning af fotos vil være et godt valg til at frigive plads på Android-telefonen.
Før sletningen skal du backup android fotos.
Der er forskellige værktøjer, du skal bruge, såsom OneDrive, Dropbox, osv.
5. Sikkerhedskopiering og gendannelse af fotos via Google Fotos
Her introducerer vi et værktøj, der hjælper dig med at sikkerhedskopiere og gendanne Android-fotos.
Det synkroniserer automatisk fotos på enheden efter internetforbindelse.
Trin 1Download Google Fotos i Google Play, og åbn det.
Trin 2Log ind på din Google-konto.
Trin 3Tryk på menuen med tre linjer i øverste venstre hjørne.
Trin 4Tryk på ikonet for gearindstillinger.
Trin 5Tryk på Sikkerhedskopier og synkroniser, og skift derefter Sikkerhedskopiering og synkronisering.
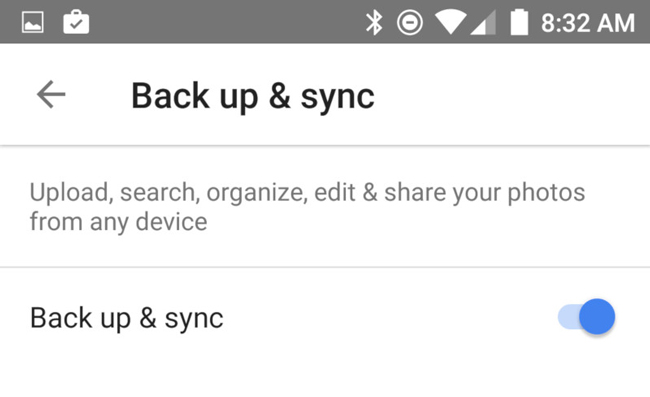
Selvfølgelig har Google en anden fil-hosting-tjeneste, som kaldes Google Drev, for at gemme data for dig.
6. Sikkerhedskopiering og gendannelse af Android via Google Drev
Desuden
Det giver dig mulighed for direkte at sikkerhedskopiere billeder og videoer til Google Fotos. Du kan lære at bruge Google backup Android.
Trin 1Download Google Drev på Google Play.
Trin 2Indtast din konto og adgangskode, og tryk på Log ind.
Trin 3Tryk på det blå upload + ikon i højre nederste side.
Trin 4Tryk på Upload.
Trin 5Følg instruktionerne på skærmen for at vælge de ønskede emner, og tryk derefter på UPLOAD i øverste højre hjørne.
Der er stadig andre metoder til sikkerhedskopiering og gendannelse af Android-data, du kan prøve, men jeg er sikker på, at du kommer tilbage her på grund af FoneLabs bekvemmelighed og sikkerhed.
Hvorfor ikke downloade og prøv nu!

