- Del 1. Android-dokumentsikkerhedskopiering med FoneLab Android-datasikkerhedskopiering og -gendannelse
- Del 2. Android Document Backup med Dropbox
- Del 3. Sikkerhedskopiering af Android-dokumenter med SD-kort
- Del 4. Android-dokumentsikkerhedskopiering med e-mail
- Del 5. Ofte stillede spørgsmål om Android Document Backup
Android-dokumentsikkerhedskopiering: Top 4 nemme og hurtige metoder
 Opdateret af Boey Wong / 25. maj 2023 09:00
Opdateret af Boey Wong / 25. maj 2023 09:00Dokumenter er skrevne eller trykte papirer, der indeholder oplysninger. De kan have fortroligt indhold. Hvis du har dem på din telefon, er det bedre at sikkerhedskopiere dem. Derfor vil du have deres dubletter eller kopier, så du slipper for at blive stresset, hvis du mister dem på grund af en fejloperation eller andre årsager.
Hvordan sikkerhedskopierer man filer på Android? Nå, det er meget nemt, hvis du regner dette indlæg som din guide! Vi viser dig metoder til sikkerhedskopiering af dokumenter uden at kræve faglige færdigheder. Fortsæt for at få flere oplysninger.
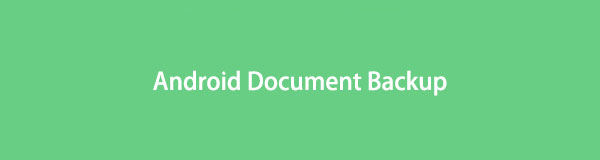

Guide liste
- Del 1. Android-dokumentsikkerhedskopiering med FoneLab Android-datasikkerhedskopiering og -gendannelse
- Del 2. Android Document Backup med Dropbox
- Del 3. Sikkerhedskopiering af Android-dokumenter med SD-kort
- Del 4. Android-dokumentsikkerhedskopiering med e-mail
- Del 5. Ofte stillede spørgsmål om Android Document Backup
Del 1. Android-dokumentsikkerhedskopiering med FoneLab Android-datasikkerhedskopiering og -gendannelse
Den første mulighed for sikkerhedskopiere dine Android-data være FoneLab Android Data Backup & Gendan. Det hjælper dig med at sikkerhedskopiere dine data direkte fra din Android-telefon eller SD-kort. Den understøtter flere Android-telefoner, herunder Samsung, HTC, LG, Motorola, Sony og flere. Din telefon skal være Android OS 5.0 og nyere. Du kan også bruge denne software til at sikkerhedskopiere flere gange. Og de tidligere sikkerhedskopier vil altid være der, fordi softwaren ikke sletter dem.
Sikkerhedskopier og gendann Android-data til din computer nemt.
- Sikkerhedskopier og gendann Android-data til din computer nemt.
- Se data i detaljer, før du gendanner data fra sikkerhedskopier.
- Sikkerhedskopier og gendan Android-telefon- og SD-kortdata Selectively.
For at behandle sikkerhedskopiering af Android-filer skal du emulere nedenstående trin for de bedste resultater.
Trin 1Tick den Gratis download knappen på softwarens officielle websted. Derefter skal du venligst for at downloade processen afsluttes. Klik på den downloadede fil og sæt den op afhængigt af dine præferencer. Klik senere på knappen Installer og vent på, at den indlæses. Softwaren vises på din skærm bagefter.
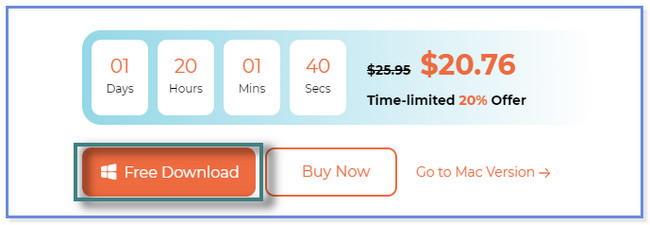
Trin 2Funktionerne Android Data Recovery, Broken Android Data Extraction og Android Data Backup & Restore vil blive set. Du vil se deres funktion under deres navn. Vælg venligst Android Data Backup & Gendan .
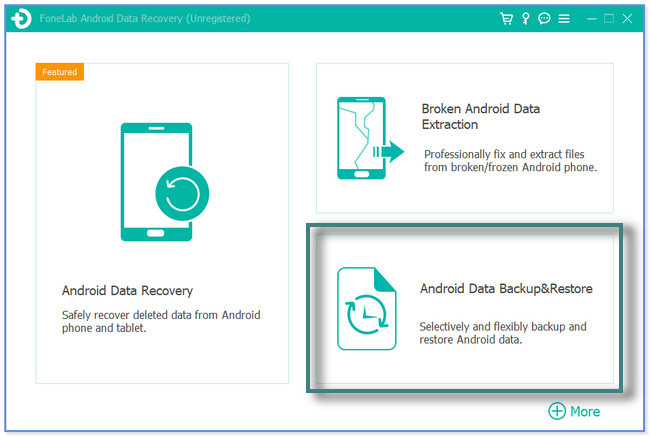
Trin 3Tilslut telefonen til en computer og software. Brug et USB-kabel i processen. Du vil bemærke et andet sæt muligheder i softwaren: Device Data Backup , Enhedsdata gendannelse. Vælg Device Data Backup knap. Softwaren kræver, at din telefon er i USB-fejlretningstilstand. Følg instruktionerne fra værktøjet for at gøre det. Tryk senere på OK knappen på din telefon for at give softwaren adgang til dine filer.
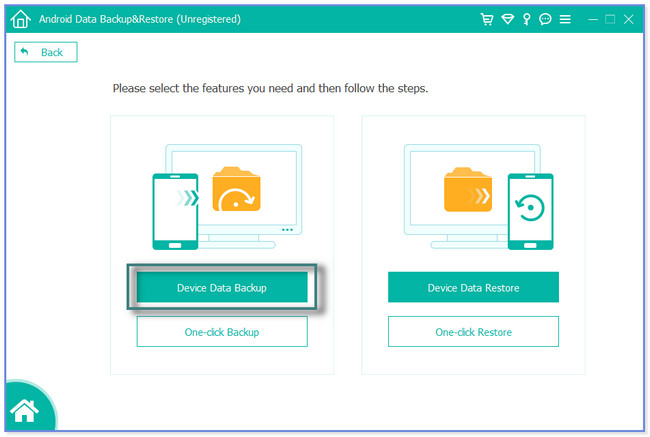
Trin 4Markér venligst de data, du vil sikkerhedskopiere. Det anbefales at klikke på sektionen Dokumenter. Klik på Starten knap. Derefter vises softwaren i et nyt lille vindue. Vælg Lokation or Sti af de dokumenter, du vil sikkerhedskopiere. Klik derefter på OK knappen for at starte softwaren til at sikkerhedskopiere dine dokumenter. Vent, indtil processen slutter, før du frakobler Android-telefonen fra computeren.
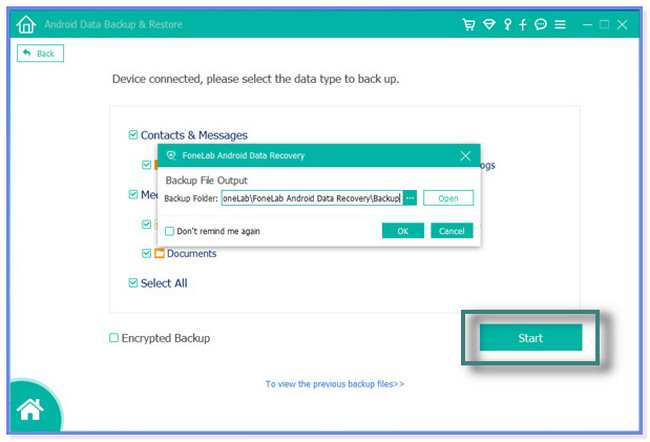
FoneLab Android Data Backup & Restore giver alle dine behov, når du sikkerhedskopierer Android-data. Dette indlæg vil give dig flere metoder til at mestre sikkerhedskopieringsprocessen for dine Android-dokumenter. Men de fleste af dem begrænser dig med minimal lagerplads. Opdag mere ved at rulle ned.
Sikkerhedskopier og gendann Android-data til din computer nemt.
- Sikkerhedskopier og gendann Android-data til din computer nemt.
- Se data i detaljer, før du gendanner data fra sikkerhedskopier.
- Sikkerhedskopier og gendan Android-telefon- og SD-kortdata Selectively.
Del 2. Android Document Backup med Dropbox
Dropbox hjælper dig med at sikre dine vigtige data ved at lade dig uploade din fil som backup. Processen er hurtig, fordi den understøtter træk-og-slip-teknikken til dine filer. Du kan også uploade filer, der er synlige for andre konti, hvis du foretrækker det. Du kan downloade Dropbox på din computer, men softwaren bliver ved med at gå ned. Du kan ikke bruge eller åbne det helt.
Sikkerhedskopier Android-dokumenter til Dropbox ved at følge nedenstående trin.
Trin 1Gå til dropbox.com-webstedet på din computer. Derefter kræver linket, at du logger ind. Hvis du ikke har en eksisterende Dropbox-konto, skal du tilmelde dig. Du kan bruge din e-mail- eller Gmail-konto.
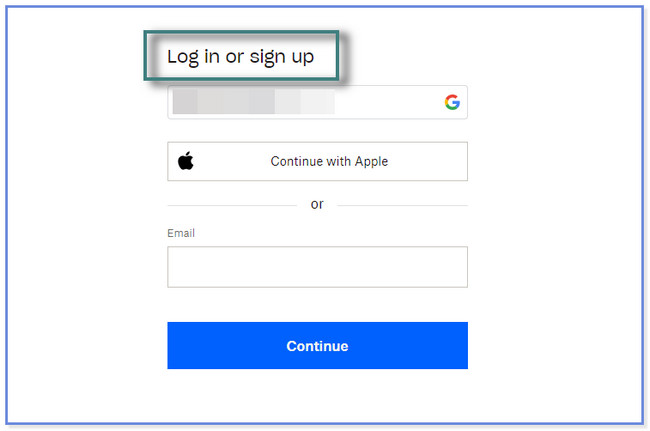
Trin 2Øverst skal du klikke på Opret knap. På rullemenuen skal du vælge Folder knap. Indtast det mappenavn, du foretrækker, og marker Kun dig-sektionen. Klik derefter på Opret .
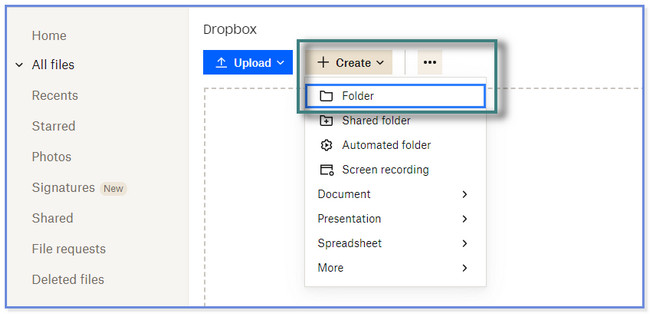
Trin 3Slut computeren til din telefon ved hjælp af et USB-kabel. Tillad det at få adgang til filerne på din Android-telefon. Klik senere på Upload knappen øverst. Vælg de dokumenter eller data, du vil sikkerhedskopiere, og klik på Åbne .
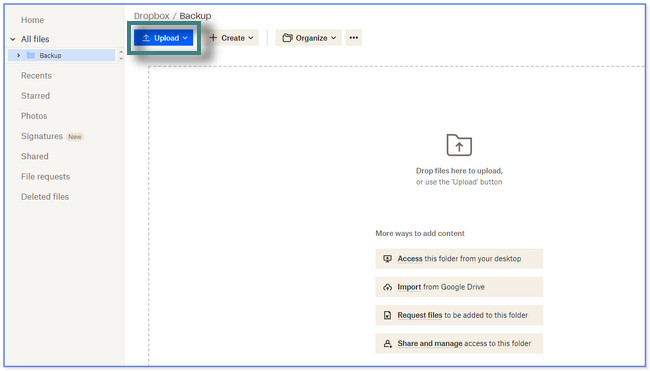
Del 3. Sikkerhedskopiering af Android-dokumenter med SD-kort
Android-telefoner er kendt for at have SD-kort. Det fungerer som understøttende lagring, hvis dine Android-telefoner løber tør for plads. Kan du bruge det som backup? Selvfølgelig kan du! Du skal kun kopiere dokumenterne fra telefonen eller det interne lager og indsætte dem på SD-kortet.
Hvordan er sikkerhedskopiering af Android-filer ved hjælp af SD-kort? Nå, det er tid til at lære processen ved at læse vejledningen nedenfor.
Trin 1Find venligst File Manager-appen på din Android-telefon. Derefter skal du trykke på afsnittet Telefonopbevaring eller Internt lager. Gå til Dokumenter sektion.
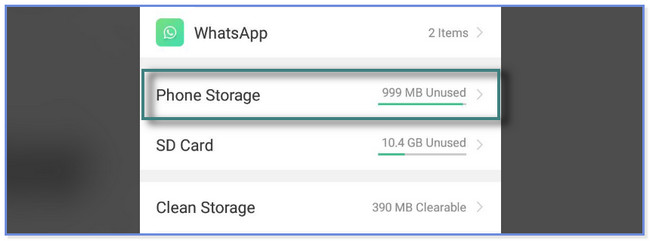
Trin 2Øverst skal du trykke på Type knap. Vælg flere filer bagefter. Vælg de dokumenter eller data, du vil sikkerhedskopiere. Tryk derefter på Kopier til knap eller ikon nederst i midten af albummet.
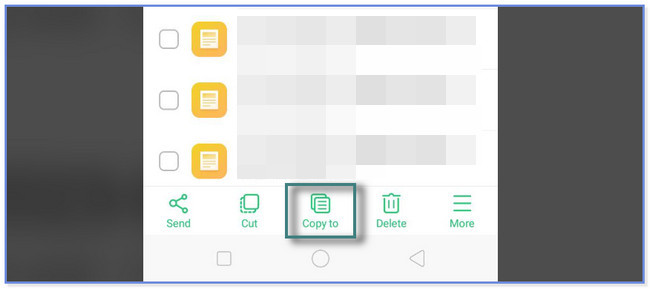
Trin 3Gå tilbage til den første grænseflade i File Manager og vælg SD Card. Find det telefonalbum, hvor du vil gemme dokumenterne. Tryk derefter på pasta knappen i bunden af appen. Du vil se duplikatet af dine data bagefter.
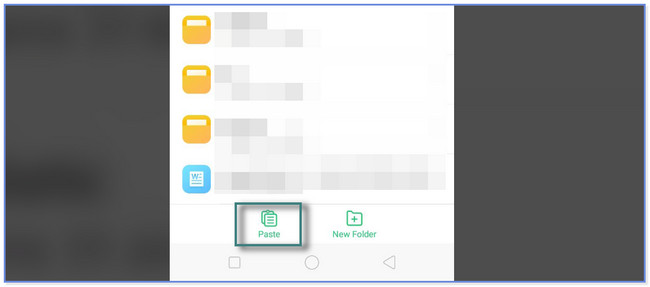
Sikkerhedskopier og gendann Android-data til din computer nemt.
- Sikkerhedskopier og gendann Android-data til din computer nemt.
- Se data i detaljer, før du gendanner data fra sikkerhedskopier.
- Sikkerhedskopier og gendan Android-telefon- og SD-kortdata Selectively.
Del 4. Android-dokumentsikkerhedskopiering med e-mail
Ved du, at du kan bruge e-mails til at sikkerhedskopiere dine data? I denne proces vil vi vise dig en vejledning til at sikkerhedskopiere dokumenter ved hjælp af en Gmail-konto. Sikkerhedskopien gemmes direkte på dit Google Drev efterfølgende.
Sikkerhedskopier Android-dokumenter til Google Drev ved at bruge vejledningen nedenfor.
Trin 1Tryk på søgeikonet i appen Indstillinger på din Android-telefon. Skriv derefter Backup og genskab. Tryk på Sikkerhedskopier konto knappen og indtast din e-mail. Tryk på Tilbage ikon og tryk på Backup og genskab. Tryk på Opret ny sikkerhedskopi og vælg Dokumenter du vil tage sikkerhedskopi.
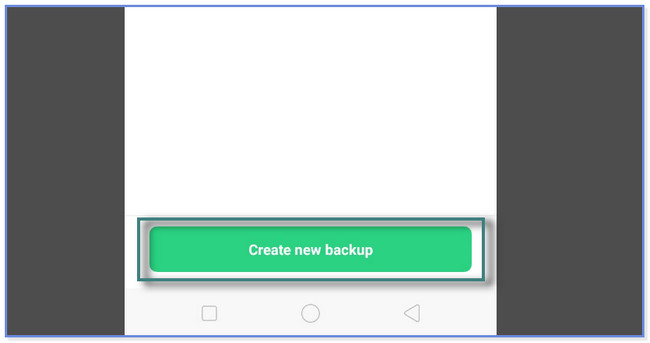
Trin 2Tryk venligst på Start Backup knap. Vent til proceduren er afsluttet, før du forlader skærmen.
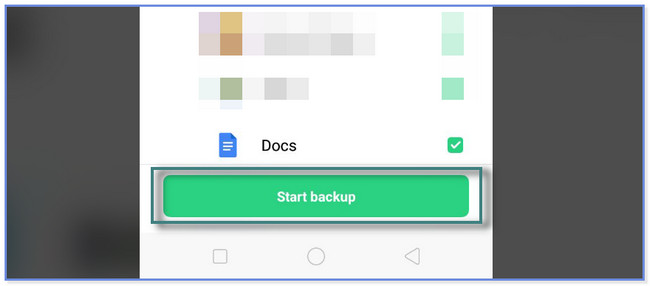
Del 5. Ofte stillede spørgsmål om Android Document Backup
1. Hvorfor forsvandt mappen Mine dokumenter?
Det meste af tiden forsvinder nogle mapper på Android-telefoner på grund af utilsigtet sletning. Virusangreb og systemproblemer kan også betragtes som årsagen. For at undgå at miste dem, brug metoderne i dette indlæg til at sikkerhedskopiere dine filer. Du kan bruge tredjeparts gendannelsessoftware, f.eks FoneLab Android Data Recovery, hvis du har mistet dem.
2. Hvordan sikkerhedskopierer man Samsung ved hjælp af Samsung Cloud?
Samsung er kun tilgængelig for Samsung-brugere. For at sikkerhedskopiere dine filer skal du gå til Indstillinger. Indtast i søgefeltet Konti og sikkerhedskopi. Tryk derefter på Sikkerhedskopier data knap. Vælg dokumenterne og tryk på Backup nu .
Sikkerhedskopier og gendann Android-data til din computer nemt.
- Sikkerhedskopier og gendann Android-data til din computer nemt.
- Se data i detaljer, før du gendanner data fra sikkerhedskopier.
- Sikkerhedskopier og gendan Android-telefon- og SD-kortdata Selectively.
Sikkerhedskopiering af dokumenter på Android er ikke så kompliceret, som du tror. Dette indlæg giver dig 4 nemme metoder til at gøre det. Men FoneLab Android Data Backup & Gendan er den mest effektive. Det hjælper dig med at sikkerhedskopiere flere gange uden at overskrive de tidligere sikkerhedskopier. Download softwaren for at opleve det.
