- Del 1. Sikkerhedskopier Android-fotos med Google Drev
- Del 2. Sikkerhedskopier Android-fotos med FoneLab Android Data Backup & Restore
- Del 3. Sikkerhedskopier Android-fotos med Google Fotos
- Del 4. Sikkerhedskopier Android-fotos til computer via USB-kabel
- Del 5. Ofte stillede spørgsmål om sikkerhedskopiering af Android-fotos
Sådan sikkerhedskopieres fotos på Android ved hjælp af problemfri metoder
 Opdateret af Boey Wong / 14. oktober 2022 10:30
Opdateret af Boey Wong / 14. oktober 2022 10:30Vil du vide, hvordan du sikkerhedskopierer billeder på Android? Det er ret nemt, hvis du spørger. For mange mennesker er kameraet en vigtig app på en mobiltelefon. De værdsætter hvert billede på deres enheder, som om der ikke er noget lignende i denne verden. Er det en overdrivelse? Nej. Fordi det er teknisk sandt. Ved du hvorfor?
Nå, du bruger mobiltelefoner til at fange minder, særlige begivenheder og endda din hverdag. Hvert billede, du tager fra din Android-telefon, er unikt. Andre mennesker kan indfange en scene på samme tid som dig, men det fjerner stadig ikke dit billedes unikke karakter. Den nøjagtige vinkel vil ikke være den samme. Ligesom tiden og naturen. Ingen kan fange et øjeblik, der giver det nøjagtige resultat som dit. Når det er tilfældet, er de billeder, du tager på din telefon, meget mere værdifulde, end du tror. Derfor skal du beskytte dem.
I denne artikel hjælper vi dig med at sikre billederne på din Android-telefon ved hjælp af de mest pålidelige metoder. Fortsæt med at læse løsningerne nedenfor, og beslut, hvilken metode der er den bedste til at beskytte dine billeder mod pludseligt tab af data.
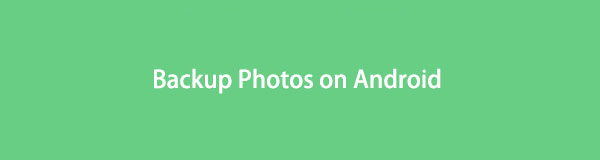

Guide liste
- Del 1. Sikkerhedskopier Android-fotos med Google Drev
- Del 2. Sikkerhedskopier Android-fotos med FoneLab Android Data Backup & Restore
- Del 3. Sikkerhedskopier Android-fotos med Google Fotos
- Del 4. Sikkerhedskopier Android-fotos til computer via USB-kabel
- Del 5. Ofte stillede spørgsmål om sikkerhedskopiering af Android-fotos
Sikkerhedskopier og gendann Android-data til din computer nemt.
- Sikkerhedskopier og gendann Android-data til din computer nemt.
- Se data i detaljer, før du gendanner data fra sikkerhedskopier.
- Sikkerhedskopier og gendan Android-telefon- og SD-kortdata Selectively.
Del 1. Sikkerhedskopier Android-fotos med Google Drev
En af de mest brugte backup-tjenester i verden er Google Drive, som Google har udviklet. Det lader dig synkronisere dine enhedsdata til din Google-konto, så du kan få adgang til filerne fra enhver enhed. Det er en god service, da du kan administrere dine filer ved hjælp af den. Den gratis lagerplads tilbyder dog kun indtil 15 GB. Hvis du vil gemme data større end det, skal du allerede betale afhængigt af mængden af lagerplads, du vil bruge.
Følg instruktionerne nedenfor for at tilegne dig færdigheder i, hvordan du sikkerhedskopierer billeder fra Android-telefon til Google Drev:
Trin 1Installer Google Drev-appen, hvis den ikke er på din Android-telefon endnu. Start derefter appen, og log derefter ind på en Google-konto, hvor du vil gemme dine backupfiler.
Trin 2Efter at have logget ind, vil du se de tre lodrette linjer symbol i øverste venstre hjørne af Google Drevs grænseflade. Hvis du trykker på den, får du flere muligheder for at administrere dit drev.
Trin 3Tryk på fanen Sikkerhedskopier på listen over muligheder. Det vil lade dig administrere backup-funktionen. Da du ikke har sikkerhedskopieret noget endnu, skal du trykke på Begynd at sikkerhedskopiere fanen nederst i midten af appens grænseflade. Følg derefter yderligere instruktioner for at afslutte sikkerhedskopieringsprocessen.
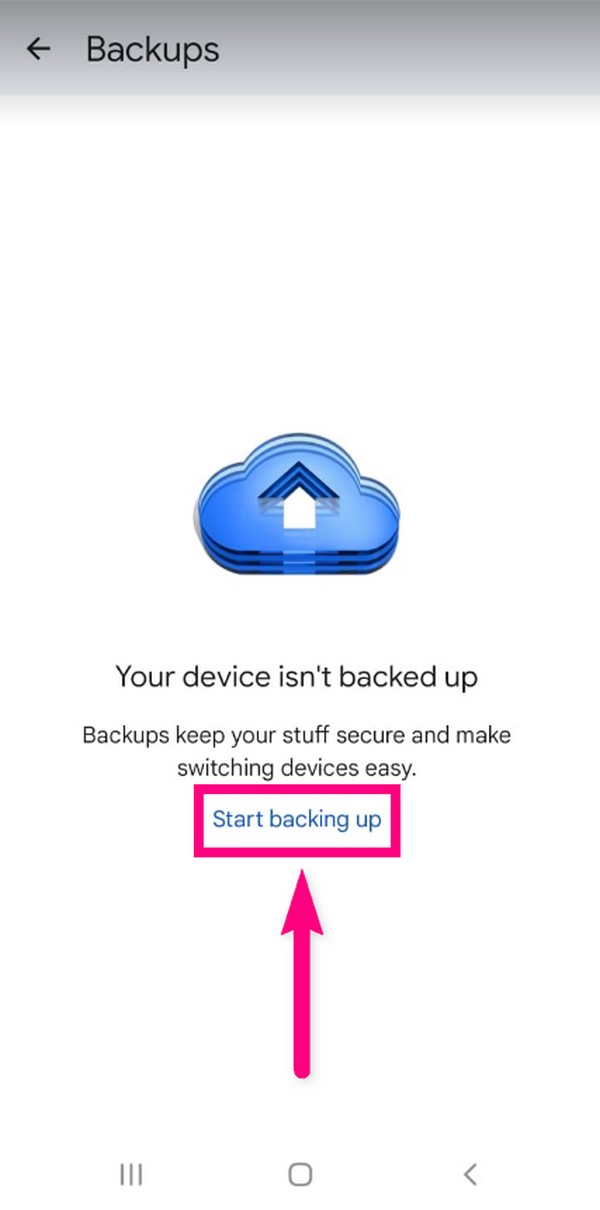
Del 2. Sikkerhedskopier Android-fotos med FoneLab Android Data Backup & Restore
Hvis du vil have et sikrere og mere sikkert backupværktøj, så FoneLab Android Data Backup & Gendan er lige hvad du har brug for. Dette værktøj kan sikkerhedskopiere og gendanne dine fotos professionelt. Den er tilgængelig på både Windows og Mac. Derudover kan den sikkerhedskopiere ikke kun fotos, men også flere datatyper. Dette inkluderer videoer, lyd, beskeder, kontakter, dokumenter og næsten alt, hvad du gemmer på din Android-telefon.
Sikkerhedskopier og gendann Android-data til din computer nemt.
- Sikkerhedskopier og gendann Android-data til din computer nemt.
- Se data i detaljer, før du gendanner data fra sikkerhedskopier.
- Sikkerhedskopier og gendan Android-telefon- og SD-kortdata Selectively.
Følg instruktionerne nedenfor for at erhverve færdigheder i, hvordan du sikkerhedskopierer fotos på Android med FoneLab Android Data Backup & Restore:
Trin 1For at starte skal du gå til FoneLab Android Data Backup & Restore-webstedet og downloade softwaren ved at klikke på Gratis download knappen nederst til venstre på siden. Åbn filen, og lad den derefter foretage ændringer på din enhed. Installationsprocessen starter. Vent et par sekunder for at køre programmet på din computer.
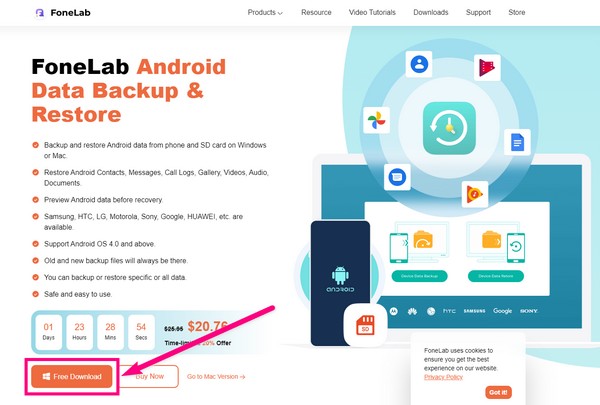
Trin 2Vælg Android Data Backup & Gendan funktion fra softwarens hovedgrænseflademuligheder.
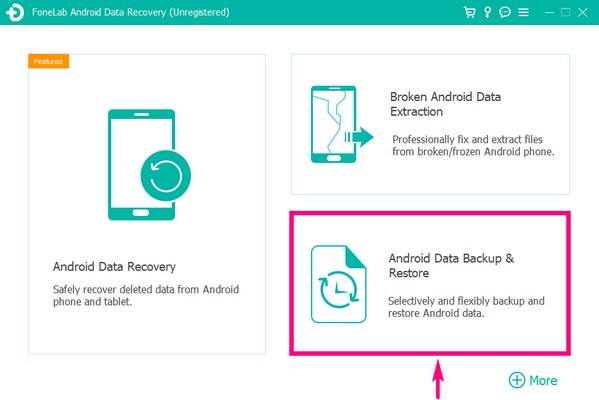
Trin 3Sikkerhedskopieringsfunktionerne er på venstre side af Android Data Backup & Gendan grænseflade. Det Et-klik sikkerhedskopiering mulighed er at sikkerhedskopiere alle de understøttede filtyper på din enhed med kun et klik. Da du kun behøver at sikkerhedskopiere dine billeder, skal du vælge Device Data Backup valgmulighed.
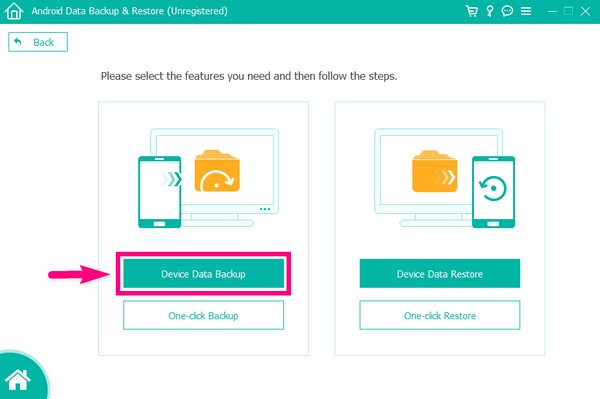
Trin 4Tilslut din telefon til computeren ved hjælp af en USB-ledning. Sæt derefter kryds i afkrydsningsfeltet Galleri på filtypegrænsefladen, da den indeholder billederne på din Android-telefon. Klik på Starten knappen bagefter.
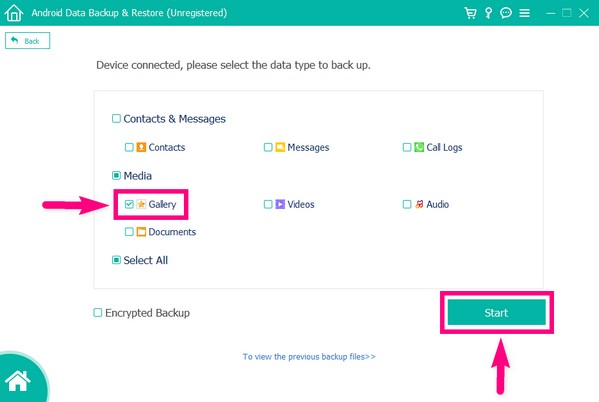
Step5Vælg eller opret en mappe, hvor du vil opbevare dine sikkerhedskopifiler. Til sidst skal du klikke på OK knappen for at sikkerhedskopiere billederne på din Android-telefon.
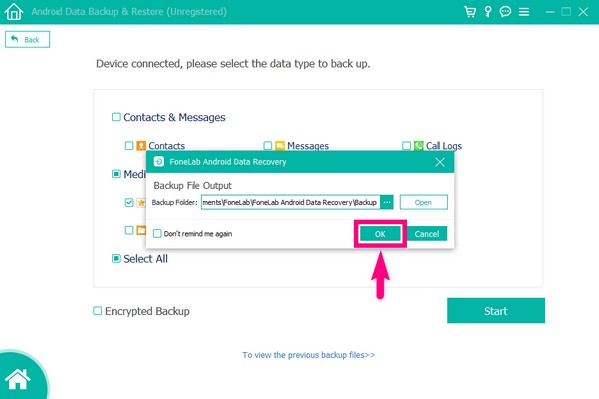
Du kan bruge det til sikkerhedskopiere data på Android nu!
Sikkerhedskopier og gendann Android-data til din computer nemt.
- Sikkerhedskopier og gendann Android-data til din computer nemt.
- Se data i detaljer, før du gendanner data fra sikkerhedskopier.
- Sikkerhedskopier og gendan Android-telefon- og SD-kortdata Selectively.
Del 3. Sikkerhedskopier Android-fotos med Google Fotos
I lighed med Drev er Google Fotos også en lagringsadministrationsapp udviklet af Google. Forskellen er, at denne app har specialiseret sig i at administrere mediefiler, specielt fotos. Derudover har denne app en Shared Library funktion, hvor du kan give en person, du har tillid til, adgang til dine billeder. Men det samme med Drevet har Google Fotos kun 15 GB gratis lagerplads.
Følg instruktionerne nedenfor for at tilegne dig færdigheder i, hvordan du sikkerhedskopierer billeder på Android med Google Fotos:
Trin 1Download Google Fotos-appen i din Android-telefons Play Butik.
Trin 2Find Google Fotos ikonet, og åbn det for at køre på din enhed. Forvent at se dine filer indeni, da appen automatisk indlæser dine billeder og videoer, når du starter den.
Trin 3Tryk på dit profilikon i øverste venstre hjørne af Google Fotos-grænsefladen. Dine kontoindstillinger vil derefter dukke op. Vælg indstillingen Slå sikkerhedskopiering til under din kontoprofil, og tryk derefter på Bekræfte på den næste for at sikkerhedskopiere dine billeder.
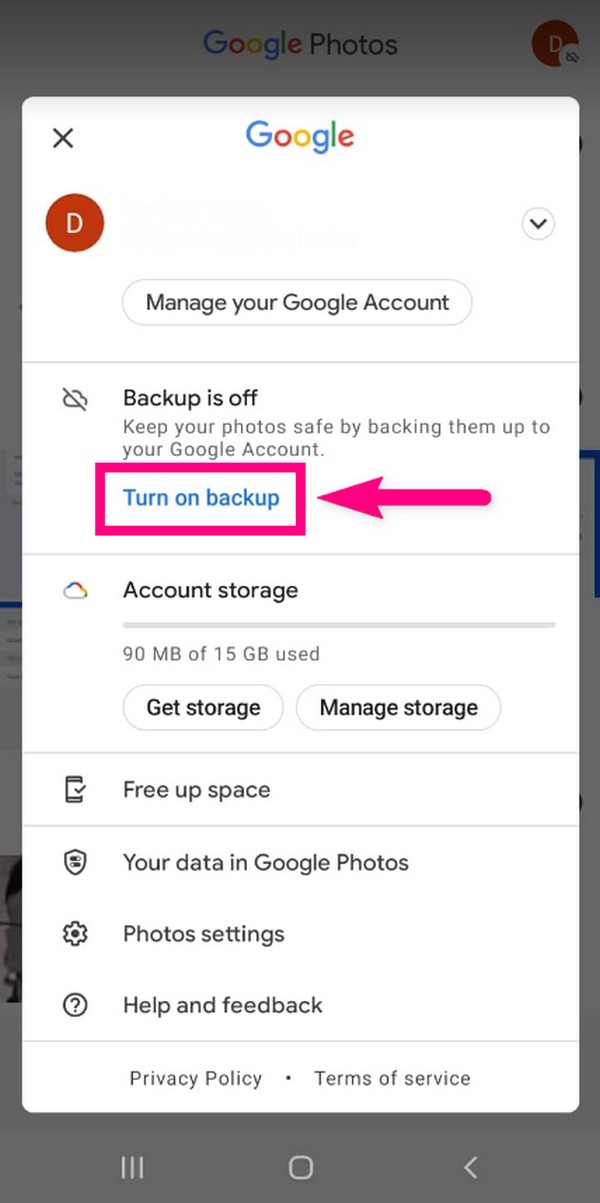
Del 4. Sikkerhedskopier Android-fotos til computer via USB-kabel
Hvis du ikke ønsker at bruge en onlinetjeneste eller et tredjepartsværktøj, kan du bare sikkerhedskopiere dine billeder manuelt med et USB-kabel. Det er for det meste Android-brugeres førstevalg, når det kommer til at kopiere eller overføre filer. Men hvis du har et stort antal filer at kopiere, kan det tage lang tid.
Følg instruktionerne nedenfor for at erhverve færdigheder i, hvordan du sikkerhedskopierer billeder på Android via USB-kabel:
Trin 1Forbind din Android-telefon med et USB-kabel til computeren, og tjek derefter USB-indstillingerne på din telefons meddelelser. Sørg for, at den er på Overfør filer valgmuligheder.
Trin 2Din enhedsdatamappe vil derefter poppe op på computeren. Åbn den for at se dine filer. På den anden side skal du oprette eller åbne en anden mappe, hvor du vil gemme din sikkerhedskopi.
Trin 3Tilbage til din telefons datamappe, vælg de billeder, du vil sikkerhedskopiere, og kopier dem derefter og indsæt dem i den nyoprettede mappe på din computer.
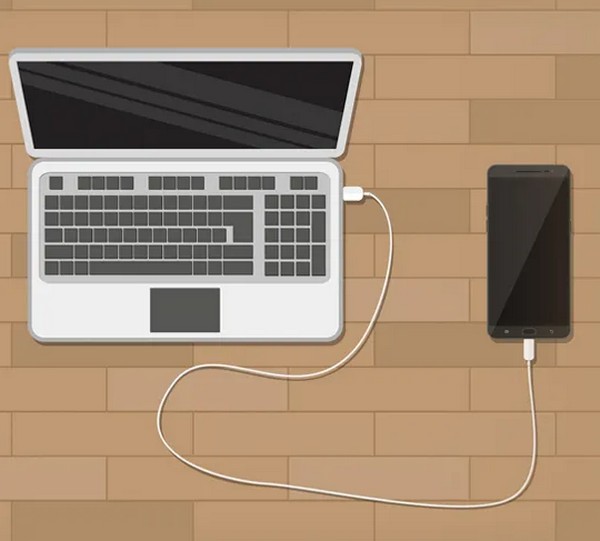
Sikkerhedskopier og gendann Android-data til din computer nemt.
- Sikkerhedskopier og gendann Android-data til din computer nemt.
- Se data i detaljer, før du gendanner data fra sikkerhedskopier.
- Sikkerhedskopier og gendan Android-telefon- og SD-kortdata Selectively.
Del 5. Ofte stillede spørgsmål om sikkerhedskopiering af Android-fotos
1. Kan du sikkerhedskopiere billeder på Google Drev, selv uden internetforbindelse?
Nej, det kan du ikke. Du skal helt sikkert have en internetforbindelse for at kunne uploade billeder eller andre filer på Google Drev.
2. Hvad er fordelen ved Google Fotos til Google Drev?
Komprimeringsfunktionen er en god funktion Google Fotos har, som Google Drive ikke har. Google Fotos tilbyder at komprimere dine filer gratis, hvis du vil spare mere lagerplads.
3. Er FoneLab Android Data Backup & Restore tilgængelig på LG-telefoner?
Ja det er. FoneLab Android Data Backup & Gendan er tilgængelig på næsten alle Android-enheder, inklusive LG, Samsung, Motorola, HUAWEI, Sony og flere.
Sikkerhedskopier og gendann Android-data til din computer nemt.
- Sikkerhedskopier og gendann Android-data til din computer nemt.
- Se data i detaljer, før du gendanner data fra sikkerhedskopier.
- Sikkerhedskopier og gendan Android-telefon- og SD-kortdata Selectively.
Blandt alle ovennævnte sikkerhedskopieringsværktøjer anbefaler vi stærkt at bruge FoneLab Android Data Backup & Gendan software. Den er perfekt til begyndere på grund af dens let-på-øjne-grænseflade, og funktionerne er bevist effektive.
