Slet nemt alt indhold og indstillinger på iPhone, iPad eller iPod fuldstændigt og permanent.
Sådan repareres iPhone vil ikke forblive forbundet til Wi-Fi [2023]
 Skrevet af Lisa Ou / 25. juli 2022 16:30
Skrevet af Lisa Ou / 25. juli 2022 16:30Betragt dig selv som heldig, hvis du kan bruge din iPhone til at få adgang til internettet, fordi mange mennesker er begyndt at klage over, at deres iPhones ikke forbliver forbundet til Wi-Fi. Der kan opstå adskillige problemer, når du forsøger at oprette forbindelse til et Wi-Fi-netværk, inklusive Wi-Fi, der ikke fungerer, Wi-Fi, der bliver ved med at falde, iPhone Wi-Fi vil ikke tænde og ingen netværksdækning. Da internettet er påkrævet til praktisk talt alle aktiviteter, inklusive videochat, instant messaging, e-mail, spil, software/app-opdateringer og mange andre ting, er iPhone Wi-Fi-problemet meget generende.
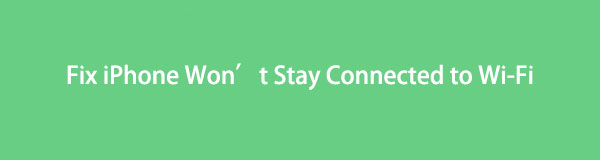

Guide liste
Del 1. Hvorfor vil min iPhone ikke forblive forbundet til Wi-Fi
Afbrydelsen kan være frustrerende, når din iPhone ikke vil oprette forbindelse til, eller du ikke kan oprette forbindelse til Wi-Fi på din iPhone. De hyppigste årsager til din iPhones manglende evne til at oprette forbindelse inkluderer et svagt signal, en ugyldig adgangskode, mobildata eller indstillinger, regionale netværksindstillinger eller et stort telefoncover. Du skal muligvis også forbedre din internethastighed, hvis dit svage signal.
Følgende er nogle af de hyppigste årsager til problemer med Wi-Fi-forbindelse:
- Din router er for langt væk fra dig.
- Du misbruger din adgangskode.
- Du har deaktiveret Wi-Fi-netværkskonfigurationen.
- Du bruger ikke mobildata eller har et begrænset dataabonnement.
- Dine netværksindstillinger eller forældrekontrol blokerer linket.
- Dit iPhone-cover bringer signalproblemet frem.
- Du har et defekt netværkselement.
Nu kan du fortsætte med at lære, hvordan du løser iPhone 11 Wi-Fi-problemer eller andre lignende.
FoneLab gør det muligt at rette iPhone / iPad / iPod fra DFU-tilstand, genoprettelsesfunktion, Apple-logo, hovedtelefontilstand mv. Til normal tilstand uden tab af data.
- Løs deaktiverede iOS-systemproblemer.
- Uddrag data fra deaktiverede iOS-enheder uden datatab.
- Det er sikkert og nemt at bruge.
Del 2. 7 fremragende måder at løse iPhone, der ikke forbliver forbundet til Wi-Fi
Løsning 1. Sørg for, at dit Wi-Fi er tændt
Sørg for, at du har tændt for dit Wi-Fi, før du prøver at fejlfinde et iPhone Wi-Fi-forbindelsesproblem:
Trin 1På din enhed skal du vælge Wi-Fi under Indstillinger.
Trin 2Sørg for, at Wi-Fi-kontakten er tændt.
Trin 3Hvis Wi-Fi-kontakten allerede er tændt, skal du slukke for den, før du tænder den igen.
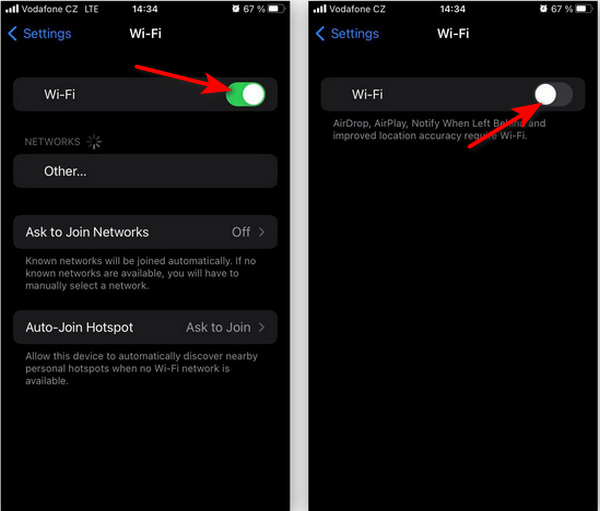
Løsning 2. Slå flytilstand fra
Dit Wi-Fi slukkes med det samme, når din enhed er i flytilstand, hvilket forhindrer dig i at oprette forbindelse til Wi-Fi eller mobilnetværk. Flytilstand kan stadig være aktiveret, hvis du for nylig har rejst, har været i biografen eller skulle lægge din telefon væk af en anden grund.
Sådan kontrollerer du din iPhones flytilstandsindstillinger.
Trin 1Type Flytilstand under Indstillinger.
Trin 2Drej kontakten til af ved siden af Flytilstand indstilling.

Løsning 3. Glemt din Wi-Fi-netværksadgangskode
Den Wi-Fi-forbindelse, du vil tilslutte dig, kan også glemmes for at løse forbindelsesproblemer. Din iPhone eller iPad husker detaljer om netværket, inklusive de detaljerede forbindelsesoplysninger, da du først sluttede dig til det. Du kan blive forhindret i at gå online, hvis noget ændrer sig, såsom adgangskodebeskyttelse.
Sådan indstiller du din iPhone til at glemme et Wi-Fi-netværk.
Trin 1For at begynde skal du vælge Wi-Fi under Indstillinger.
Trin 2Dernæst er det netværk, du vil glemme, tæt på informationssymbolet; tryk på den.
Trin 3For at bekræfte, vælg til Glem dette netværk og tryk på Glem.
Trin 4Til sidst, for at tilslutte sig Wi-Fi-netværket igen, vend tilbage til Indstillinger > Wi-Fi og vælg det.
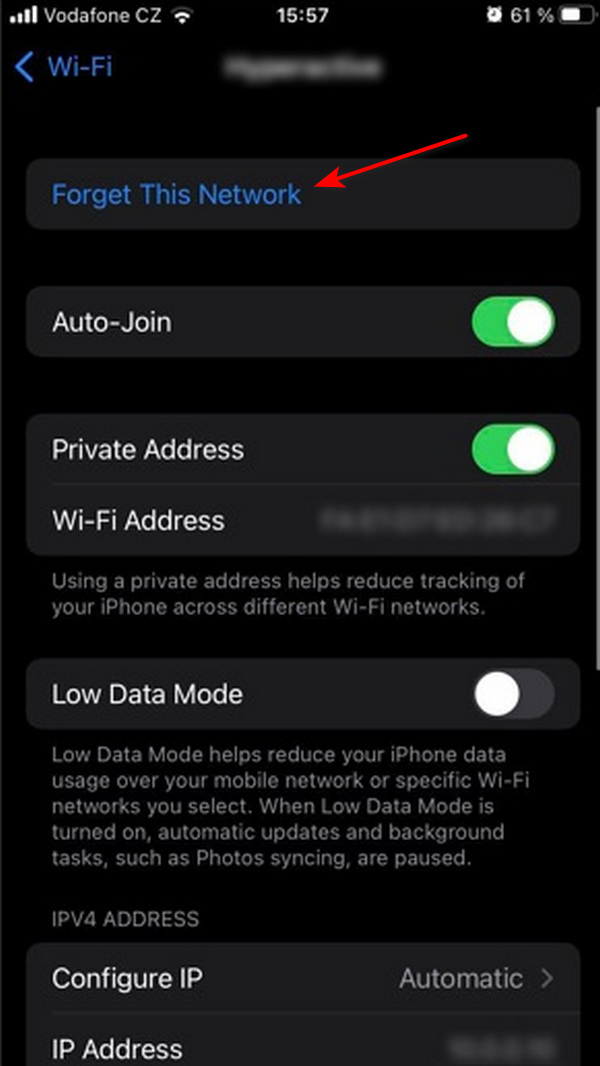
FoneLab gør det muligt at rette iPhone / iPad / iPod fra DFU-tilstand, genoprettelsesfunktion, Apple-logo, hovedtelefontilstand mv. Til normal tilstand uden tab af data.
- Løs deaktiverede iOS-systemproblemer.
- Uddrag data fra deaktiverede iOS-enheder uden datatab.
- Det er sikkert og nemt at bruge.
Løsning 4. Begrænsning af forældrekontrol
Begrænsning af forældrekontrols privatliv, såsom skærmtid og indholdsindstillinger, kan også påvirke internetbrowsing. På en iPhone bruges disse indstillinger ofte som forældrekontrol for at hjælpe med at begrænse bestemte apps og funktioner på et barns enhed.
Disse indstillinger kan begrænse apps eller websteder, hvis du har testet dem tidligere eller arvet en gammel enhed med dem aktiveret.
På din iPhone skal du følge disse trin for at kontrollere Begrænsninger for indhold og privatliv:
Trin 1Først skal du kigge efter Begrænsninger for indhold og privatliv under Indstillinger > Skærmtid.
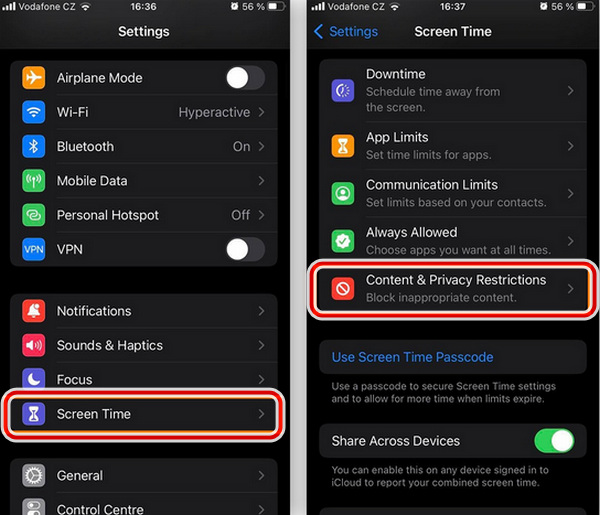
Trin 2Kontroller, at tænd/sluk-knappen er slået til. Drej knappen til Fra, hvis du vil fjerne alle begrænsninger.
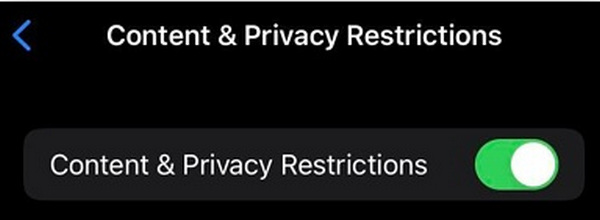
Løsning 5. Reparation af iPhone vil ikke forblive forbundet til Wi-Fi via FoneLab til iOS
Er der en måde at manuelt identificere og løse problemet med iPhone Wi-Fi, der ikke fungerer? FoneLab iOS System Recovery kan gendanne en iPhone fra forskellige problemer som hvorfor vil min iPhone ikke forblive forbundet til Wi-Fi til dens tidligere tilstand uden at slette nogen data.
FoneLab gør det muligt at rette iPhone / iPad / iPod fra DFU-tilstand, genoprettelsesfunktion, Apple-logo, hovedtelefontilstand mv. Til normal tilstand uden tab af data.
- Løs deaktiverede iOS-systemproblemer.
- Uddrag data fra deaktiverede iOS-enheder uden datatab.
- Det er sikkert og nemt at bruge.
Her er trin til, hvordan du bruger FoneLab iOS System Recovery:
Trin 1Start først iOS-systemgendannelsesprogrammet på din computer. Derefter kan du bruge det originale USB-kabel til at forbinde din iPhone til din computer.

Trin 2Klik derefter på knappen Starten knappen efter at have valgt iOS System Recovery. Vælg Standard tilstand og bekræft din iPhones oplysninger.
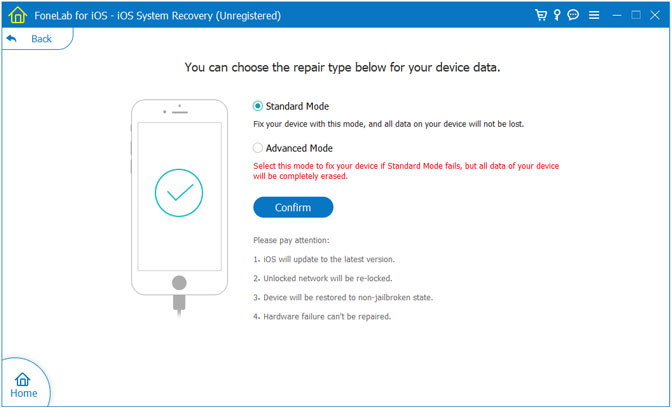
Trin 3Klik på for at starte reparationsproceduren Optimer / Reparation. Det kan automatisk identificere, downloade og løse problemer med iPhone Wi-Fi-forbindelsen.
Løsning 6. Nulstil iPhone-netværksindstillinger
Du skal muligvis gendanne dit iPhone-netværk til fabriksindstillingerne for at løse dine Wi-Fi-forbindelsesproblemer.
Følg disse trin for at ændre netværksindstillingerne på din iPhone:
Trin 1Først skal du på din enhed vælge Generelt under Indstillinger.
Trin 2Klik derefter på Overfør eller nulstil iPhone nederst på skærmen efter at være gået ned til den.
Trin 3Efter at have klikket Overfør eller nulstil iPhone, Og tryk derefter på Nulstil.
Trin 4Indtast om nødvendigt din adgangskode efter at have valgt Nulstil netværksindstillinger og tryk derefter på Nulstil netværksindstillinger knappen igen for at bekræfte.
Trin 5For at genoprette forbindelse til Wi-Fi-netværket, efter at din enhed er færdig med at genstarte og nulstille, skal du gå til Indstillinger > Wi-Fi.

Løsning 7. iOS-opdateringer
Apple udgiver ofte opdateringer til problemer, der forhindrer din iOS-enhed i at oprette forbindelse til Wi-Fi og andre problemer, selvom de måske ikke helt løser Wi-Fi-forbindelsesproblemer. Derudover indeholder systemopdateringer nødvendige sikkerhedsrettelser, der styrker din enheds cybersikkerhedsforsvar og hjælper med forebyggelse af malware.
Derudover er det meget nemmere at forhindre cybersikkerhedsproblemer i første omgang, hvis du har antivirussoftware, end det er at fjerne ransomware eller slippe af med iPhone-malware.
Tjek nedenstående trin for at opdater iOS :
Mulighed 1. Gå til Indstillinger > Generelt > Softwareopdateringer i iOS for at aktivere automatiske opdateringer. Tryk på for at ændre dine indstillinger automatiske opdateringer.
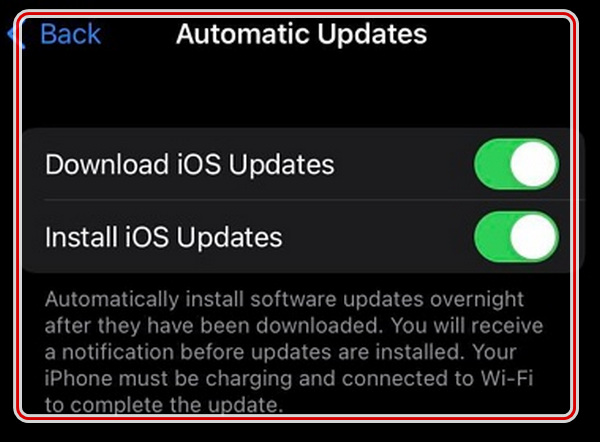
Mulighed 2. Start derefter for en manuel opdatering af din iOS-software Indstillinger på din startskærm skal du skifte til Generelt ikon> og tryk på softwareopdatering. Hvis du ser en tilgængelig opdatering, skal du klikke på Installer .
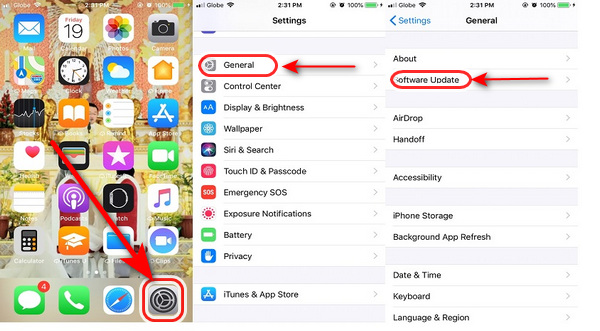
FoneLab gør det muligt at rette iPhone / iPad / iPod fra DFU-tilstand, genoprettelsesfunktion, Apple-logo, hovedtelefontilstand mv. Til normal tilstand uden tab af data.
- Løs deaktiverede iOS-systemproblemer.
- Uddrag data fra deaktiverede iOS-enheder uden datatab.
- Det er sikkert og nemt at bruge.
Del 3. Ofte stillede spørgsmål Om iPhone vil ikke forblive forbundet til Wi-Fi
1. Hvorfor er der ingen internetforbindelse på min telefon, selvom jeg har en Wi-Fi iPhone?
Problemet kan skyldes, at din enheds Wi-Fi Assist-funktion forsøger automatisk at overføre din iPhone fra Wi-Fi til mobilnetværk. Du kan rette det ved at gå til Indstillinger > Cellular > On på følgende skærm, skal du vende Wi-Fi Assist-knappen til OFF position for at slukke den.
2. Hvorfor har jeg Wi-Fi, men ingen internetadgang?
Der kan være et problem med dine netværkstilladelser, hvis der ikke er nogen internetforbindelse, men din internettjeneste eller router er ikke problemet. Der er "Media Access Control" (MAC)-identiteter på alle Wi-Fi-hjemmenetværk, der tillader specifikke enheder adgang til dit netværk.
3. Er en nulstilling af netværksindstilling en god idé?
Ja, sletning af netværksindstillingerne kan løse problemer på iPhone. Du skal konstant genoprette din enhed til din Wi-Fi, da den ofte afbryder forbindelsen. Til tider er telefonsignalet afbrudt eller endnu værre utilgængeligt.
4. Hvad sker der, hvis jeg nulstiller min iPhone?
Dine valgte indstillinger og data på din telefon, inklusive dine kontakter, apps, billeder og browserhistorik, fjernes, når du nulstiller din iPhone.
5. Fjerner iPhones fabriksnulstilling noget fra iCloud?
Nej, at udføre en fabriksnulstilling på din iPhone ændrer ikke dine iCloud-indstillinger. Du kan genoprette forbindelse til din iCloud-konto, hvis du vælger det, mens du konfigurerer din iPhone igen. Du kan også hente din iPhone fra de sikkerhedskopier, der er gemt i iCloud.
For at konkludere, hvad skal du gøre, hvis din iPhone oplever et problem med din Wi-Fi-forbindelse? Artiklen viser de 7 bedste diagnostiske metoder sammen med problemets årsager. Læs FoneLab iOS System Recovery for at se de fremragende funktioner, der vil hjælpe dig meget med spørgsmålet om, hvorfor dit Wi-Fi ikke forbliver forbundet til din iPhone. Denne artikel kan hjælpe dig med at løse problemet med kan ikke slå Wi-Fi på iPhone-forbindelse; for flere detaljer, læs løsningen nævnt ovenfor, og tag derefter dit ønskede valg i lyset af det.
FoneLab gør det muligt at rette iPhone / iPad / iPod fra DFU-tilstand, genoprettelsesfunktion, Apple-logo, hovedtelefontilstand mv. Til normal tilstand uden tab af data.
- Løs deaktiverede iOS-systemproblemer.
- Uddrag data fra deaktiverede iOS-enheder uden datatab.
- Det er sikkert og nemt at bruge.
