iPhone opretter ikke forbindelse til Wi-Fi [Lige fremadrettede måder at udføre]
 Skrevet af Lisa Ou / 03. jan 2024 09:00
Skrevet af Lisa Ou / 03. jan 2024 09:00 God dag! Jeg fik min nye iPhone i morges. Jeg planlægger at logge ind på mine sociale medier og andre konti for nemt at få adgang til dem. Jeg navigerer og prøver at forbinde iPhonen til vores Wi-Fi. Jeg kan dog ikke se ikonet øverst på skærmen. Det indikerer, at jeg ikke kunne oprette forbindelse til Wi-Fi-netværket. Min iPhone opretter ikke forbindelse til Wi-Fi. Hvorfor? Hjælp mig venligst med at finde ud af årsagerne og hvordan man løser det. Tak på forhånd!
En iPhone, der ikke kan tilsluttes Wi-Fi, har helt sikkert et eksisterende problem. Det kan være alvorligt eller mildt.
![iPhone opretter ikke forbindelse til Wi-Fi [Lige fremadrettede måder at udføre]](https://www.fonelab.com/images/ios-system-recovery/iphone-not-connecting-to-wifi/iphone-not-connecting-to-wifi.jpg)
FoneLab gør det muligt at rette iPhone / iPad / iPod fra DFU-tilstand, genoprettelsesfunktion, Apple-logo, hovedtelefontilstand mv. Til normal tilstand uden tab af data.
- Løs deaktiverede iOS-systemproblemer.
- Uddrag data fra deaktiverede iOS-enheder uden datatab.
- Det er sikkert og nemt at bruge.

Guide liste
Del 1. Hvorfor iPhone ikke opretter forbindelse til Wi-Fi
Da Wi-Fi-netværket kan forekomme på routeren, kan det have et problem. Der er også funktioner på din iPhone, der hindrer Wi-Fi-forbindelsen. Har du brugt eller hørt om flytilstand? Det er en af de funktioner, der kan blokere signalet fra din Wi-Fi-router. Derudover har Wi-Fi-netværk adgangskode, så du kan få adgang til det på din iPhone. Forkerte adgangskoder kan også være årsagen til, at Wi-Fi ikke opretter forbindelse på iPhone.
Desuden er der VPN'er tilgængelige til iPhones. Det er en digital forbindelse, der er bygget til at kryptere din internetforbindelse. Tilmelding af det kan medføre, at dit Wi-Fi bliver afbrudt fra forskellige enheder.
Del 2. Sådan rettes iPhone, der ikke opretter forbindelse til Wi-Fi
iPhone, der ikke kan tilsluttes et Wi-Fi-netværk, har flere løsninger på hvert problem. Vi har dog samlet nogle af de nemmeste fejlfindingsmetoder, du kan bruge. Se dem venligst nedenfor, mens du scroller ned.
FoneLab gør det muligt at rette iPhone / iPad / iPod fra DFU-tilstand, genoprettelsesfunktion, Apple-logo, hovedtelefontilstand mv. Til normal tilstand uden tab af data.
- Løs deaktiverede iOS-systemproblemer.
- Uddrag data fra deaktiverede iOS-enheder uden datatab.
- Det er sikkert og nemt at bruge.
Metode 1. Genstart Wi-Fi-routeren
Wi-Fi-signaler kommer fra routeren. Hvis der opstår problemer på den, kan det påvirke din iPhone ikke at være forbundet til netværket. I så fald skal du ringe efter hjælp fra kundeservicerepræsentanten eller teknikerne. Du kan også selv fejlfinde din Wi-Fi-router. Du behøver kun nøje at følge de detaljerede trin nedenfor. Fortsæt venligst.
Trin 1Find modemet på dit Wi-Fi-netværk, hvor du vil tilslutte din iPhone. Tag derefter routeren ud af stikkontakten. Vent venligst i 15 sekunder. Tilslut routeren senere. Vent mindst 1-2 minutter, før du tænder for routerens afbryderknap.
Trin 2Sørg for, at alle panellys på routeren lyser grønt. Test nu Wi-Fi-netværket for at se, om det fungerer i øjeblikket. Prøv at indtaste adgangskoden korrekt på din iPhone. Hvis det stadig ikke virker, skal du fortsætte til næste metode.

Metode 2. Nulstil netværksindstillinger
Flere indstillinger på dine iPhones kan udføres. Nogle gange har vi fejl i opsætningen. Forkerte netværksindstillinger kan hindre Wi-Fi-netværksforbindelse. Hvis det er tilfældet, nulstilling af iPhone-netværksindstillingerne vil blive anbefalet. Det er for at bringe det tilbage til standardindstillingerne. Efterlign de detaljerede instruktioner nedenfor for at lære hvordan. Kom videre.
Trin 1Åbn iPhone, og du vil blive dirigeret til Home Skærm. Find venligst Indstillinger ikonet og stryg ned på hovedgrænsefladen. Vælg Generelt knappen bagefter. Flere muligheder vil blive vist på skærmen. Tryk senere på Overfør eller nulstil iPhone nederst på skærmen.
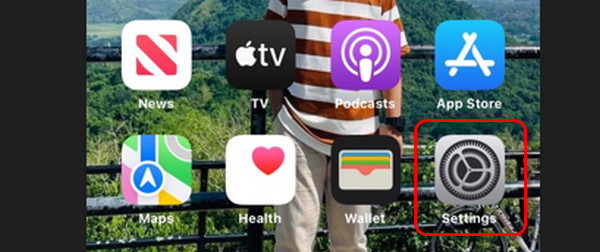
Trin 2Vælg venligst Nulstil knappen på den næste grænseflade. Senere vil indstillinger blive vist i den nye dialog. Vælg venligst blandt dem alle Nulstil netværksindstillinger knap. Din iPhone indlæses i et par sekunder. Prøv senere at forbinde din iPhone til Wi-Fi. Hvis problemet stadig eksisterer, skal du gå til næste metode.
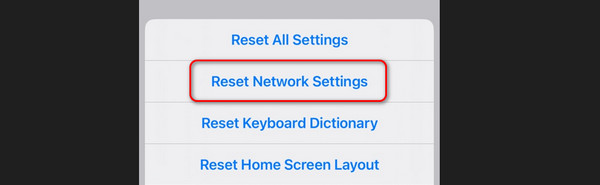
Metode 3. Brug FoneLab iOS Systemgendannelse
Fejlfindingsmetoder er praktiske. Men deres succesrate afhænger af problemets alvor. Hvis du ønsker en 100% succesproces, så brug FoneLab iOS System Recovery. Det er et værktøj bygget til at rette 50+ fejlfunktioner på din iPhone. Det inkluderer gebyrspørgsmål, sløjfe genstart, iPhone deaktiveret osv.
Desuden har værktøjet 2 reparationstilstande, som du kan bruge – standard- og reparationstilstande. Standardtilstand reparerer din iPhone, og du vil ikke miste et eneste stykke data. Hvis du bruger reparationstilstand, reparerer den din iPhone, men sletter alle data.
FoneLab gør det muligt at rette iPhone / iPad / iPod fra DFU-tilstand, genoprettelsesfunktion, Apple-logo, hovedtelefontilstand mv. Til normal tilstand uden tab af data.
- Løs deaktiverede iOS-systemproblemer.
- Uddrag data fra deaktiverede iOS-enheder uden datatab.
- Det er sikkert og nemt at bruge.
Der er mere at opdage om FoneLab iOS System Recovery. Du behøver kun at følge de detaljerede trin, vi har forberedt til dig nedenfor. Fortsæt venligst.
Trin 1Download FoneLab iOS-systemgendannelsesværktøjet på det officielle websted. Sæt kryds ved Gratis download knappen for at gøre det. Downloadprocessen vil finde sted efter et par sekunder. Indstil det og start det bagefter. Når softwarens grænseflade dukker op, skal du vælge iOS System Recovery knappen til højre.
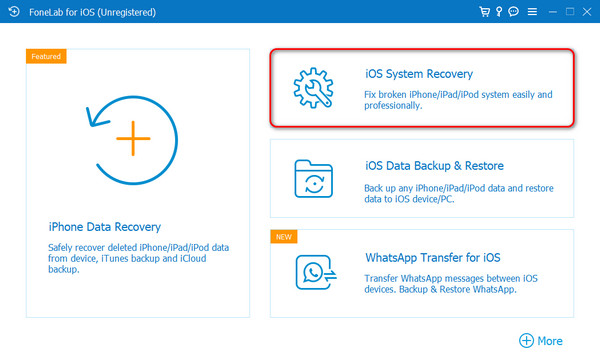
Trin 2Softwaren vil præsentere dig for de mere end 50 problemer, den understøtter. Det inkluderer problemer med enhed, skærm, iOS-tilstand og iTunes. Der er også et tip nedenfor, som du kan bruge til at opgradere og nedgradere iOS-systemet. Derefter skal du vælge Starten knappen for at fortsætte til den næste grænseflade.
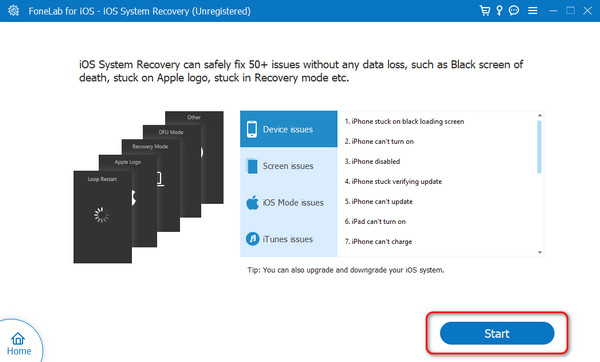
Trin 3Værktøjet instruerer dig i at tilslutte din iPhone til computeren. Brug af et USB-kabel er den eneste proces, du kan udføre. Vælg derefter en reparationstilstand, som du vil bruge. Læs venligst deres instruktion nedenfor. Derefter skal du klikke på Bekræfte knappen nederst for at fortsætte til næste trin.
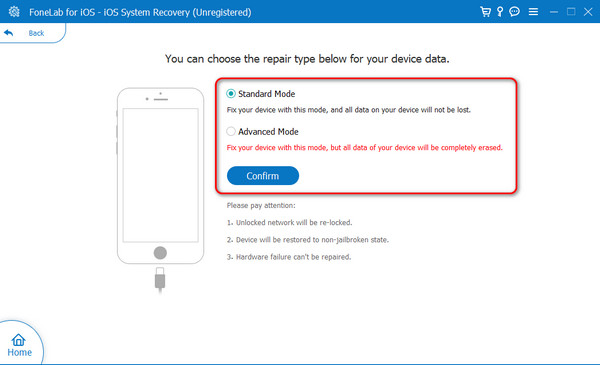
Trin 4Sæt din iPhone i genopretningstilstand. Følg instruktionerne på skærmen, som softwaren tilbyder. Efterlig det baseret på din iPhone-model. Senere vil du blive dirigeret til en ny skærm. Klik venligst på Optimer or Reparation knappen for at begynde at løse dit iPhone-problem på Wi-Fi-netværket.
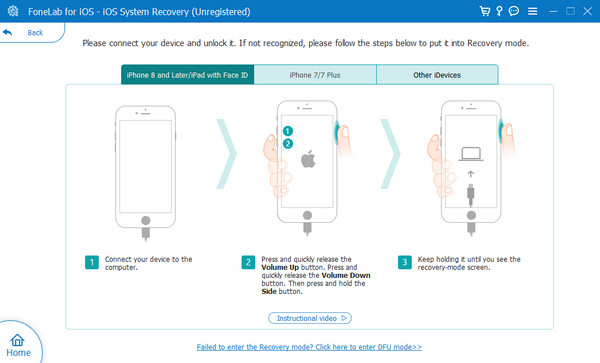
FoneLab gør det muligt at rette iPhone / iPad / iPod fra DFU-tilstand, genoprettelsesfunktion, Apple-logo, hovedtelefontilstand mv. Til normal tilstand uden tab af data.
- Løs deaktiverede iOS-systemproblemer.
- Uddrag data fra deaktiverede iOS-enheder uden datatab.
- Det er sikkert og nemt at bruge.
Del 3. Ofte stillede spørgsmål om iPhone opretter ikke forbindelse til Wi-Fi
1. Hvorfor lader min iPhone mig ikke tænde for Wi-Fi?
Der kan være et problem med din iPhones netværksindstillinger. For at gøre det skal du vælge Indstillinger ikonet på startskærmen. Tryk derefter på Generelt knappen på mulighederne. Du vil efterfølgende blive dirigeret til den nye grænseflade. Tryk på forneden Overfør eller nulstil iPhone knappen for at fortsætte. Vælg senere Nulstil knap. Valg vil blive vist. Vælg blandt dem alle Nulstil netværksindstillinger knap. Følg instruktionerne på skærmen bagefter.
2. Hvorfor er mit Wi-Fi gemt, men ikke tilsluttet?
Det sker, når Wi-Fi-adgangskoden er blevet ændret. iPhone genkender netværket, men kan ikke oprette forbindelse på grund af sikkerhedsproblemer. Du skal stadig indtaste den rigtige adgangskode for at få adgang til Wi-Fi-netværket på din iPhone.
FoneLab gør det muligt at rette iPhone / iPad / iPod fra DFU-tilstand, genoprettelsesfunktion, Apple-logo, hovedtelefontilstand mv. Til normal tilstand uden tab af data.
- Løs deaktiverede iOS-systemproblemer.
- Uddrag data fra deaktiverede iOS-enheder uden datatab.
- Det er sikkert og nemt at bruge.
Det er det! Vi håber, du har lært, hvorfor iPhone ikke vil oprette forbindelse til Wi-Fi, og hvordan du løser det. Vi tilbød de nemmeste måder, du kan udføre. Derudover er fejlfindingsmetoder nogle gange ikke anvendelige på problemet. Hvis du vil have en sikker proces, så brug FoneLab iOS System Recovery. Det kan løse iPhone-problemet og 50+ mere! Download værktøjet for at opleve det. Har du flere spørgsmål? Kommenter dem venligst i afsnittet nedenfor. Tak skal du have!
