Problemfri metoder til at løse Kan ikke gendanne iPhone-sikkerhedskopi
 Skrevet af Lisa Ou / 10. jan 2024 09:00
Skrevet af Lisa Ou / 10. jan 2024 09:00 Jeg ved ikke hvad jeg skal gøre. Jeg kan ikke gendanne min iPhone-sikkerhedskopi, og der er en meddelelse, der viser, at Sikkerhedskopien ikke kan gendannes til denne iPhone, fordi softwaren på iPhone er for gammel. Kan du hjælpe mig med at ordne det? Tak skal du have!
Ovenstående scenarie er ikke den eneste grund til, at du ikke kan gendanne en iPhone-sikkerhedskopi. Du vil snart kende den anden grund, når du læser denne artikel. Men uanset hvad årsagen er, vil dette indlæg hjælpe dig med at løse og løse dit problem på din iPhone. Du vil også kende den bedste software, du kan bruge på grund af dets brugervenlige værktøj. Vil du vide mere? Læs venligst hele artiklen for de bedste resultater. Kom videre.
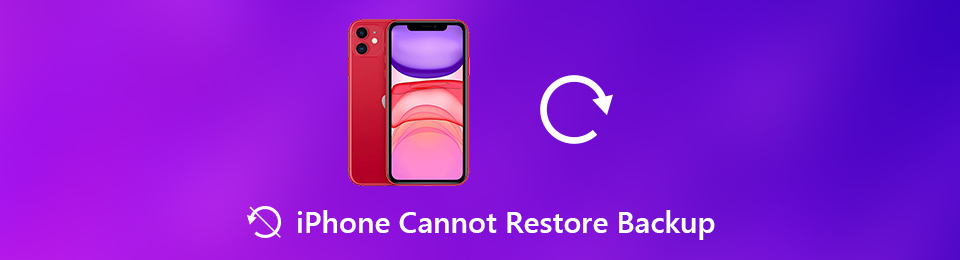

Guide liste
FoneLab gør det muligt at rette iPhone / iPad / iPod fra DFU-tilstand, genoprettelsesfunktion, Apple-logo, hovedtelefontilstand mv. Til normal tilstand uden tab af data.
- Løs deaktiverede iOS-systemproblemer.
- Uddrag data fra deaktiverede iOS-enheder uden datatab.
- Det er sikkert og nemt at bruge.
Del 1. Hvorfor kan du ikke gendanne iPhone Backup
En af hovedårsagerne til, at iOS ikke kan gendanne fra en sikkerhedskopi, er, at sikkerhedskopien er korrupt. Det kan være på grund af malware og vira. Bortset fra det kan du ikke rette det på grund af inkompatibiliteten på din iPhone.
Desuden kan du muligvis også modtage en iOS-software er en for gammel fejlmeddelelse. Det betyder, at du skal opdatere systemet på din iPhone for at gendanne sikkerhedskopien.
Bare rolig, hvis du ikke kan gendanne din iPhone fra sikkerhedskopien. Den næste del af artiklen viser dig, hvordan du løser dit iPhone-gendannelsesproblem. Er du klar? Kom videre.
Del 2. Sådan rettes Kan ikke gendanne iPhone Backup
En sikkerhedskopi fungerer som en kopi af dine data, og de er vigtige, hvis du har mistet eller slettet den originale fil. Det er meget frustrerende, hvis du ikke kan gendanne en iPhone-sikkerhedskopi, fordi du ikke får adgang til nogle af dine filer. Bruger du iTunes, men det løste ikke problemet? Sikkerhedskopien kan ikke gendannes til denne iPhone for gammel. I dette tilfælde kan du prøve andre måder at løse problemet på.
Uanset årsagen til, at du ikke kan gendanne din iPhone-sikkerhedskopi, vil du helt sikkert rette den ved hjælp af metoderne nedenfor.
Metode 1. Genstart din iPhone
Genstarter din iPhone holder det måske ikke sundt, men det kan hjælpe dig med at løse problemet. Det er den nemmeste måde blandt alle metoderne. Vil du vide, hvordan du udfører det? Læs de detaljerede trin nedenfor.
Måde 1. For iPhone X, 11, 12, 13 eller nyere behøver du kun at trykke på og holde bind knappen på telefonens venstre side og sideknappen til højre. Det ville være bedst, hvis du trykkede på dem, indtil Power-Off-skyderen dukkede op. Senere skal du trække skyderen og vente i mindst 30 sekunder, indtil telefonen er slukket. Tryk derefter på side knappen på telefonens højre side, indtil du ser Apple-logoet.
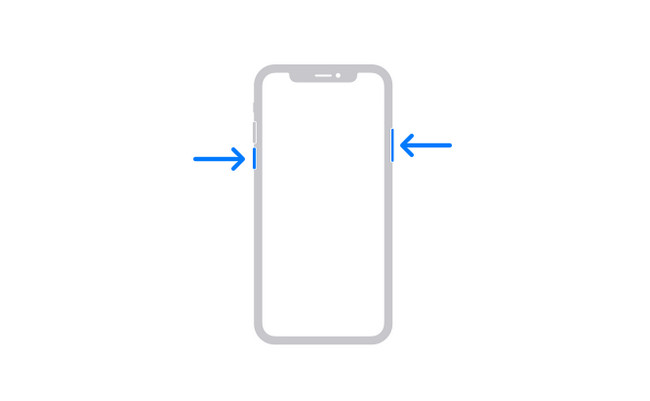
Måde 2. For iPhone 6, 7, 8 eller SE (2. eller 3. generation) behøver du kun at trykke på og holde side knappen i højre side af værktøjet, indtil sluk-knappen vises på din skærm. Træk derefter skyderen og vent, indtil din enhed er blevet slukket. Du kan tænde telefonen igen ved at trykke på og holde nede side knappen, og du vil se Apple-logoet, hvis du slår det til.
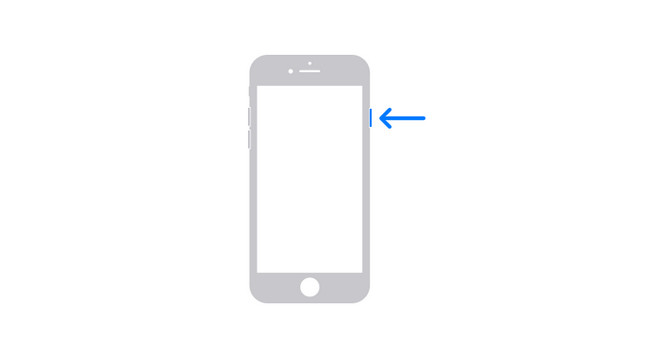
Måde 3. Hvis din iPhone er SE (1. generation), 5 eller nyere version, skal du trykke på og holde nede top knappen, og du vil se Power-Off-skyderen, og slip den derefter med det samme. Sluk venligst iPhone ved at trække i skyderen og tænd den igen ved at trykke og holde nede top knap. Når du ser Apple-logoet, skal du vente, indtil du ser Home skærmbilledet.
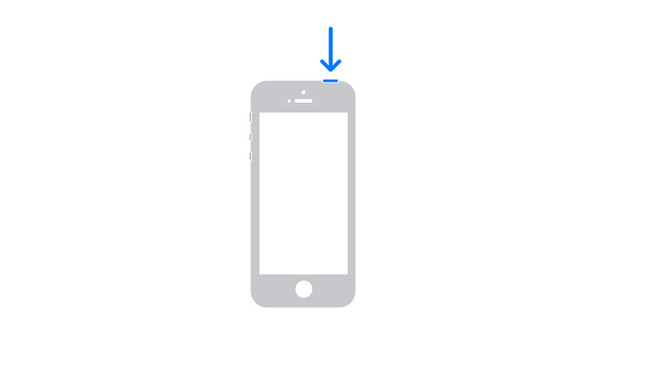
Du kan fortsætte til de andre procedurer, hvis en simpel genstart ikke løser problemet. Kom videre.
FoneLab gør det muligt at rette iPhone / iPad / iPod fra DFU-tilstand, genoprettelsesfunktion, Apple-logo, hovedtelefontilstand mv. Til normal tilstand uden tab af data.
- Løs deaktiverede iOS-systemproblemer.
- Uddrag data fra deaktiverede iOS-enheder uden datatab.
- Det er sikkert og nemt at bruge.
Metode 2. Opdater iOS trådløst
Opdatering af iOS-softwaren kan hjælpe dig med at bruge de nyeste funktioner og sikkerhedsopdateringer. Det vigtigste er, at det retter fejlene på din iPhone. Hvis du mener, at den sikkerhedskopierede iPhone ikke kan gendannes til denne iPhone, fordi softwaren på iPhone er for gammel, skal du opdatere den ved at følge nedenstående trin.
Trin 1Sikkerhedskopier filer og data på din iPhone. Tilslut derefter telefonen til din Wi-Fi eller en hvilken som helst internetadgang. Derefter skal du gå til Indstillinger af din telefon.
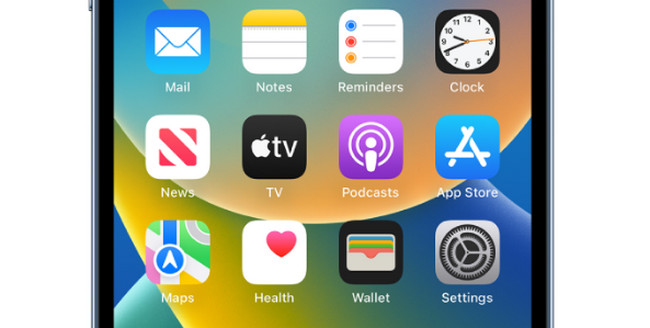
Trin 2Rul ned og find softwareopdatering knap. Tænd senere for automatiske opdateringer øverst i hovedgrænsefladen. I dette tilfælde vil telefonen automatisk opdatere iOS, når der er opdateringer.
Bemærk: Du kan også vælge de tilgængelige opdateringer nederst på skærmen.
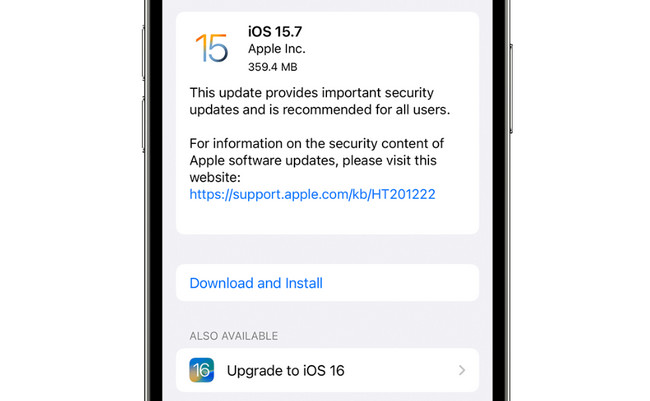
Ved du, at du kan bruge genoprettelsessoftware? Du kan se det nedenfor. Kom videre.
Metode 3. iOS-systemgendannelse
Hvis den sidste metode i denne artikel handler om hård nulstilling, hvor du vil miste alle dine data, hvorfor så ikke prøve software, der kan reparere og gendanne iPhone-sikkerhedskopi uden at miste data? FoneLab iOS System Recovery er det bedste værktøj, du kan bruge. Det hjælper dig med at reparere dine iOS-enheder i mange scenarier, såsom iPhone kan ikke gendanne sikkerhedskopier, sidde fast i Apple-logoet, genstarte og mange flere.
FoneLab gør det muligt at rette iPhone / iPad / iPod fra DFU-tilstand, genoprettelsesfunktion, Apple-logo, hovedtelefontilstand mv. Til normal tilstand uden tab af data.
- Løs deaktiverede iOS-systemproblemer.
- Uddrag data fra deaktiverede iOS-enheder uden datatab.
- Det er sikkert og nemt at bruge.
Desuden understøtter den alle iOS-enheder og versioner ved hjælp af Windows- og Mac-computere. Vil du bruge dette værktøj til at løse problemet på din iPhone? Kom videre.
Trin 1Start FoneLab iOS System Recovery på din computer. Du behøver kun at klikke på iOS System Recovery afsnittet om hovedgrænsefladen.
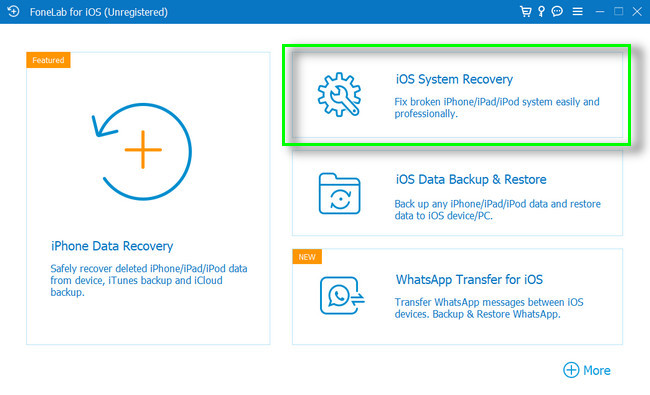
Trin 2Softwaren giver dig besked om, at du har tilsluttet din telefon. Det vil vise navnet på din iPhone på skærmen.
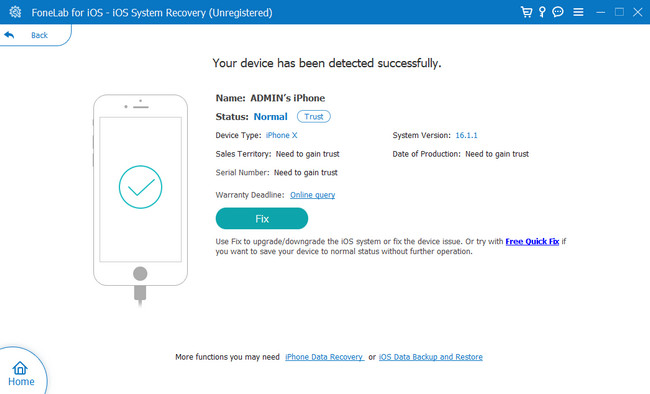
Trin 3Vælg det problem, du står over for lige nu på din iPhone i den midterste del af værktøjet. Derefter skal du klikke på Starten knappen for at begynde at tilpasse processen til reparation af din iPhone.
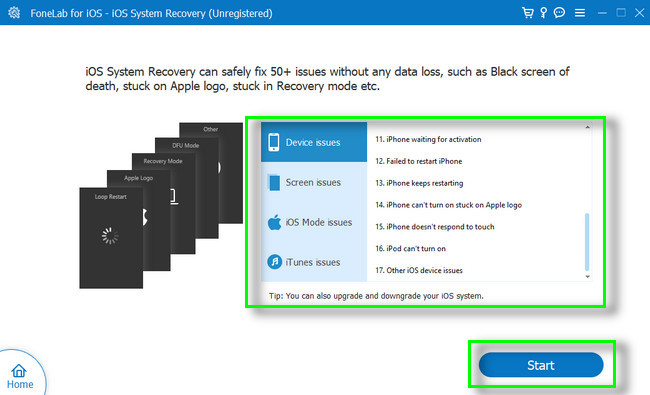
Trin 4Softwaren vil spørge dig, hvilken tilstand du skal bruge til at reparere din iPhone. Du kan bruge standardtilstand eller avanceret tilstand. Det anbefales at bruge standardtilstand, da du ikke mister data.
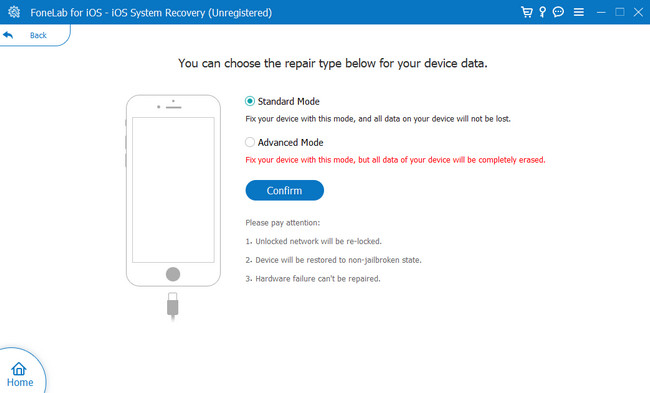
FoneLab gør det muligt at rette iPhone / iPad / iPod fra DFU-tilstand, genoprettelsesfunktion, Apple-logo, hovedtelefontilstand mv. Til normal tilstand uden tab af data.
- Løs deaktiverede iOS-systemproblemer.
- Uddrag data fra deaktiverede iOS-enheder uden datatab.
- Det er sikkert og nemt at bruge.
Metode 4. Nulstil iPhone til fabriksindstillinger
Før noget andet skal du sikkerhedskopiere alle din iPhones vigtige filer og oplysninger. Denne procedure af fabriks nulstil iPhone vil slette alle data fra din telefon og genstarte den som ny. Af denne grund kan du bringe alle dine filer og data tilbage, når du henter dem fra deres sikkerhedskopier.
Trin 1Gå til Indstillinger > Generelt ikon på iPhone. Du vil se mange indstillinger eller tilpasninger for dine apps eller oplysninger. Rul senere ned, indtil du finder Overfør eller nulstil iPhone knap. Tryk på den.
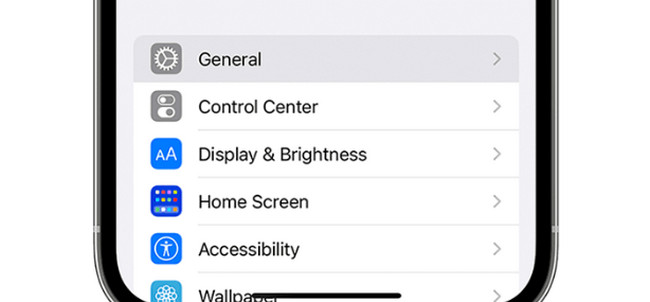
Trin 2Klik på knappen Slet alt indhold og indstillinger knapper i bunden af hovedgrænsefladen. Telefonen vil advare dig om processen. Klik på Fortsæt. knap. Senere skal du indtaste telefonens adgangskode og bekræfte processen på din iPhone. Vent venligst, indtil telefonen sletter alt indhold og alle oplysninger, den indeholder.
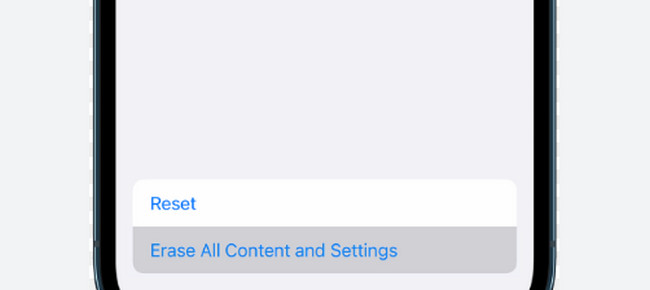
Efter at have rettet den iPhone, der ikke kan sikkerhedskopiere, kan du gendanne iPhone fra sikkerhedskopien. Du kan bruge softwaren nedenfor. Kom videre.
Del 3. Sådan gendannes iPhone fra sikkerhedskopier med FoneLab til iOS
Denne software vil hjælpe dig gendanne tabte data direkte fra iOS-enheder, iTunes og iCloud backup-filer. Du kan gendanne flere data, såsom kontakt, note, fotos, videoer og mere. Det gode ved dette værktøj er, at du kan se filindholdet ved hjælp af preview-funktionen. Bortset fra det, understøtter det mange gendannes scenarier som utilsigtet sletning, en enhed, der sidder fast og mere. Vil du bruge værktøjet? Læs dens detaljerede trin nedenfor.
Med FoneLab til iOS vil du gendanne de mistede / slettede iPhone-data, herunder fotos, kontakter, videoer, filer, WhatsApp, Kik, Snapchat, WeChat og flere data fra din iCloud eller iTunes-sikkerhedskopi eller enhed.
- Gendan fotos, videoer, kontakter, WhatsApp og flere data let.
- Forhåndsvisning af data inden gendannelse.
- iPhone, iPad og iPod touch er tilgængelige.
Trin 1Download FoneLab til iOS på din computer, og sæt det op med det samme. Du behøver kun at klikke på den downloadede fil i bunden af hovedgrænsefladen. Vælg senere iPhone Data Recovery valgmulighed.
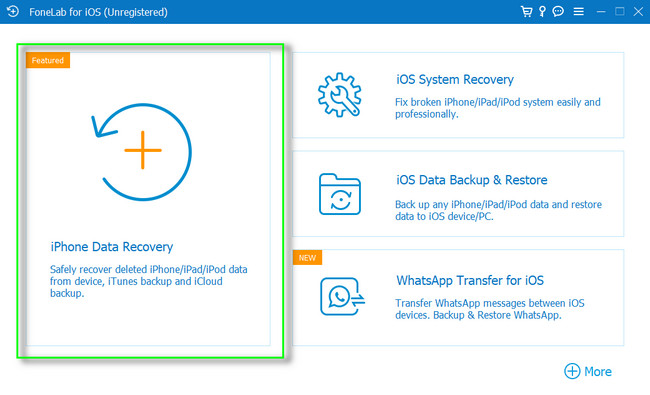
Trin 2Hvis du gendanner fra iTunes, behøver du kun at klikke på backupfilen, og softwaren scanner automatisk filerne. Hvis du bruger iCloud backup, behøver du kun at logge ind på din konto og logge ind på gendanne dine data fra iCloud backup-filer.
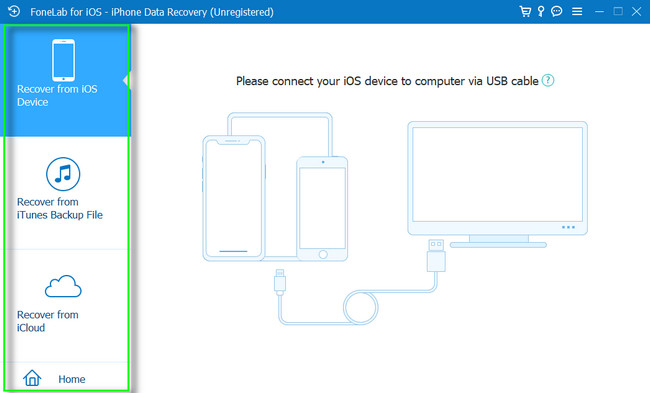
Trin 3Marker de filer, du vil gendanne, og klik på Starten .
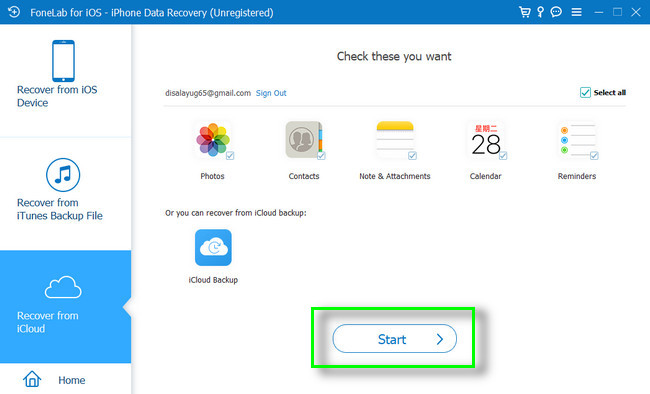
Trin 4Klik på knappen Recover knappen for at have dem på din iPhone.
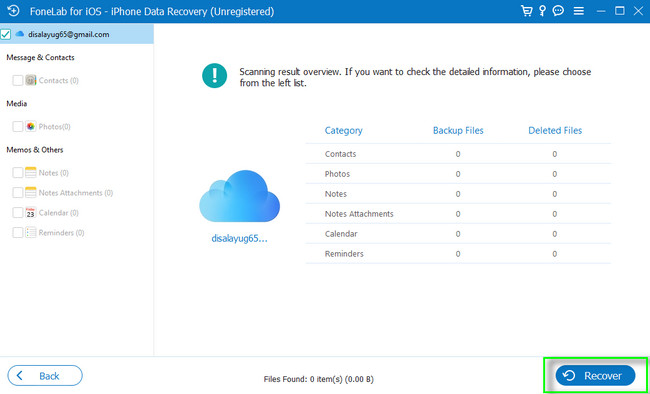
Del 4. Ofte stillede spørgsmål om gendannelse af iPhone-sikkerhedskopi
Hvordan gendanner jeg manuelt en sikkerhedskopi fra iTunes?
Åbn iTunes på din computer, og tilslut iPhone til din computer med et kabel. Derefter skal du klikke på iPhone-ikon i øverste venstre hjørne af hovedgrænsefladen. Vælg senere Gendan sikkerhedskopi knappen blandt alle mulighederne, vælg den sikkerhedskopi, du ønsker, og klik på Gendan .
Kan jeg bruge min iPhone under manuel sikkerhedskopiering?
Ja, du kan bruge det manuelt sikkerhedskopiere din iPhone. Men det anbefales at lade din telefon sikkerhedskopiere natten over for en hurtigere proces.
Dette indlæg indeholder de bedste metoder til at reparere iPhone-sikkerhedskopier, der ikke gendannes. FoneLab iOS System Recovery er det bedste. Bortset fra det, vil du se FoneLab til iOS som den bedste måde at gendanne tabte data fra iCloud og iTunes. Vil du vide mere om dem? Download dem!
