fastgør iPhone / iPad / iPod fra DFU-tilstand, gendannelsestilstand, Apple-logo, hovedtelefontilstand osv. til normal tilstand uden datatab.
iPhone-kamera virker ikke [sikreste metoder til at udføre]
 Opdateret af Lisa Ou / 29. december 2023 17:30
Opdateret af Lisa Ou / 29. december 2023 17:30God dag! Jeg havde en god tid med min familie her på en af de berømte strande i vores by. Vi ville gerne tage billeder for et stykke tid siden. Da jeg åbnede mit iPhone-kamera, virkede det ikke korrekt. Jeg ved ikke, hvad der skete, og det frustrerer mig, fordi jeg gerne vil fange disse enestående øjeblikke. Hvorfor virker mit kamera ikke på min iPhone? Kan du hjælpe mig med at ordne det? På forhånd mange tak!
Et defekt iPhone-kamera er ret sørgeligt. Du kan ikke fange de specielle øjeblikke, du ønsker. Hvis ja, øjne her! Metoderne, der kan løse det nævnte problem, er offentliggjort i dette indlæg. Rul ned nedenfor for at se dem.
![iPhone-kamera virker ikke [sikreste metoder til at udføre]](https://www.fonelab.com/images/ios-system-recovery/iphone-camera-not-working/iphone-camera-not-working.jpg)

Guide liste
Del 1. Hvorfor iPhone-kamera ikke virker
Hvis bag- og frontkameraet ikke virker på iPhone, er det en total katastrofe, fordi kameraet kan være en af hovedårsagerne til, at brugerne vælger iPhone blandt de andre konkurrenter. Det ville være fantastisk at bestemme de faktorer, der forårsager problemet. Det er for at forhindre dem i at ske, eller du ved, hvordan du løser det. Lad os nu se nogle af dem nedenfor.
- Softwareproblemer – Det sker, når iPhones kamera-app har fejl og ukendte fejl. Det er også muligt, at iOS-versionen af iPhone er årsagen.
- Hardwareproblemer - Det sker, når iPhone-kameraet er gået i stykker. Der kan også være blokeringer på kameraet. Det inkluderer støv og andet affald.
- Aktiverede begrænsninger - iPhone har en skærmtidsfunktion, der begrænser dens betjening. Det kan muligvis begrænse brugen af dit kamera på din iPhone.
Del 2. Sådan repareres iPhone-kamera, der ikke virker
Nu er det tid til at løse emneproblemet i dette indlæg. Du vil se 4 topvalgsmetoder, som du kan bruge. Det inkluderer den førende software til iOS-systemgendannelse. Lad os grave i dem ved at bestemme dem nedenfor. Kom videre.
Fejlfinding 1. Tving til at lukke iPhone-kamera
Når du støder på et iPhone-bagkamera, der ikke virker, skal du tvinge appen til at lukke. Det er for at give applikationen en ny genstart. I dette tilfælde vil de mindre fejl og fejl blive elimineret. Vil du vide hvordan? Se venligst de detaljerede instruktioner nedenfor. Kom videre.
Da du bruger iPhone Kamera app, du bruger den. Hvis det ikke virker eller reagerer, skal du stryge og holde nederst på din iPhone-skærm. Den kører i baggrunden på din iPhone. Stryg den op for at lukke Kamera app. Prøv senere at åbne den igen ved at trykke på ikonet på startskærmen. Hvis denne fejlfinding ikke løste problemet, skal du fortsætte til den alternative og næste.
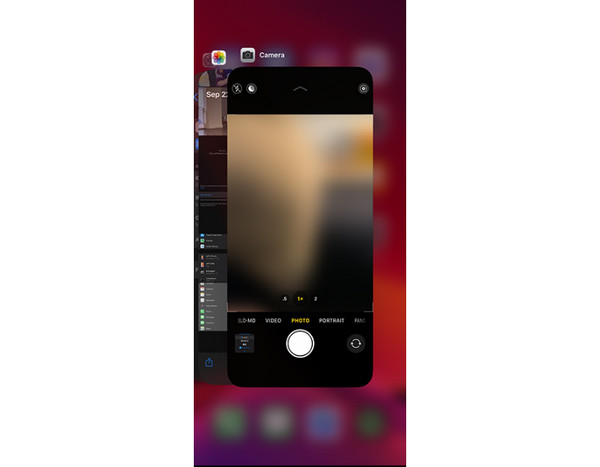
FoneLab gør det muligt at rette iPhone / iPad / iPod fra DFU-tilstand, genoprettelsesfunktion, Apple-logo, hovedtelefontilstand mv. Til normal tilstand uden tab af data.
- Løs deaktiverede iOS-systemproblemer.
- Uddrag data fra deaktiverede iOS-enheder uden datatab.
- Det er sikkert og nemt at bruge.
Fejlfinding 2. Slå begrænsninger fra
iPhone har en funktion kaldet Screen Time. Det giver dig mulighed for at begrænse din iPhones drift, herunder at bruge kamera-appen. Hvorfor ikke prøve at slukke for det for at fejlfinde dit defekte iPhone-kamera? Hvis det er tilfældet, skal du investere et par sekunder for at efterligne de detaljerede trin nedenfor. Fortsæt venligst.
Trin 1Åbn og start Indstillinger app på iPhone. Derefter vil du se mange ikoner på hovedgrænsefladen. Stryg venligst ned på skærmen og vælg Skærmtid ikon. Du vil efterfølgende blive dirigeret til en ny skærm.
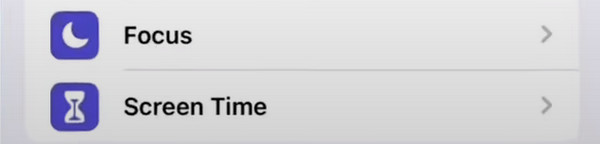
Trin 2iPhone vil vise dig mange muligheder for skærmtidsfunktionen. Rul venligst ned på skærmen, indtil du læser bunden. Senere skal du trykke på Sluk skærmen tid knap. Softwaren vil kræve, at du indtaster din iPhone Screen Time-adgangskode. Indtast det korrekt, og tryk på Sluk skærmen tid mulighed for at fuldføre handlingen.
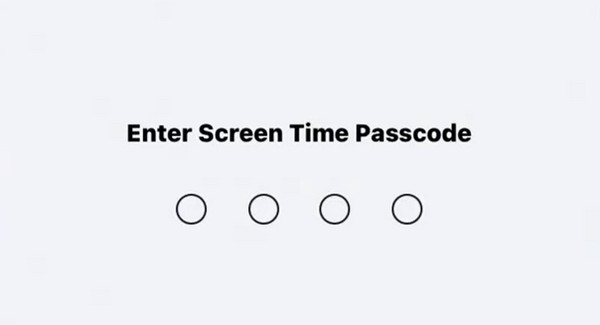
Fejlfinding 3. Nulstil iPhone-indstillinger
Ændringer i dine iPhone-indstillinger kan også påvirke apptilladelser, herunder kameraet. Hvorfor ikke nulstille iPhone-indstillinger for at rette op på, at kameraappen ikke fungerer iPhone? Du skal ikke bekymre dig om tab af data, da det ikke sletter dine data, men indstillingerne på iPhone. Så følg venligst de detaljerede trin nedenfor for de bedste resultater. Kom videre.
Trin 1Åbne Indstillinger ikon, som du vil se på iPhone-startskærmen. Derefter skal du stryge ned på skærmen og vælge Generelt knap. Du vil efterfølgende blive bedt om at gå til den nye grænseflade. Vælg venligst Overfør eller nulstil iPhone knappen i bunden af hovedgrænsefladen.
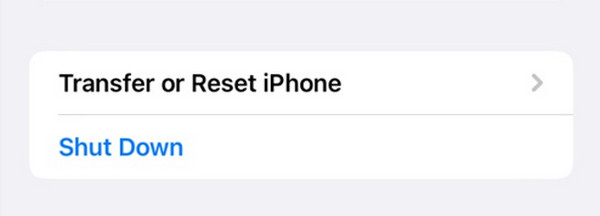
Trin 2I bunden skal du vælge Nulstil-knappen. Indstillinger vil blive vist på skærmen. Vælg venligst blandt dem alle Reset All Settings knap som den første mulighed. Vent et par sekunder, før du trykker på noget på din iPhone-skærm. Prøv senere at åbne Kamera-appen igen.
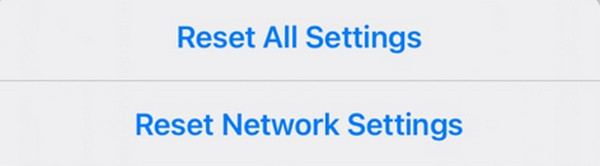
Fejlfinding 4. Brug FoneLab iOS Systemgendannelse
Nogle gange virker simple fejlfindingsmetoder ikke. Hvis det er det, der skete med dig, så brug FoneLab iOS System Recovery. Det kan løse problemer, der er relateret til din iPhone. Nogle er batteridræning, sløjfe-genstart, opladningsproblemer og mere.
FoneLab gør det muligt at rette iPhone / iPad / iPod fra DFU-tilstand, genoprettelsesfunktion, Apple-logo, hovedtelefontilstand mv. Til normal tilstand uden tab af data.
- Løs deaktiverede iOS-systemproblemer.
- Uddrag data fra deaktiverede iOS-enheder uden datatab.
- Det er sikkert og nemt at bruge.
Desuden tilbyder værktøjet dine 2 reparationsmetoder - Standardtilstand og Avanceret tilstand. Lad os se deres forskel nedenfor.
- Standardtilstand - Den reparerer unormale iOS-enheder. Ved at bruge det, vil du ikke bruge et enkelt stykke data.
- Avanceret tilstand - Det reparerer din iPhone. Det vil dog slette alle data på din iPhone.
Se nu de detaljerede trin til hvordan FoneLab iOS System Recovery arbejder. Kom videre.
Trin 1Download FoneLab iOS Systemgendannelse. Derefter skal du konfigurere og starte softwaren på din computer. Vælg senere iOS System Recovery knappen på hovedgrænsefladen.
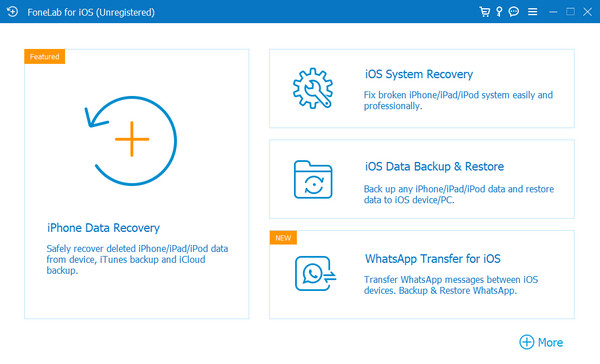
Trin 2Du vil blive dirigeret til en ny skærm. Vælg venligst Starten knap. Softwaren indlæses i cirka et par sekunder.
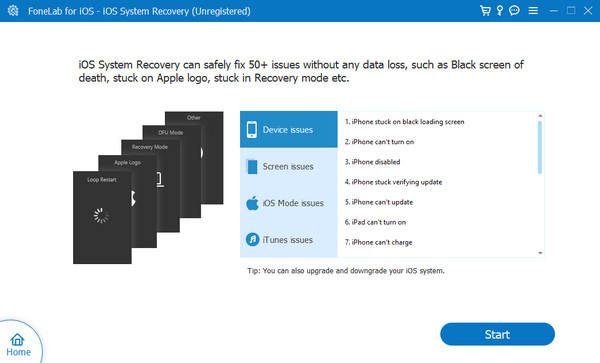
Trin 3Tilslut iPhone til computeren. Du kan bruge et USB-kabel. Vælg derefter en af reparationstilstandene. Klik på Bekræfte for at fortsætte.
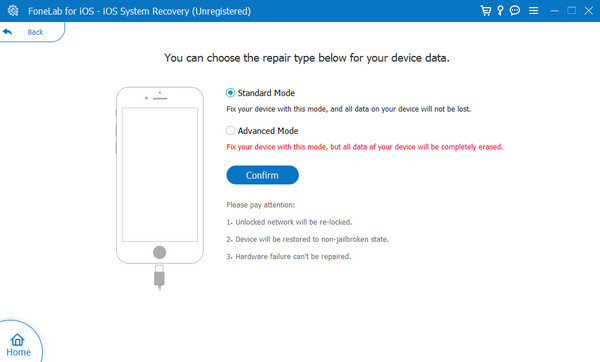
Trin 4Sæt din iPhone i gendannelsestilstand. Følg instruktionerne på skærmen for at gøre det. Vælg senere Optimer or Reparation knappen på den næste grænseflade for at begynde at løse dit iPhone-kameraproblem.
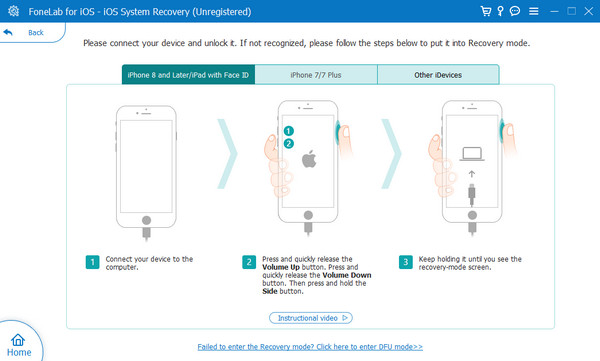
FoneLab gør det muligt at rette iPhone / iPad / iPod fra DFU-tilstand, genoprettelsesfunktion, Apple-logo, hovedtelefontilstand mv. Til normal tilstand uden tab af data.
- Løs deaktiverede iOS-systemproblemer.
- Uddrag data fra deaktiverede iOS-enheder uden datatab.
- Det er sikkert og nemt at bruge.
Del 3. Ofte stillede spørgsmål om iPhone-kamera, der ikke fungerer
1. Kan iPhone-kameraet repareres?
Ja. Du kan udskifte kameraet på din iPhone. Men kontakt venligst en uddannet tekniker. Sørg også for, at de kameradele, det vil erstatte, er ægte Apple-produkter. Hvis ikke, risikerer du din iPhones holdbarhed.
2. Hvordan ved jeg, om mit iPhone-kamera er udskiftet?
Åbn ikonet Indstillinger på iPhone-startskærmen. Derefter vil alle tilpasningerne til din iPhone blive vist. Vælg Generelt knappen øverst i hovedgrænsefladen. Vælg derefter Om afsnittet på næste skærmbillede. Du vil nu se oplysningerne om delene af din iPhone. Gå til Kamera afsnit. Hvis du ser Ægte Apple-del knappen, er dit iPhone-kamera blevet udskiftet.
Det er det! Vi håber, at du har haft en problemfri oplevelse med at reparere kameraet foran og bagpå, der ikke virker iPhone. Det inkluderer fejlfindingsvejledninger, som du kan bruge. Hvis disse metoder ikke virker, brug FoneLab iOS System Recovery. Det er den mest effektive procedure, du nogensinde vil behandle. Har du flere spørgsmål om din iPhone? Efterlad dem i kommentarfeltet nedenfor. Mange tak!
FoneLab gør det muligt at rette iPhone / iPad / iPod fra DFU-tilstand, genoprettelsesfunktion, Apple-logo, hovedtelefontilstand mv. Til normal tilstand uden tab af data.
- Løs deaktiverede iOS-systemproblemer.
- Uddrag data fra deaktiverede iOS-enheder uden datatab.
- Det er sikkert og nemt at bruge.
