- Del 1. Sådan rettes iPhone Called Failed ved at slå flytilstand fra
- Del 2. Sådan rettes iPhone Called Failed ved genstart
- Del 3. Sådan rettes iPhone Called Failed ved at genindsætte SIM-kortet
- Del 4. Sådan rettes iPhone Called Failed med Nulstil netværksindstillinger
- Del 5. Sådan rettes iPhone Called Failed med FoneLab iOS-systemgendannelse
- Del 6. Ofte stillede spørgsmål om, hvordan man løser iPhone Called Failed
- Lås Apple ID op
- Omgå iCloud-aktiveringslås
- Doulci iCloud -låseværktøj
- Factory Unlock iPhone
- Omgå iPhone-adgangskode
- Nulstil iPhone-adgangskode
- Lås Apple ID op
- Lås iPhone 8 / 8Plus op
- Fjernelse af iCloud Lock
- iCloud Unlock Deluxe
- iPhone Lås skærm
- Lås iPad op
- Lås op for iPhone SE
- Lås Tmobile iPhone op
- Fjern Apple ID-adgangskode
iPhone-opkald mislykkedes [5 fremragende procedurer at udføre]
 Skrevet af Lisa Ou / 24. april 2024 09:00
Skrevet af Lisa Ou / 24. april 2024 09:00 Før noget andet, hvad betyder opkaldet mislykket, og hvorfor sker det? Når du oplever et mislykket opkald på din iPhone, betyder det kun, at dit opkald var mislykket. Hvis ja, modtog modtageren ikke opkald fra dig.
Der er flere grunde til, at problemet opstår på din iPhone. Der kan være funktioner, der blokerer opkaldene, såsom flytilstand. Derudover kan netværket have defekte indstillinger. I dette tilfælde modtager du ikke nok signaler til at foretage et opkald.
![iPhone-opkald mislykkedes [5 fremragende procedurer at udføre]](https://www.fonelab.com/images/ios-system-recovery/iphone-call-failed/iphone-call-failed.jpg)
Uanset hvor ofte du ringer fejlede, når du ringer til nogen, er der relevante løsninger. Heldigvis er dette indlæg det nemmeste, du nogensinde kunne have. Se dem ved at scrolle ned.

Guide liste
- Del 1. Sådan rettes iPhone Called Failed ved at slå flytilstand fra
- Del 2. Sådan rettes iPhone Called Failed ved genstart
- Del 3. Sådan rettes iPhone Called Failed ved at genindsætte SIM-kortet
- Del 4. Sådan rettes iPhone Called Failed med Nulstil netværksindstillinger
- Del 5. Sådan rettes iPhone Called Failed med FoneLab iOS-systemgendannelse
- Del 6. Ofte stillede spørgsmål om, hvordan man løser iPhone Called Failed
Del 1. Sådan rettes iPhone Called Failed ved at slå flytilstand fra
Som vi nævnte, har iPhone funktioner, der blokerer signalet, der kommer ind i de nævnte enheder. Flytilstand er en af dem; du behøver kun at slå den fra for at løse de opkald, der bliver ved med at fejle iPhone. Se hvordan nedenfor.
Stryg venligst skærmen øverst til højre på hovedgrænsefladen. Derefter vil du se afsnittet Kontrolcenter, inklusive de aktive fliser, som det indeholder. Find venligst Flytilstand sektion og tryk på den. Lad den stå i grå farve for at sikre, at den er slukket.
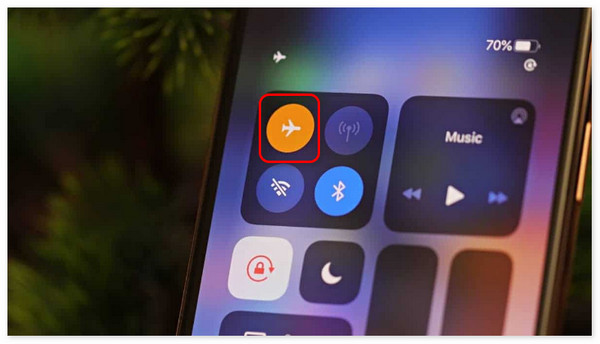
FoneLab gør det muligt at rette iPhone / iPad / iPod fra DFU-tilstand, genoprettelsesfunktion, Apple-logo, hovedtelefontilstand mv. Til normal tilstand uden tab af data.
- Løs deaktiverede iOS-systemproblemer.
- Uddrag data fra deaktiverede iOS-enheder uden datatab.
- Det er sikkert og nemt at bruge.
Del 2. Sådan rettes iPhone Called Failed ved genstart
Bortset fra blokerede signaler kan det nævnte problem opstå, når iPhone oplever fejl og fejl. Genstart af iPhone er den vigtigste fejlfindingsmetode til at løse de nævnte problemer. Bemærk venligst, at iPhones har 3 procedurer afhængigt af de tilgængelige knapper, den indeholder. Bestem venligst din og vælg den mest relevante procedure nedenfor. Kom videre.
| Modeller | Proces |
| X, 11, 12, 13 eller senere | Tryk på lydstyrke- eller sideknappen, indtil sluk-skærmen ses. Sluk iPhone ved hjælp af den, og tænd den igen. Tænd den senere ved at trykke på sideknappen. Når det er lykkedes, vil du se Apple-logoet. |
| 6, 7, 8 eller SE 2. eller 3. generation | Tryk på sideknappen, hold den nede, og vent på, at sluk-ikonet vises. Sluk senere iPhone ved at skifte til den og tænde den igen. Du behøver kun at trykke og holde på sideknappen. Du vil se Apple-logoet bagefter. |
| SE 1. generation, 5 og tidligere | Tryk på den øverste knap, lad det gå, når Power-off-ikonet, og skift det for at slukke for iPhone. Tænd det senere ved at trykke på topknappen og lad det gå, når du ser Apple-logoet. |
Del 3. Sådan rettes iPhone Called Failed ved at genindsætte SIM-kortet
Du skal også tjekke, om SIM-kortet er placeret korrekt. Hvis ikke, vil det ikke blive registreret med iPhone og vil ikke modtage noget signal. Følg instruktionerne nedenfor for at lære, hvordan du sætter SIM-kortet korrekt på SIM-kortet for at løse problemet nævnt i dette indlæg. Rul venligst ned nedenfor.
Få en SIM-udkaster og indsæt den i det lille hul ved siden af. Derefter vil SIM-bakken blive afsløret og sikre, at SIM-kortet placeres korrekt. Senere skal du trykke på SIM-bakken for at indsætte den igen. Du skal se en signalbjælke øverst på din iPhone.
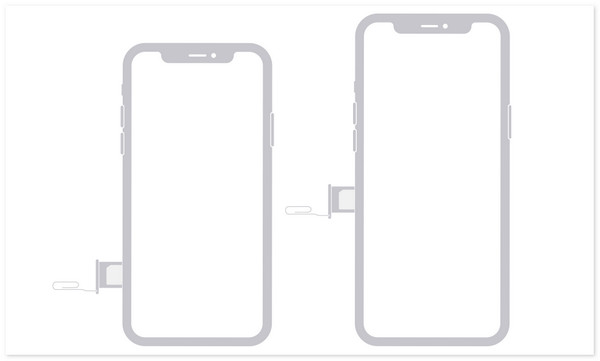
Del 4. Sådan rettes iPhone Called Failed med Nulstil netværksindstillinger
Fejlagtige netværksindstillinger kan også medføre, at du ikke kan ringe på en iPhone. Nulstilling af de nævnte indstillinger vil være den bedste løsning, hvis det er tilfældet. Efterlign venligst de detaljerede trin nedenfor for at lære, hvordan du gør nulstil netværksindstillinger på din iPhone. Kom videre.
Trin 1Åbn venligst Indstillinger applikation på din iPhone og vælg Generelt knappen blandt dem alle. Vælg senere Overfør eller nulstil iPhone i bunden af hovedgrænsefladen. Du vil efterfølgende blive dirigeret til en ny skærm.
Trin 2Tryk på ikonet Nulstil knappen nederst, og 5 muligheder vises på skærmen. Tryk senere på Nulstil netværksindstillinger knappen for at fuldføre handlingen.
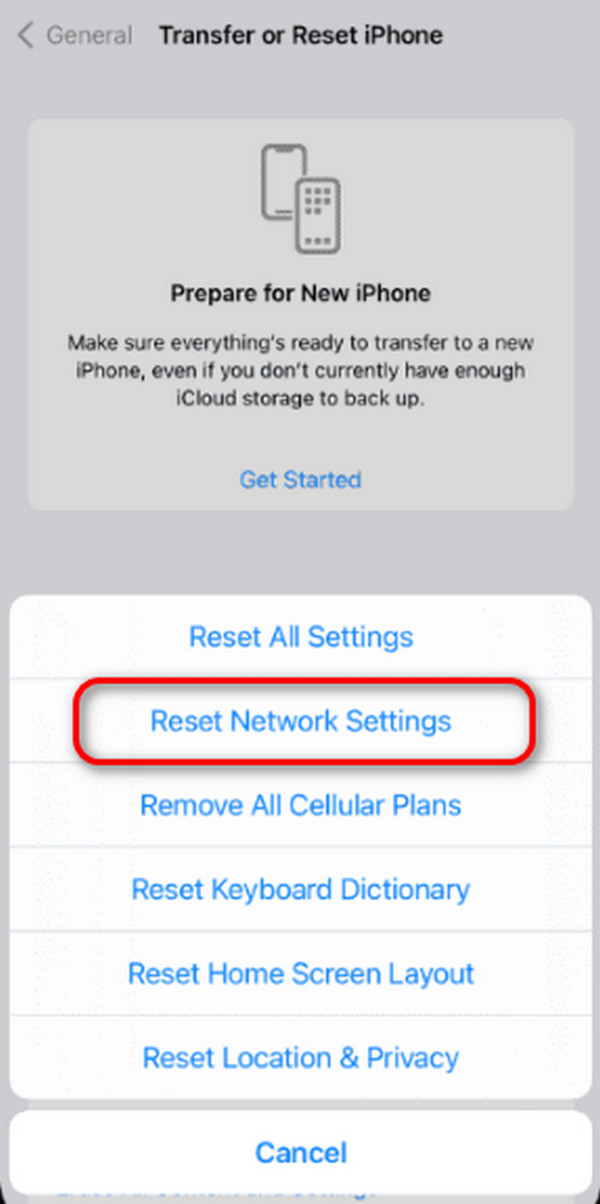
Del 5. Sådan rettes iPhone Called Failed med FoneLab iOS-systemgendannelse
Fejlfindingsmetoder er de nemmeste måder at løse det nævnte problem på i dette indlæg. Men deres succesrate er lidt lav, især hvis du ikke kender hovedårsagen. Det er derfor, tredjepartsværktøjet, FoneLab iOS System Recovery, er til undsætning! Det kan rette de mislykkede opkaldsskiver på iPhone med et par klik. Derudover vil du ikke miste data på din iPhone, hvis du bruger dens standardtilstandsfunktion.
FoneLab gør det muligt at rette iPhone / iPad / iPod fra DFU-tilstand, genoprettelsesfunktion, Apple-logo, hovedtelefontilstand mv. Til normal tilstand uden tab af data.
- Løs deaktiverede iOS-systemproblemer.
- Uddrag data fra deaktiverede iOS-enheder uden datatab.
- Det er sikkert og nemt at bruge.
I modsætning hertil vil Avanceret tilstand slette alle de lagrede data på din iPhone. Men der er intet at bekymre sig om, hvis dine iPhone-data er sikkerhedskopieret. Se hvordan FoneLab iOS System Recovery virker nedenfor.
Trin 1Download, opsæt og start værktøjet. Vælg derefter iOS System Recovery knap. På den næste grænseflade skal du vælge Starten knap. Vælg en af reparationstilstandene, og klik på Bekræfte knappen for at fortsætte til næste skærmbillede.
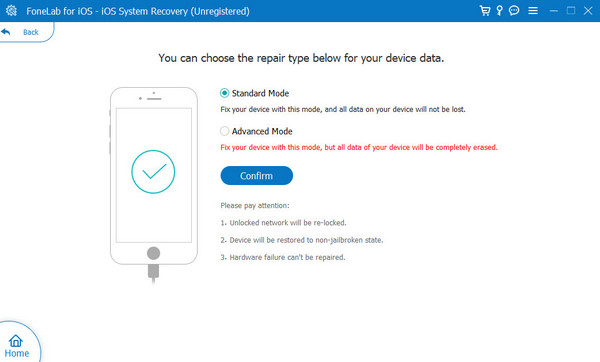
Trin 2Værktøjet vil lade dig se firmwarepakken. Klik venligst på Næste knappen bagefter i bunden af hovedgrænsefladen. Du vil efterfølgende blive dirigeret til en ny proces.
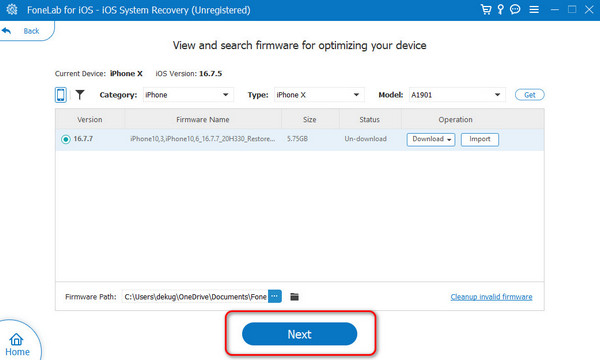
Trin 3Softwaren vil downloade en firmwarepakke og give dig mulighed for at vælge mellem Optimer or Reparation knapper. Vent venligst, indtil iPhone er rettet.
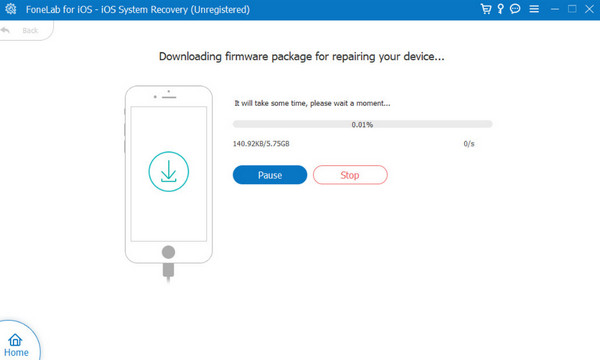
FoneLab gør det muligt at rette iPhone / iPad / iPod fra DFU-tilstand, genoprettelsesfunktion, Apple-logo, hovedtelefontilstand mv. Til normal tilstand uden tab af data.
- Løs deaktiverede iOS-systemproblemer.
- Uddrag data fra deaktiverede iOS-enheder uden datatab.
- Det er sikkert og nemt at bruge.
Del 6. Ofte stillede spørgsmål om, hvordan man løser iPhone Called Failed
Hvad skal jeg gøre, hvis problemer med opkaldsfejl kun opstår, når jeg ringer til bestemte numre?
Enheder som iPhone tilbyder en mulighed for at blokere bestemte numre. Når du er færdig, vil du ikke være i stand til at sende sms'er eller endda ringe til dem, før du slår funktionen fra. For at løse problemet skal du sikre dig, at modtageren ikke er blokeret fra din iPhone.
Er der kendte netværksafbrydelser, der kan forårsage opkaldsfejl?
Netværksafbrydelser på iPhones sker sjældent, men de forårsager muligvis, at din iPhone ikke udfører opkaldsopkald. Dette problem kræver ikke, at du fejlfinder iPhone eller SIM-kortet. Du behøver kun at vente på, at transportøren løser udfaldet.
FoneLab gør det muligt at rette iPhone / iPad / iPod fra DFU-tilstand, genoprettelsesfunktion, Apple-logo, hovedtelefontilstand mv. Til normal tilstand uden tab af data.
- Løs deaktiverede iOS-systemproblemer.
- Uddrag data fra deaktiverede iOS-enheder uden datatab.
- Det er sikkert og nemt at bruge.
Vi håber, du finder svaret på spørgsmålet: Hvorfor bliver mine opkald ved med at fejle? Derudover introducerer dette indlæg de 5 førende procedurer til at løse det nævnte problem. Det håber vi FoneLab iOS System Recovery skiller sig ud blandt dem. Det kan løse utallige iOS-problemer, bortset fra det nævnte problem i dette indlæg. Har du flere spørgsmål om problemet? Efterlad dem i kommentarfeltet nedenfor. Tak skal du have!
