- Del 1. Sådan installeres ny iPadOS-opdatering via Indstillinger
- Del 2. Sådan installeres ny iPadOS-opdatering med iTunes
- Del 3. Sådan installeres ny iPadOS-opdatering med Finder
- Del 4. Sådan installeres ny iPadOS-opdatering med FoneLab iOS-systemgendannelse
- Del 5. Ofte stillede spørgsmål om, hvordan man installerer ny iPadOS-opdatering
- Lås Apple ID op
- Omgå iCloud-aktiveringslås
- Doulci iCloud -låseværktøj
- Factory Unlock iPhone
- Omgå iPhone-adgangskode
- Nulstil iPhone-adgangskode
- Lås Apple ID op
- Lås iPhone 8 / 8Plus op
- Fjernelse af iCloud Lock
- iCloud Unlock Deluxe
- iPhone Lås skærm
- Lås iPad op
- Lås op for iPhone SE
- Lås Tmobile iPhone op
- Fjern Apple ID-adgangskode
iPadOS-opdatering [4 gennemprøvede og testede tilgange til opdagelse]
 Skrevet af Lisa Ou / 24. april 2024 09:00
Skrevet af Lisa Ou / 24. april 2024 09:00 Apple-enheder, som iPads, er kendt for at have komplekse og praktiske funktioner, du kan bruge, mens du betjener dem. Vidste du, at disse funktioner kan opdateres eller tilføjes, når Apple opdaterer dem? Producenten nævnte, at det ikke kræver, at brugerne skal betale ekstra gebyrer for at få dem. Faktisk behøver du kun at installere det gratis på din iPad ved hjælp af indbyggede funktioner, programmer og andre værktøjer!
I dette indlæg vil du opdage de 4 sikreste, gennemprøvede og testede procedurer, du kan udføre for at opdatere iPadOS-versionen. Rul venligst nedenfor for at lære dem og vælg den mest relevante metode for at få den seneste iPadOS-opdatering. Kom videre.
![iPadOS-opdatering [4 gennemprøvede og testede tilgange til opdagelse]](https://www.fonelab.com/images/ios-system-recovery/ipados-update/ipados-update.jpg)

Guide liste
- Del 1. Sådan installeres ny iPadOS-opdatering via Indstillinger
- Del 2. Sådan installeres ny iPadOS-opdatering med iTunes
- Del 3. Sådan installeres ny iPadOS-opdatering med Finder
- Del 4. Sådan installeres ny iPadOS-opdatering med FoneLab iOS-systemgendannelse
- Del 5. Ofte stillede spørgsmål om, hvordan man installerer ny iPadOS-opdatering
Del 1. Sådan installeres ny iPadOS-opdatering via Indstillinger
Selvfølgelig skal vi starte med den nemmeste procedure, du nogensinde kan bruge til at opdatere iPad-softwareversionen. Hvilken tror du det er? Hvis du tænker på iPad Settings-appen, har du ret! Appen behøver kun en stærk internetforbindelse for at opdatere din Apple-enheds iPadOS. Det anbefales at bruge en Wi-Fi-forbindelse i stedet for mobildata. Årsagen er, at opdateringen har brug for en stor mængde data, der kan udtømme de cellulære data, og processen vil blive afbrudt.
Vil du bruge appen Indstillinger til at opdatere versionen af iPad-softwaren? Se og følg de detaljerede trin nedenfor. Kom videre.
Trin 1Find Indstillinger app på din iPad, og du vil se alle tilpasningerne på din iPad bagefter. Tryk på blandt alle knapperne Generelt knappen, og du vil blive dirigeret til en ny grænseflade. Vælg senere softwareopdatering knappen øverst i hovedgrænsefladen.
Trin 2Du vil bemærke den aktuelle softwareversion af din iPad på hovedskærmen. Den scanner automatisk, om der er tilgængelige opdateringer til din iPadOS. Hvis ja, skal du trykke på Hent og installer ikoner nederst på skærmen. Du skal bekræfte handlingen ved at trykke på Enig knappen nederst til højre.
Hvis du foretrækker at opdatere softwareversionen af din iPad automatisk, er det bedre at slå knappen Automatiske opdateringer til øverst.
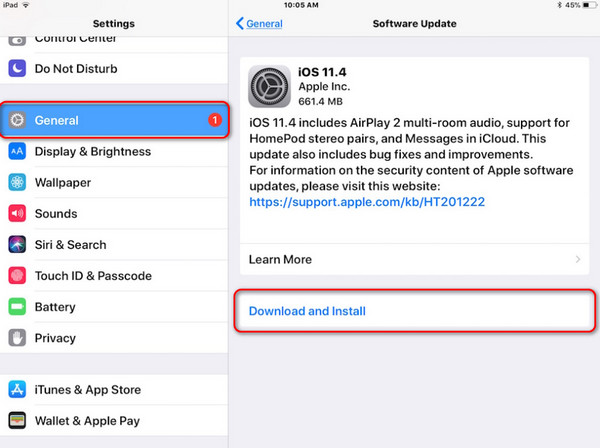
Del 2. Sådan installeres ny iPadOS-opdatering med iTunes
Det er også muligt at installere den seneste iPadOS-opdatering ved hjælp af iTunes-programmet. Det er et forudinstalleret værktøj på den tidligere version af macOS. Det fungerer som et alsidigt og praktisk program, du kan bruge til flere operationer. Den kan afspille videoer og lyd, gendanne din iPhone eller iPad og opdatere din iPad til den nyeste softwareversion.
iTunes kan dog kun bruges på de tidligere versioner af macOS- og Windows-operativsystemerne. Det gode er, at de kun har de samme procedurer, når du opdaterer iPad-softwareversionen. Hvis du har den seneste macOS-version, kan du springe dette afsnit over og fortsætte til den næste.
Vil du bruge iTunes til at opdatere versionen af iPad-softwaren? Se venligst de detaljerede trin nedenfor.
Trin 1Få din iPad og Mac eller pc og tilslut dem ved hjælp af et kompatibelt og fungerende USB-kabel. Giv derefter adgang til alle tilladelser fra din iPad. Senere skal du klikke på iPad-ikon øverst i hovedgrænsefladen. Du vil have flere muligheder på den næste grænseflade bagefter.
Trin 2I venstre side, under iPad-navnet, skal du klikke på Resumé knappen for at se flere muligheder til højre. Vælg venligst blandt alle knapperne Søg efter opdatering knappen, og iTunes scanner din iPad for at se, om der er tilgængelige opdateringer til den. Hvis der er nogen, så klik venligst på Opdatering knappen på hovedgrænsefladen for at starte processen med at opdatere softwareversionen.
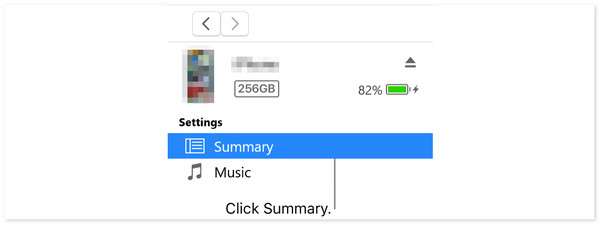
Trin 3Vent venligst på, at opdateringsprocessen er færdig. Afbryd ikke processen for at undgå fremtidige problemer på din iPad, hvis processen er ufuldstændig. Derefter skal du tage stikket til iPad fra computeren på en sikker måde for at holde dine filer og oplysninger sikre.
FoneLab gør det muligt at rette iPhone / iPad / iPod fra DFU-tilstand, genoprettelsesfunktion, Apple-logo, hovedtelefontilstand mv. Til normal tilstand uden tab af data.
- Løs deaktiverede iOS-systemproblemer.
- Uddrag data fra deaktiverede iOS-enheder uden datatab.
- Det er sikkert og nemt at bruge.
Del 3. Sådan installeres ny iPadOS-opdatering med Finder
Finder er kendt for at organisere dine Mac-filer ved at gemme dem i deres mappeklassifikation. Det inkluderer mappen Programmer, Seneste, AirDrop og Downloads. I dette tilfælde kan du nemt finde filerne på din Mac uden problemer. Det gode ved dette program er, at du kan bruge det til at opdatere iPadOS på din Apple-enhed. Faktisk er det det førende alternativ til iTunes, hvis du har den nyeste version af macOS.
Desuden har de næsten den samme proces til opdatering af softwareversionen af din iPadOS. De adskiller sig kun i nogle af deres knapper. Det gode er, at dette indlæg vil vise dig detaljerede trin om deres processer. Vil du vide, hvordan du bruger Finder til at opdatere iPadOS? Se venligst de detaljerede trin nedenfor.
Trin 1Anskaf et USB-kabel, og brug det til at tilslutte iPad'en til computeren for at starte processen. Derefter skal du tillade de tilladelser, som Finder-programmet har brug for. Klik senere på iPad ikon i øverste venstre hjørne. Derefter vil indstillinger blive afsløret til højre på skærmen. Vælg venligst blandt dem alle Generelt knap som den første mulighed.
Trin 2Klik på Søg efter opdatering knappen i højre side af programmet. Derefter vil programmet scanne din iPad for opdateringer. Du behøver kun at vente et par sekunder på, at softwaren er færdig. Bekræft senere handlingen ved at klikke på Opdatering knappen nederst til højre i den nyligt åbnede bekræftelsesdialog.
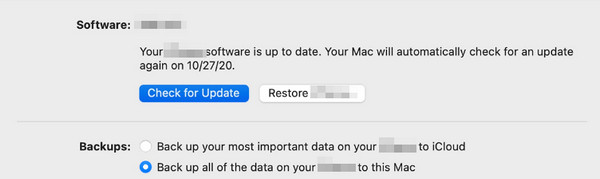
Del 4. Sådan installeres ny iPadOS-opdatering med FoneLab iOS-systemgendannelse
Vidste du, at du også kan opdatere softwareversionen af din iPad ved hjælp af et tredjepartsværktøj? FoneLab iOS System Recovery er et af de førende værktøjer, der kan gøre det på din iPad. Det gode er, at dette værktøj også kan nedgradere iPadOS installeret på din iPad. Derudover kan dette værktøj også løse flere problemer på dine iOS- og iPadOS-enheder med et par klik. Det tilbyder sin avancerede tilstand og standardtilstand for at rette dem. Den eneste forskel mellem reparationstilstandene er, at Standardtilstand ikke sletter nogen data på din iPad. Det er omvendt i avanceret tilstand, fordi det vil slette alle data på din iPad.
FoneLab gør det muligt at rette iPhone / iPad / iPod fra DFU-tilstand, genoprettelsesfunktion, Apple-logo, hovedtelefontilstand mv. Til normal tilstand uden tab af data.
- Løs deaktiverede iOS-systemproblemer.
- Uddrag data fra deaktiverede iOS-enheder uden datatab.
- Det er sikkert og nemt at bruge.
Vil du bruge FoneLab iOS System Recovery skal du opdatere din iPadOS? Se venligst de detaljerede trin nedenfor og følg dem i overensstemmelse hermed for de bedste resultater. Kom videre.
Trin 1Download venligst værktøjet ved at klikke på Gratis download knappen på hovedwebstedet. Derefter skal du konfigurere det og starte det for at starte processen. Vælg venligst iOS System Recovery knappen på den første grænseflade af softwaren.
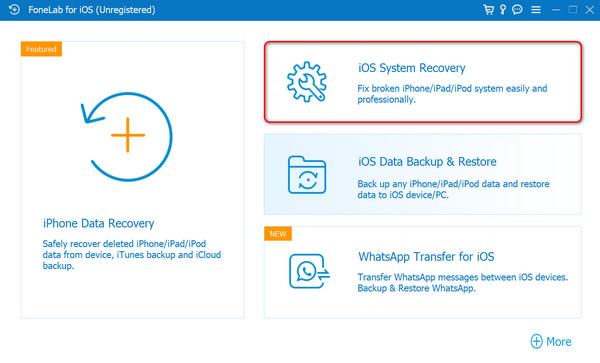
Trin 2Du vil se de 50+ understøttede problemer af softwaren. Vælg venligst Start-knappen for at gå til den næste grænseflade, hvor du skal tilslutte iPad'en til computeren og give adgang til softwaren. Du behøver kun at bruge et USB-kabel for at gøre det. Klik på Fix knappen bagefter for at se flere muligheder for opdatering af iPad-processen.
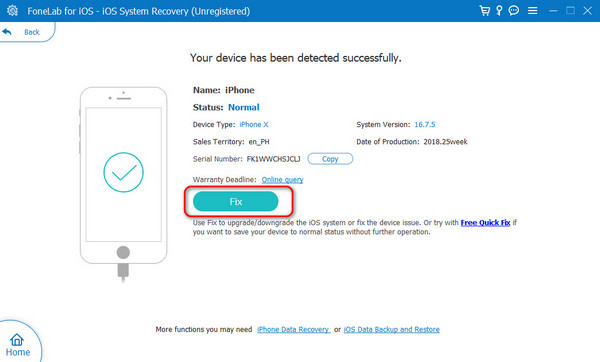
Trin 3Softwaren giver dig mulighed for at se og søge efter firmwarepakken, der kan optimere din enhed. Et sæt muligheder og oplysninger vil også blive vist på softwareskærmen. Det inkluderer iPad-kategorien, typen og mere. Derudover vil den vise dig den aktuelle version af iPad-softwaren.
Trin 4Gå til Firmware-sti afsnittet for at indstille destinationen for den firmwarepakke, du vil downloade. Husk venligst mappen, så du nemt kan søge efter firmwarepakken, når det er nødvendigt. Derefter skal du vælge Næste knappen nederst i midten af skærmen.
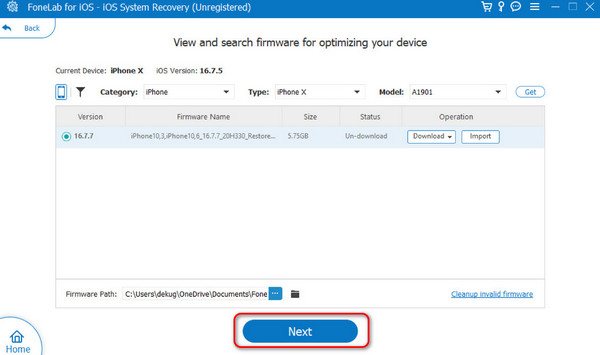
Trin 5Du vil blive dirigeret til en ny grænseflade i softwaren. Vent tålmodigt, mens du downloader firmwarepakkeprocessen for at få de bedste resultater. Du vil se forløbet af proceduren på skærmen. Du vil efterfølgende blive dirigeret til en ny grænseflade. Andre oplysninger på iPad'en vil blive vist på skærmen. Gå venligst til Opdater iPadOS til afsnit. Vælg senere den mest relevante softwareversion af iPad. Klik senere på Reparation or Optimer knappen for at begynde at opdatere iPad-softwareversionen.
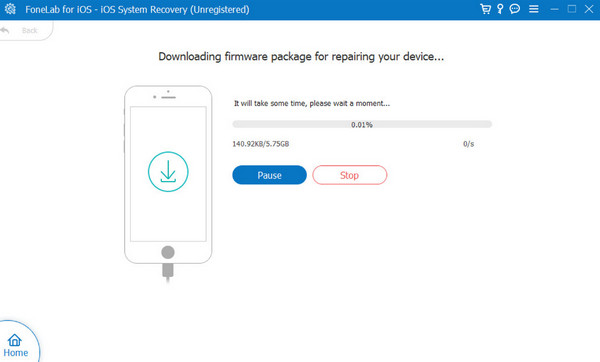
FoneLab gør det muligt at rette iPhone / iPad / iPod fra DFU-tilstand, genoprettelsesfunktion, Apple-logo, hovedtelefontilstand mv. Til normal tilstand uden tab af data.
- Løs deaktiverede iOS-systemproblemer.
- Uddrag data fra deaktiverede iOS-enheder uden datatab.
- Det er sikkert og nemt at bruge.
Del 5. Ofte stillede spørgsmål om, hvordan man installerer ny iPadOS-opdatering
Skal jeg opdatere til iPadOS 17?
Mange brugere siger, at de oplever hyppige fejl og fejl efter at have opdateret deres iPadOS til version 17. Hvis du foretrækker at opdatere din iPad til iPadOS-versionen, er der ikke noget galt med det. De nævnte problemer kan dog opstå, fordi de sker tilfældigt og uventet.
Hvorfor kan jeg ikke installere opdateringen iPadOS 17?
Der er utallige grunde til, at du ikke kan installere iPadOS 17. En af hovedårsagerne er, at din iPad-model ikke understøtter den nævnte softwareversion. Derudover skal du tjekke om du har en stabil internetforbindelse. Opdateringsprocessen vil ikke blive udført, når du ikke har en dårlig internetforbindelse eller slet intet. Hvis du støder på dette problem, bør du bruge FoneLab iOS System Recovery. Det kan rette den nævnte iPadOS-fejl, inklusive 50+ mere.
Hvad sidder skærmen fast på iPadOS 17 Update Request?
Når du opdaterer iPadOS-versionen, vil du automatisk se meddelelserne om opdateringsanmodning under det aktuelle iPadOS på din enhed. Men hvis det bliver længere end normalt, kan din iPad sidde fast med fejlmeddelelsen. Hvis det er tilfældet, kan der være fejl og fejl i Apples ende. Derudover kan der være et problem med internettet, som din iPad er forbundet til.
Hvad skal jeg gøre, før jeg installerer en iPadOS-opdatering?
Før du opdaterer iPadOS, skal du sikre dig, at du sikkerhedskopierede dine filer. Nogle brugere sagde, at de oplevede manglende filer efter opdatering af softwareversionen. Sørg desuden for, at du har nok lagerplads til opdateringerne.
FoneLab gør det muligt at rette iPhone / iPad / iPod fra DFU-tilstand, genoprettelsesfunktion, Apple-logo, hovedtelefontilstand mv. Til normal tilstand uden tab af data.
- Løs deaktiverede iOS-systemproblemer.
- Uddrag data fra deaktiverede iOS-enheder uden datatab.
- Det er sikkert og nemt at bruge.
Det er sådan, du udfører iPadOS-opdateringen sikkert og nemt. Dette indlæg indeholder de 4 førende procedurer om den nævnte procedure. Overvejede du at bruge dem alle sammen FoneLab iOS System Recovery skal du opdatere din iPad-softwareversion? Vi håber, at du havde en god oplevelse med den nævnte software. Har du flere spørgsmål om proceduren eller andre iPad-fejl? Efterlad dem venligst i kommentarfeltet nedenfor. Tak skal du have!
