iPad siger utilgængelig [3 teknikker, du skal opdage]
 Opdateret af Lisa Ou / 28. marts 2024 09:30
Opdateret af Lisa Ou / 28. marts 2024 09:30Hej gutter! Min 10-årige kusine lånte min iPad, inden jeg skulle sove i eftermiddags. Årsagen er, at han vil spille sit yndlingsmobilspil, da hans iPad er drænet. Da jeg vågnede, ledte jeg efter min iPad og fandt den på mit sidebord. Men iPad Unavailable-fejlmeddelelsen vises, og jeg kan ikke få adgang til eller bruge den. Jeg ved ikke, hvad jeg skal gøre lige nu. Kan du hjælpe mig med dette problem? Tak på forhånd!
Det nævnte problem opstår, når du indtaster flere forkerte adgangskoder på din iPad. Det er en funktion skabt af Apple for at forhindre nogen i at forsøge at få adgang til dine enheder. Men hvad nu hvis du, din familie og dine slægtninge ved et uheld sætter din iPad i denne tilstand? Øjne her! Nedenfor er de 3 gennemprøvede og testede teknikker til at løse det. Rul ned nedenfor for at opdage dem.
![iPad siger utilgængelig [3 teknikker, du skal opdage]](https://www.fonelab.com/images/ios-system-recovery/ipad-unavailable/ipad-unavailable.jpg)

Guide liste
Del 1. Sådan rettes iPad utilgængelig gennem gendannelse af sikkerhedskopiering
Apple-enheder eller andre enheder kan sikkerhedskopieres ved hjælp af cloud-baseret lagring. Til iPhones anbefales det at bruge iTunes, Finder eller iCloud. Årsagen er, at de er Apple-kompatible værktøjer til at sikkerhedskopiere dine lagrede data. Det gode er, at du kan bruge disse sikkerhedskopier til at gendanne din iPad.
Disse sikkerhedskopier kan bruges til at slippe af med fejlmeddelelsen iPad Utilgængelig. Dette afsnit introducerer, hvordan iTunes og Finder gendanner dine iPad-sikkerhedskopier for at løse problemet. Se venligst deres separate procedurer nedenfor. Kom videre.
FoneLab gør det muligt at rette iPhone / iPad / iPod fra DFU-tilstand, genoprettelsesfunktion, Apple-logo, hovedtelefontilstand mv. Til normal tilstand uden tab af data.
- Løs deaktiverede iOS-systemproblemer.
- Uddrag data fra deaktiverede iOS-enheder uden datatab.
- Det er sikkert og nemt at bruge.
Mulighed 1. Brug iTunes
iTunes er det ultimative musikstreamingprogram, du kan bruge på din computer. Det er et af de mest alsidige værktøjer, du kan bruge, fordi det tilbyder forskellige funktioner udover den nævnte. Den kan også sikkerhedskopiere din iPad på få sekunder. Hvis det er tilfældet, kan du bruge det til at gendanne iPad-sikkerhedskopierne og løse problemet med iPad Utilgængelig.
iTunes kan dog kun tilgås på Windows og tidligere macOS-versioner. Deres processer er næsten de samme. Deres eneste forskel er, at Windows-versionen af iTunes ofte halter. Det kan skyldes, at det ikke allerede er understøttet af macOS-operativsystemet, som er det primære styresystem, Apple tilbyder til din Mac. Men for at forhindre det i at ske, behøver du kun at opdatere iTunes til de nyeste versioner. Se venligst de detaljerede trin nedenfor om, hvordan du bruger det.
Trin 1Grib det USB-kabel, du vil bruge i processen, og den iPad, du vil rette. Indsæt derefter USB-kablet til iPad'en og sæt det i computeren. Senere skal du starte iTunes på din computer. Vælg venligst iPad-ikon øverst til venstre. Du vil se oplysningerne på iPad bagefter.
Trin 2Vælg venligst Resumé knap til venstre; mere information vil blive vist til højre. Derefter skal du vælge Gendan iPad knappen for at starte processen. Hvis du bliver bedt om det, skal du indtaste adgangskoden til backup-krypteringen for at fortsætte.
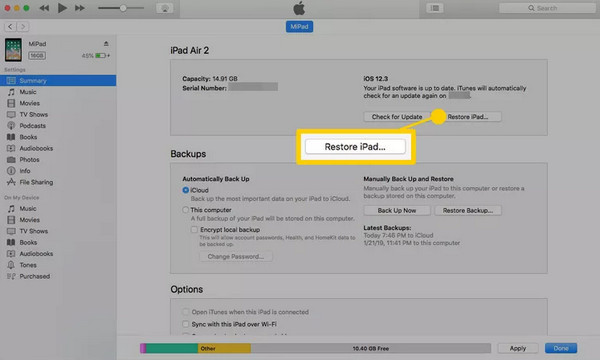
Mulighed 2. Brug Finder
Finder betragtes eller klassificeres som hjemmebasen for Macs. Den organiserer filerne, programmerne og andre data, der er gemt på din Mac. Det gemmer derefter i klassifikationer, herunder applikationer, seneste og andre mapper.
En anden god ting ved Finder er, at du også kan bruge den til at sikkerhedskopiere dine filer og gendanne dem, når du har mistet data på din iPad. Hvis ja, kan du bruge det nævnte program til at rette iPad Unavailable-fejlmeddelelsen på skærmen.
Finder har erstattet iTunes på de nyeste versioner af macOS. I modsætning til iTunes er Finder kun tilgængelig på Macs. Den har ikke en Windows-operativsystemversion, fordi den er eksklusiv til den nyeste macOS-version. Vil du bruge det til at gendanne iPad-dataene og løse det ovennævnte problem? Følg venligst de detaljerede trin nedenfor.
Trin 1Åbn venligst Finder program på din Mac og få fat i et kompatibelt USB-kabel. Derefter skal værktøjet genkende den iPad, du vil gendanne. Derefter skal du vælge navnet på iPad'en til venstre. Derefter vises de væsentlige oplysninger om iPad til højre for hovedgrænsefladen. Vælg venligst Generelt knappen under navnet på din iPad og gå til Software sektionen. Derefter skal du vælge Gendan iPad .
Trin 2Værktøjet viser dig den bekræftelsesdialog, der er nødvendig for udførelsen. Derefter skal du vælge Gendan knappen nederst til højre. Senere vil programmet gendanne iPad-dataene fra sikkerhedskopien. Din iPad skal genstarte, og du skal se Apple-logo-ikonet på skærmen for at bekræfte, at processen er fuldført.
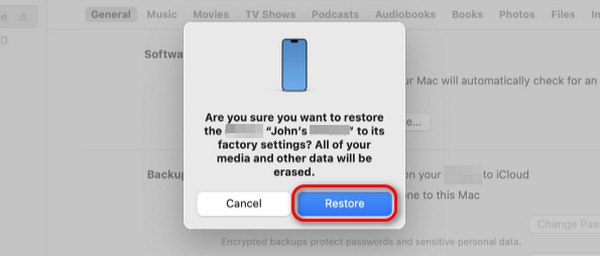
Del 2. Sådan rettes iPad utilgængelig gennem Find min
Find mit-funktionen sporer tabte eller forlagte Apple-enheder i dine omgivelser. Du kan tilføje dine venner eller familiemedlemmer til funktionen Familiedeling i værktøjet for at spore deres placeringer. Men vidste du, at du kan bruge denne funktion og logge ind på de andre Apple-enheder for at slette iPad'en? Det hjælper dig med at slette alle data på din iPad gennem dens Slet iPad-funktion. Hvis det er tilfældet, kan du bruge det til at rette fejlmeddelelsen iPad Unavailable.
FoneLab gør det muligt at rette iPhone / iPad / iPod fra DFU-tilstand, genoprettelsesfunktion, Apple-logo, hovedtelefontilstand mv. Til normal tilstand uden tab af data.
- Løs deaktiverede iOS-systemproblemer.
- Uddrag data fra deaktiverede iOS-enheder uden datatab.
- Det er sikkert og nemt at bruge.
Denne proces gælder dog kun for brugere, der husker deres Apple ID-konto, inklusive adgangskoden. Derudover kan det kun udføres for Apple-enheder, som andre iPads og iPhones, da Android-telefoner ikke har Find My-appen. Det er kun eksklusivt til Apple-enheder. Vil du bruge denne funktion til at rette iPad utilgængelige fejlmeddelelser? Følg venligst de detaljerede trin nedenfor.
Trin 1Få en anden iPad eller iPhone, du vil bruge til proceduren. Derefter skal du åbne appen Find min for at starte proceduren. Du bliver bedt om at logge ind på appens logningsgrænseflade. Indtast Apple ID-kontoen og adgangskoden, du brugte på den utilgængelige iPad.
Trin 2Vælg venligst Alle enheder knappen nederst til venstre i hovedgrænsefladen. Senere skal du vælge den iPad, du foretrækker at slette til proceduren. Derefter vil nogle af funktionerne og oplysningerne blive vist på skærmen. Vælg venligst blandt dem alle Slet denne enhed or Slet iPad knap. Den utilgængelige iPad skal genstarte, og du skal se Apple-logoet.
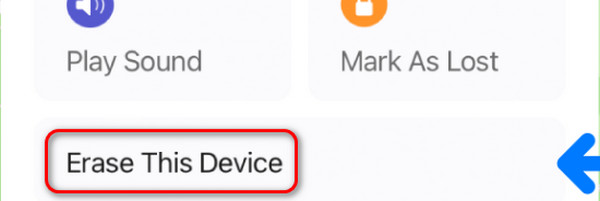
Del 3. Sådan repareres iPad utilgængelig
Metode 1. FoneLab iOS-systemgendannelse
Alternativt FoneLab iOS System Recovery kan rette iPad Unavailable-fejlmeddelelsen. Det er et tredjepartsværktøj bygget til rette iOS- og iPadOS-fejl. Det gode ved denne software er, at den understøtter de nyeste versioner af de nævnte operativsystemer. Derudover tilbyder denne software Advanced Mode og Standard Mode.
FoneLab gør det muligt at rette iPhone / iPad / iPod fra DFU-tilstand, genoprettelsesfunktion, Apple-logo, hovedtelefontilstand mv. Til normal tilstand uden tab af data.
- Løs deaktiverede iOS-systemproblemer.
- Uddrag data fra deaktiverede iOS-enheder uden datatab.
- Det er sikkert og nemt at bruge.
Disse 2 reparationstilstande har samme procedure, men forskellige resultater. Standardtilstand reparerer iPad'en og sletter ikke de lagrede data. I modsætning hertil sletter Avanceret tilstand alle data, efter at den har rettet din iPad. Vil du bruge dette værktøj til at reparere den iPad, der ikke er tilgængelig? Se venligst de detaljerede trin nedenfor for at kende dens procedurer med FoneLab iOS System Recovery.
Trin 1Klik venligst på knappen Gratis download og vent på, at processen slutter. Senere skal du konfigurere værktøjet ved at klikke på den downloadede fil og starte det bagefter. Senere vil 4 funktioner blive vist på skærmen. Vælg venligst iOS System Recovery knappen blandt dem alle.
Trin 2Læs nu alle de understøttede scenarier i softwaren, hvis det er muligt, som en fremtidig reference. Sæt derefter kryds ved Starten knappen i nederste højre hjørne af skærmens hovedgrænseflade. Senere vil du blive dirigeret til en ny skærm af værktøjet.
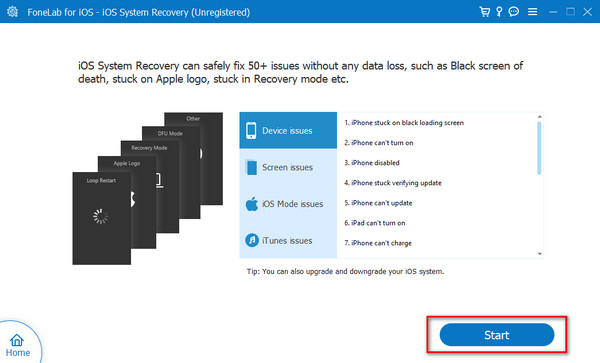
Trin 3Grib venligst USB- eller lightning-kablet for at slutte iPad'en til computeren. Derefter skal du se iPadens navn på softwareskærmens venstre side. Senere er det tid til at vælge mellem de 2 reparationstilstande til fixeringsprocessen. Derefter skal du vælge Bekræfte knappen i bunden af skærmen.
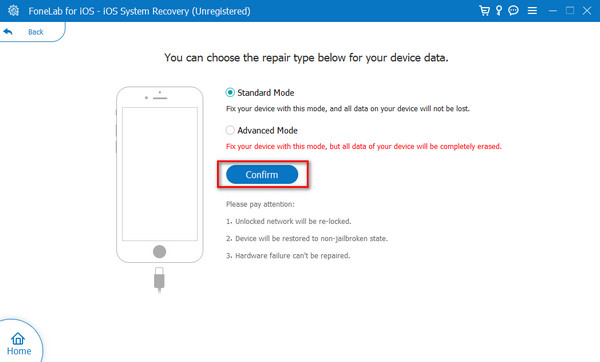
Trin 4Du vil blive dirigeret til en ny skærm. Softwaren vil vise dig instruktionerne til sætte din iPad i gendannelsestilstand. Afhængigt af iPad-modellen skal du følge den i overensstemmelse hermed for det bedste resultat. Senere skal du vælge Reparation or Optimer knappen for at begynde at rette iPad utilgængelig fejlmeddelelse på skærmen.
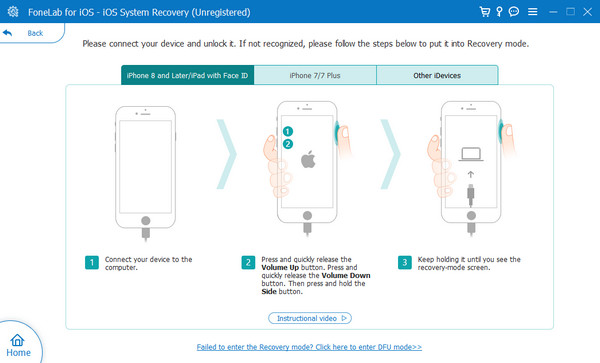
Metode 2. FoneLab iOS Unlocker
Hvis din iPad stadig ikke er tilgængelig, fordi den er låst, bør du ikke gå glip af iOS Unlocker for at få din iPad ud af situationen. FoneLab iOS Unlocker nemt kan hjælpe dig låse op iPhone, iPad og iPod touch uden kompatible funktioner. Den har mange funktioner til at fjerne skærmadgangskode, Apple ID, MDM, begrænsninger osv. Fortsæt venligst for at lære de nemme trin for at låse din utilgængelige iPad op.
FoneLab Hjælper dig med at låse iPhone-skærmen op, fjerner Apple ID eller dens adgangskode, Fjern skærmtid eller adgangskode for begrænsning på få sekunder.
- Hjælper dig med at låse iPhone-skærmen op.
- Fjerner Apple ID eller dets adgangskode.
- Fjern skærmtid eller adgangskode for begrænsning på sekunder.
Trin 1Download og installer FoneLab iOS Unlocker på computeren. Tilslut derefter din iPad til computeren med USB-kabel.
Trin 2Vælg efter detektion Tør adgangskode fra de andre funktioner for at få adgang til og låse din iPad op.

Trin 3Klik Starten knappen på grænsefladen, så viser den din enhedsoplysninger, klik på Start-knappen igen, hvis de er korrekte.
Trin 4Det begynder at downloade firmware til din iPad. Klik Lås knappen, når den er færdig.

Trin 5Indtast 0000 i boksen for at fortsætte med at låse din iPad op.

FoneLab Hjælper dig med at låse iPhone-skærmen op, fjerner Apple ID eller dens adgangskode, Fjern skærmtid eller adgangskode for begrænsning på få sekunder.
- Hjælper dig med at låse iPhone-skærmen op.
- Fjerner Apple ID eller dets adgangskode.
- Fjern skærmtid eller adgangskode for begrænsning på sekunder.
Del 4. Ofte stillede spørgsmål om, hvordan man løser iPad utilgængelig
Hvor længe vil iPad Unavailable vare?
iPad Unavailable-fejlen på din skærm vil være permanent, hvis du ikke udfører noget på den nævnte enhed. Det vil først blive elimineret på din skærm, når du har udført de 3 teknikker i dette indlæg og andre procedurer. Hvis du foretrækker at fjerne den nævnte fejlmeddelelse, skal du kun rette den hurtigst muligt.
Kan jeg sikkerhedskopiere en utilgængelig iPad?
Ja. En Utilgængelig iPad-fejlmeddelelse kan sikkerhedskopieres. Du kan dog kun bruge iTunes eller Finder, fordi du har brug for en computer. Derudover skal det nævnte program genkende din iPad. Det betyder, at du allerede bruger dem til at sikkerhedskopiere din iPad. Hvis ikke, kan du ikke sikkerhedskopiere dem, når de ikke er tilgængelige. USB-kablet vil være måden at forbinde iPad til computeren. Derefter skal du starte iTunes og Finder. Klik på Resumé or Generelt knappen til venstre og vælg Backup nu for at starte processen.
Kan Apple låse min iPad op?
Ja. Apple kan låse din iPad op ved at besøge deres officielle og legitime butikker. Alternativt kan du besøge deres officielle Apple Support team-websted: https://support.apple.com/en-ph. Du kan oprette din foretrukne tidsplan for en tekniker ved at klikke på Apple reparation knap. Vælg derefter Start en reparation knappen på næste skærmbillede. Vælg venligst iPad-ikon. Det anbefales, at du vælger Opdater, sikkerhedskopier og gendan knapper. Indtast de nødvendige oplysninger efterfølgende ved at følge instruktionerne på skærmen for at fuldføre proceduren.
iPad Unavailable-fejlmeddelelsen på skærmen skyldes fortløbende forkert indtastede adgangskoder i den nævnte enhed. Dette indlæg introducerede de 3 førende teknikker, du kan bruge til at eliminere det nævnte problem. Blandt dem alle antager vi det FoneLab iOS System Recovery or FoneLab iOS Unlocker er den hurtigste procedure, du nogensinde vil opleve. Har du flere spørgsmål om emnet? Efterlad dem venligst i kommentarfeltet nedenfor. Tak skal du have!
FoneLab gør det muligt at rette iPhone / iPad / iPod fra DFU-tilstand, genoprettelsesfunktion, Apple-logo, hovedtelefontilstand mv. Til normal tilstand uden tab af data.
- Løs deaktiverede iOS-systemproblemer.
- Uddrag data fra deaktiverede iOS-enheder uden datatab.
- Det er sikkert og nemt at bruge.
