- Del 1. Sådan viser du batteriprocent på iPhone via appen Indstillinger
- Del 2. Sådan viser du batteriprocent på iPhone via kontrolcenter
- Del 3. Sådan viser du batteriprocent på iPhone via låseskærm
- Del 4. Bonustip - FoneLab iOS-systemgendannelse
- Del 5. Ofte stillede spørgsmål om, hvordan man viser batteriprocent på iPhone
fastgør iPhone / iPad / iPod fra DFU-tilstand, gendannelsestilstand, Apple-logo, hovedtelefontilstand osv. til normal tilstand uden datatab.
Sådan viser du batteriprocent på iPhone med få klik
 Opdateret af Lisa Ou / 07. august 2023 15:20
Opdateret af Lisa Ou / 07. august 2023 15:20Vær hilset! Jeg undrede mig over, hvorfor batteriprocenten på den øverste skærm på min iPhone ikke vises. Jeg kan ikke beregne timer eller minutter, indtil hvornår kan jeg stadig bruge min telefon, før jeg oplader den. Hjælp mig venligst med at lære, hvordan man viser batteriprocent på iPhone. Jeg vil gerne se batteriet i min iPhone. Mange tak på forhånd, og jeg er villig til at vente på et svar fra dine fyre!
Vi mærker din iver efter at se batteriprocenten på din iPhone. Du er velkommen til at gennemse dette indlæg. Vi listede de førende og nemmeste metoder, som du kan bruge, plus bonustips! Rul venligst ned nedenfor for mere information.
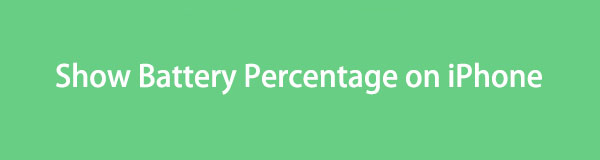

Guide liste
- Del 1. Sådan viser du batteriprocent på iPhone via appen Indstillinger
- Del 2. Sådan viser du batteriprocent på iPhone via kontrolcenter
- Del 3. Sådan viser du batteriprocent på iPhone via låseskærm
- Del 4. Bonustip - FoneLab iOS-systemgendannelse
- Del 5. Ofte stillede spørgsmål om, hvordan man viser batteriprocent på iPhone
FoneLab gør det muligt at rette iPhone / iPad / iPod fra DFU-tilstand, genoprettelsesfunktion, Apple-logo, hovedtelefontilstand mv. Til normal tilstand uden tab af data.
- Løs deaktiverede iOS-systemproblemer.
- Uddrag data fra deaktiverede iOS-enheder uden datatab.
- Det er sikkert og nemt at bruge.
Del 1. Sådan viser du batteriprocent på iPhone via appen Indstillinger
Batteriprocenten for iPhone-modellerne med Hjem-knapperne vises ikke automatisk. Hvis det er tilfældet, kan du selv aktivere det, hvis batteriprocenten ikke vises øverst på skærmen. For at gøre det skal du kun bruge appen iPhone Indstillinger. Hvis din iPhone har en Hjem-knap, er denne metode noget for dig! Se venligst den detaljerede vejledning nedenfor om, hvordan indstillinger viser iPhone-batteriprocenten.
Trin 1Start venligst Indstillinger ikonet på din iPhone. Derefter vil du se de indstillinger og tilpasninger, du kan udføre på din telefon. Stryg venligst ned og find Batteri ikon. Tryk på ikonet, når du ser det.
Trin 2Øverst vil du se Batteri Procent knap. Skub dens skyder til højre eller tryk på den for at aktivere den. Du skal efterlade den i grøn farve. Derefter vil du se din iPhones nøjagtige resterende batteriprocent.
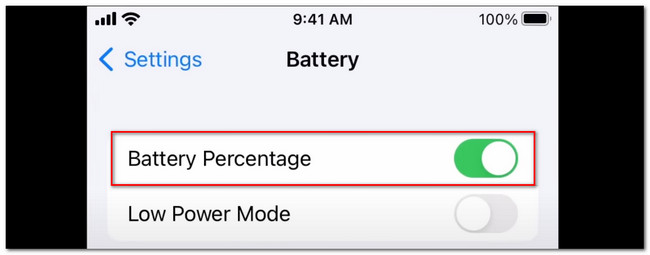
Del 2. Sådan viser du batteriprocent på iPhone via kontrolcenter
Hvis din iPhone ikke har nogen Hjem-knap, kun Face ID, er denne metode for dig! Det er langt hurtigere end metoden ovenfor. Du behøver kun at finde kontrolcentret på din iPhone. Kan du stadig ikke forestille dig det? Lad os tage et kig på den detaljerede instruktion nedenfor om, hvordan du viser batteriprocent på iPhone ved hjælp af kontrolcenteret. Fortsæt venligst.
Væk iPhone-skærmen. Hvis den har en adgangskode, skal du indtaste den korrekt. Derefter skal du stryge ned kontrol center på toppen. Når du har gjort det, vises batteriprocenten i venstre side af ikonet.
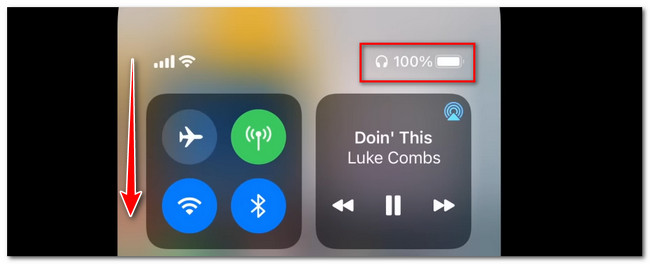
Del 3. Sådan viser du batteriprocent på iPhone via låseskærm
Der er et andet alternativ til at vise batteriprocenten på din iPhone bortset fra den øverste skærm. Du kan også se det på låseskærmen på din iPhone. Tilføjelse af det som en widget kan gøre det muligt!
Denne funktion er dog kun tilgængelig på iOS 17-versionen. Hvis din telefon ikke understøtter iOS 17-versionen, kan du ikke tilføje batteriprocenten på iPhone-widgetten. Hvis du foretrækker at tilføje batteriprocenten på skærmen på din iPhone, skal du følge de detaljerede trin nedenfor.
Trin 1Tryk og hold på låseskærmen på din iPhone. Vent venligst, indtil du ser redigeringsgrænsefladen på din telefon. Du kan vælge det tapet, du ønsker. Tryk på Tilpas knappen i bunden. Derefter vil du se andre muligheder for din iPhone-skærm.
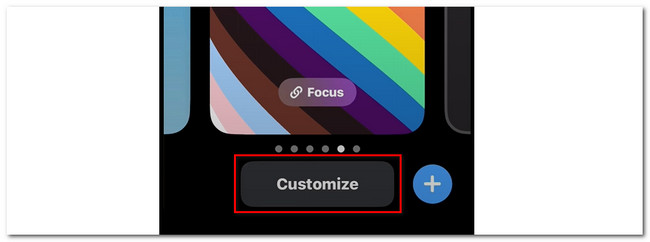
Trin 2Tryk venligst på Plus-ikonet i Widget-sektionen. Det Tilføj widgets sektionen vises nederst. Find iPhone batteri procentdel ikonet, og tryk på det for at tilføje det til din iPhone-låseskærm. Derefter vil du se iPhone-batteriprocenten på låseskærmen, når du åbner den.
Del 4. Bonustip - FoneLab iOS-systemgendannelse
Her er et bonustip, hvis du oplever funktionsfejl på din iPhone. FoneLab iOS System Recovery kan hjælpe dig med at løse 50+ problemer på din iPhone! Det inkluderer opladningsproblemer, iPhone deaktiveret, iPhone kan ikke opdatere og meget mere. Denne software er tilgængelig på dit Mac- og Windows-operativsystem. Den tilbyder også 2 reparationstilstande til reparation af din iPhone. Hvis du vil bruge standardtilstand, er dine iPhone-data ikke noget at bekymre sig om. De er sikre, fordi softwaren ikke vil slette dem, selv enkelte data. Men hvis du bruger avanceret tilstand, vil din iPhone være i gendannelsestilstand. I så fald vil processen slette alle iPhone-data. Sikkerhedskopiering af dine iPhone-data anbefales.
FoneLab gør det muligt at rette iPhone / iPad / iPod fra DFU-tilstand, genoprettelsesfunktion, Apple-logo, hovedtelefontilstand mv. Til normal tilstand uden tab af data.
- Løs deaktiverede iOS-systemproblemer.
- Uddrag data fra deaktiverede iOS-enheder uden datatab.
- Det er sikkert og nemt at bruge.
Hvis du lider af dine iPhone-problemer, lad os løse det med dette værktøj ved at følge de detaljerede trin nedenfor.
Trin 1Venligst få først FoneLab iOS System Recovery på din computer. Klik venligst på knappen Gratis download på dens hovedgrænseflade for at gøre det. Vent derefter på, at downloadprocessen slutter, og klik på den downloadede fil i bunden af hovedgrænsefladen. Konfigurer det, og klik på knappen Installer for at starte værktøjet automatisk.
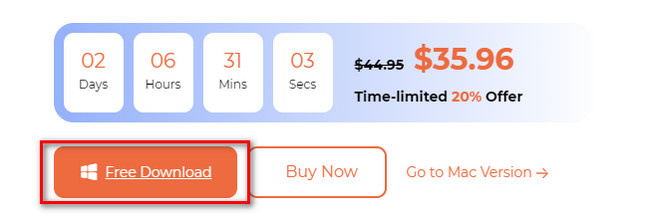
Trin 2Klik på iOS System Recovery knappen til højre for at se værktøjer til reparation af din iPhone. Softwaren vil dirigere dig til skærmen med de understøttede 50+ problemer på din iPhone. Sæt venligst kryds ved Starten knappen i nederste højre hjørne af værktøjet bagefter.
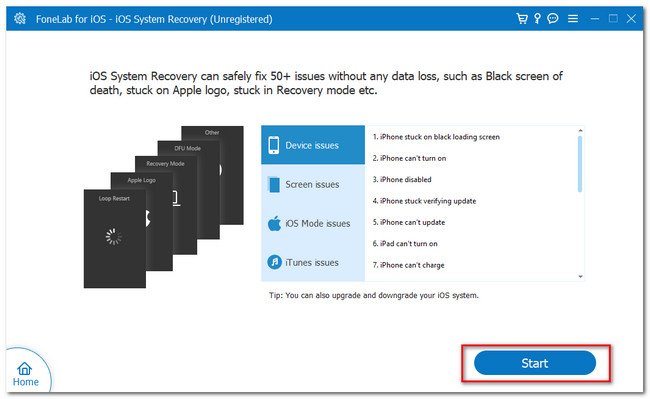
Trin 3Vælg den reparationstype, du ønsker til din iPhone. Vælg venligst mellem standardtilstand og avanceret tilstand. Vi antager, at du allerede kender funktionerne i de 2 reparationstilstande, som dette værktøj tilbyder. Derefter skal du klikke på Bekræfte knap. Softwaren vil derefter dirigere dig til computerens anden skærm.
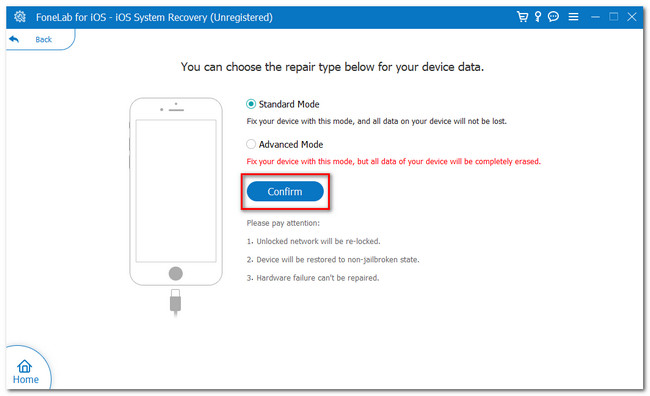
Trin 4På softwarens tilslutningsgrænseflade skal du følge instruktionerne på skærmen baseret på din iPhone-model. Klik derefter på Reparation or Optimer knappen på næste skærmbillede. Værktøjet vil behandle din telefon i et par sekunder. Efter denne reparationsproces skal du afbryde iPhone fra computeren sikkert.
Del 5. Ofte stillede spørgsmål om, hvordan man viser batteriprocent på iPhone
1. Hvad dræner mest batteri på iPhone?
iPhone-batteriet drænes mest på grund af skærmens høje lysstyrke. Der er tendenser til, at din iPhone bliver varm, hvilket forårsager dræningen. Appen, der kører i baggrunden på din iPhone, og dens aktiviteter kan også få iPhone-batteriet til at dræne.
2. Lader iPhones langsommere på batterisparere?
Faktisk nej. Batterisparetilstanden på iPhone påvirker ikke den tid, du vil bruge på at oplade den. De faktorer, der kan oplade din iPhone langsommere, er batteriets helbred og den oplader, du bruger.
Vi håber, at vi har givet alle de løsninger, du gerne vil lære, for at vise batteriprocent på iPhone. Vi håber også, at du ikke møder problemer eller tekniske problemer i processen. Derudover, glem ikke at bruge FoneLab iOS System Recovery hvis du har problemer med din iPhone. Download det nu for at opleve værktøjet!
FoneLab gør det muligt at rette iPhone / iPad / iPod fra DFU-tilstand, genoprettelsesfunktion, Apple-logo, hovedtelefontilstand mv. Til normal tilstand uden tab af data.
- Løs deaktiverede iOS-systemproblemer.
- Uddrag data fra deaktiverede iOS-enheder uden datatab.
- Det er sikkert og nemt at bruge.
