Bemærkelsesværdig guide til, hvordan du nemt kan scanne på en iPhone
 Opdateret af Lisa Ou / 14. august 2023 16:30
Opdateret af Lisa Ou / 14. august 2023 16:30Vær hilset! Scanning af forskellige koder og dokumenter er blevet en rutine i min hverdag, så jeg har downloadet forskellige scannere på min enhed, men de fleste er ikke nemme at bruge. Heldigvis fandt jeg ud af, at iPhone har en indbygget scanningsfunktion, hvilket ville være en stor hjælp. Jeg aner dog ikke, hvordan man scanner noget på iPhone. Kan nogen venligst vejlede mig? Tak!
På det seneste er teknologien blevet mere avanceret med introduktionen af kodescannere. Med QR-koder, stregkoder osv. er det nu mere bekvemt at få adgang til forskellige data, aktiviteter og mere. Ved kun at scanne kan du oprette forbindelse til forskellige enheder, se dokumenter, fotos og endda websteder. Enheder med indbyggede scannere, som iPhones, gør således livet lettere. Men kender du processen med at scanne på en iPhone? Nå, bekymre dig ikke mere; dette indlæg introducerer de rigtige retningslinjer for scanning af koder og data med din iPhone. Instruktionerne blev også forenklet for at give dig mere bekvemmelighed.
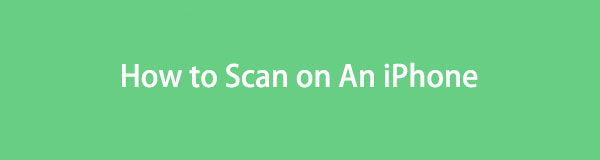
FoneLab gør det muligt at rette iPhone / iPad / iPod fra DFU-tilstand, genoprettelsesfunktion, Apple-logo, hovedtelefontilstand mv. Til normal tilstand uden tab af data.
- Løs deaktiverede iOS-systemproblemer.
- Uddrag data fra deaktiverede iOS-enheder uden datatab.
- Det er sikkert og nemt at bruge.

Guide liste
Del 1. Sådan scanner du kode på iPhone
En iPhone har en indbygget kodescanner, der kan bruges på QR-koder; for stregkoder kan du installere en tredjepartsapp. Nedenfor er instruktionerne til scanning af begge koder, så udfør trinene korrekt for en vellykket proces.
Afsnit 1. Sådan scanner du QR-kode på iPhone
QR, eller en Quick Response-kode, er et billede, der består af en række sorte og hvide firkanter. Det er en maskinscanbar kode til lagring af information, såsom URL'er, sociale medier osv. Og med iPhones native scanningsfunktion vil du kunne få adgang til disse typer informationer på din enhed ved kun at navigere i nogle få trin. Scanning af QR-koder kan også give dig mulighed for automatisk at åbne websider, downloade apps, sende beskeder og mere.
Følg nedenstående enkle retningslinjer for at mestre, hvordan du scanner QR-kode på iPhone:
Trin 1Find og kør Kamera på din iPhone, og fokuser den derefter på den QR-kode, du ønsker at scanne. Sørg for at holde den stabil, så scanneren kan læse den korrekt.
Trin 2Når en QR-kodemeddelelse vises på den øverste del af skærmen, skal du trykke på den for at få adgang til dens oplysninger, om det er et websted osv.
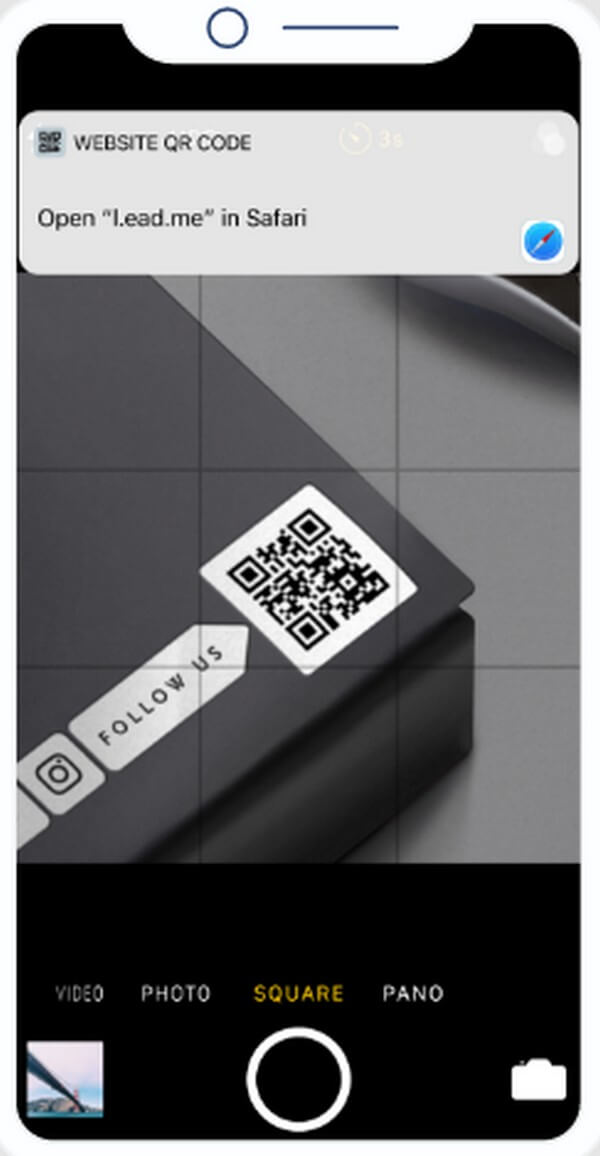
FoneLab gør det muligt at rette iPhone / iPad / iPod fra DFU-tilstand, genoprettelsesfunktion, Apple-logo, hovedtelefontilstand mv. Til normal tilstand uden tab af data.
- Løs deaktiverede iOS-systemproblemer.
- Uddrag data fra deaktiverede iOS-enheder uden datatab.
- Det er sikkert og nemt at bruge.
Afsnit 2. Sådan scanner du stregkode på iPhone
En stregkode er et billede med streger og mellemrum. Ligesom den foregående del er det også en maskinscanbar kode, der primært bruges til at identificere butiksprodukter. Ved at scanne stregkoder, vil du kende produktbeholdningen, priser osv. Du kan scanne dem på din iPhone ved hjælp af en stregkode-scanningsapp som QR Code & Barcode Scanner.
Hold dig til de enkle trin nedenfor for at forstå, hvordan du scanner en stregkode på iPhone:
Trin 1Åbn App Store og indtast QR-kode og stregkodescanner i søgefeltet. Når du har fundet appen, skal du trykke på den og vælge fanen Hent for at installere den på din enhed. Start derefter scanneren på din iPhone.
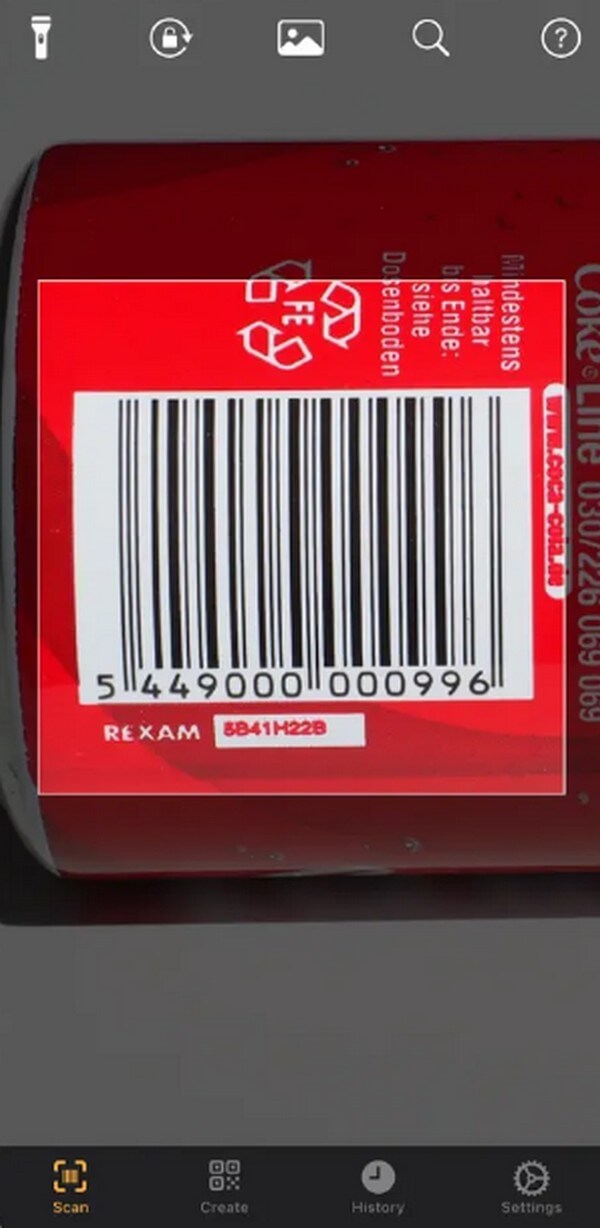
Trin 2Når appen kører, skal du sikre dig, at du er i Scan afsnit. Fokuser derefter kameravisningen på stregkoden, du vil scanne. Hold den stabil, og dens oplysninger vises på skærmen, når den er scannet.
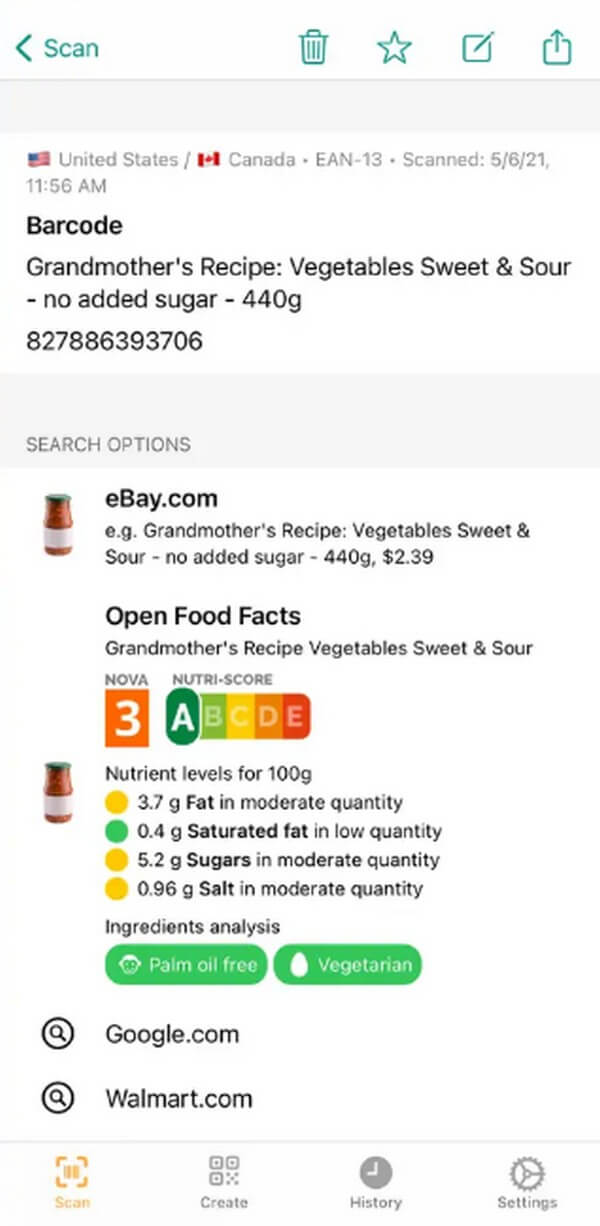
Del 2. Sådan scanner du dokumenter på iPhone
Udover QR og stregkoder kan du også scanne dokumenter ved hjælp af din iPhone uden yderligere tredjepartsværktøjer. Hvis du fortsætter til Notes-appen på din iPhone, kan du scanne et dokumentbillede. Du kan gøre dette ved at vælge indstillingen Scan dokumenter, og så har du mulighed for at gemme den som en PDF-fil. Processen er enkel, og du kan forvente, at den er færdig inden for få øjeblikke.
Bemærk de ukomplicerede instruktioner nedenfor for at forstå, hvordan du scanner et billede på iPhone:
Trin 1Kør Noter app på din iPhone. Tryk derefter på Opret ny note ikonet nederst til højre på skærmen, efterfulgt af Plus-ikonet. En ny bemærkning vises derefter på det følgende skærmbillede. Når du er på notegrænsefladen, skal du vælge værelse .
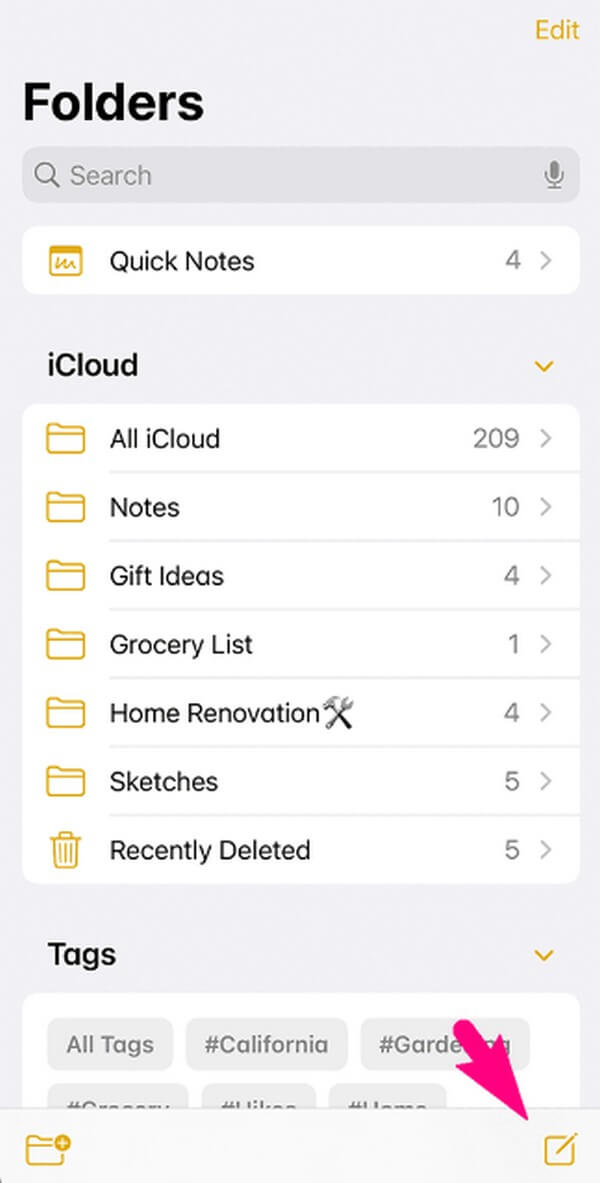
Trin 2At trykke på kameraikonet vil afsløre flere muligheder. Vælg derfra Scan dokumenter og fokuser dokumentbilledet på kameravisningen. Tryk på for at scanne Shutter ikon. Undgå ustabile bevægelser, så appen kan scanne korrekt.
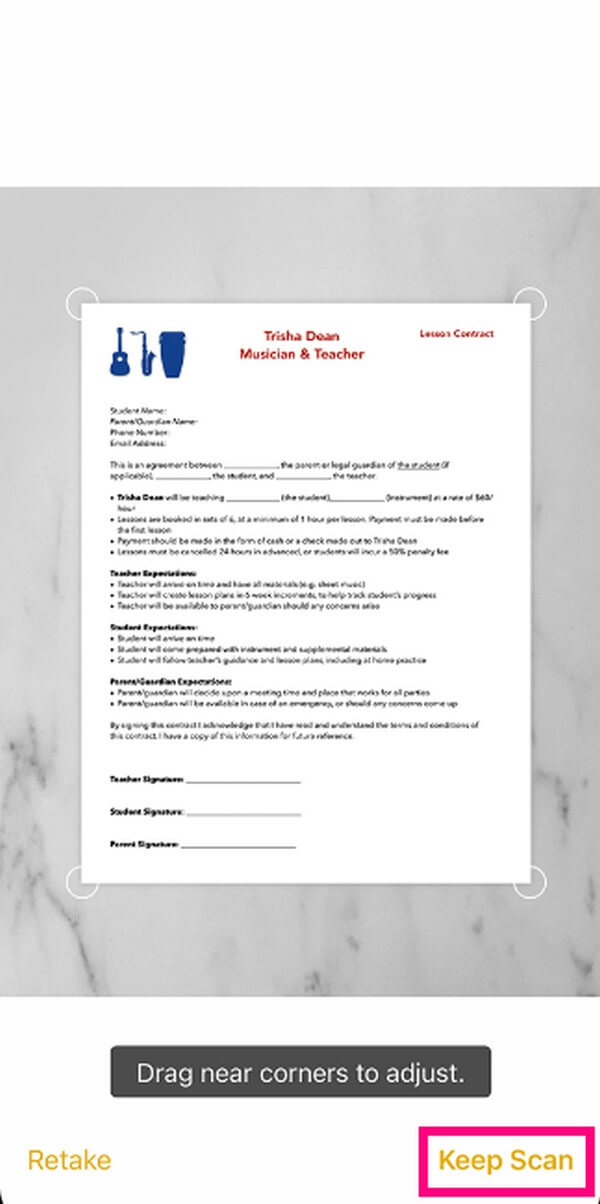
Trin 3Bagefter kan du trække i hjørnerne af det optagne dokument for at justere det mere rent. Tryk derefter på Fortsæt scanningen for at gemme det på dine noter. Hvis du ønsker at gemme den som en PDF, skal du trykke på Del ikon på Bemærk grænseflade øverst til højre > Opret PDF.
Del 3. Reparer iPhone-scanner med FoneLab iOS-systemgendannelse
Hvis din iPhone-scanner ikke virker, kan de være et underliggende problem på enheden. For at rette det, prøv et professionelt program som FoneLab iOS System Recovery. Dette værktøj tilbyder 2 reparationstilstande, der er nyttige til at reparere problemer på iOS-enheder. Det kan ordne din defekte iPhone-scanner, en iOS-enhed, der sidder fast i en bestemt skærm og mere, uanset om du ønsker at slette eller ikke miste dine data under reparationsprocessen. Derfor er det mere fordelagtigt, da du kan bruge det på en iPad og iPod Touch, hvis der opstår et problem. Desuden kræver FoneLab iOS System Recovery kun enkel forståelse på grund af dens brugervenlige grænseflade.
FoneLab gør det muligt at rette iPhone / iPad / iPod fra DFU-tilstand, genoprettelsesfunktion, Apple-logo, hovedtelefontilstand mv. Til normal tilstand uden tab af data.
- Løs deaktiverede iOS-systemproblemer.
- Uddrag data fra deaktiverede iOS-enheder uden datatab.
- Det er sikkert og nemt at bruge.
Accepter de enkle retningslinjer nedenfor som et mønster for, hvordan du reparerer din iPhone-scanner med FoneLab iOS System Recovery:
Trin 1Sikre en programfil af FoneLab iOS System Recovery ved hjælp af dens Gratis download fanen på den officielle hjemmeside. MacOS- og Windows-versionerne er tilgængelige, så vælg download-knappen til din computer. Brug derefter tilladelserne og installer værktøjet på din computer. Du vil se installationsstatus nederst i programvinduet, og når det er afsluttet, kan du begynde at starte reparationsværktøjet.
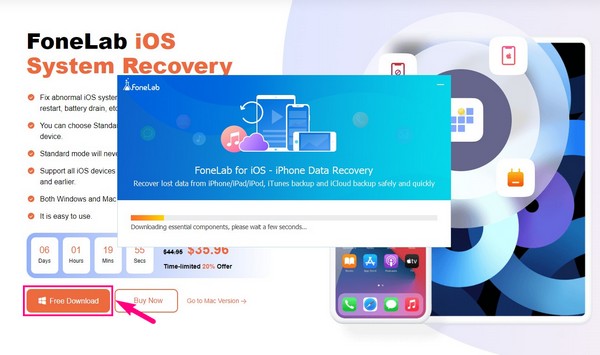
Trin 2se iOS System Recovery funktion i værktøjets primære grænseflade. Det er øverst til højre over funktionen iOS Data Backup & Restore. Følgende grænseflade vil derefter vise de problemer, der kan løses af programmet. Det inkluderer flere skærme, enheder, iOS-tilstande og iTunes-problemer. Tryk derefter på Starten fane.
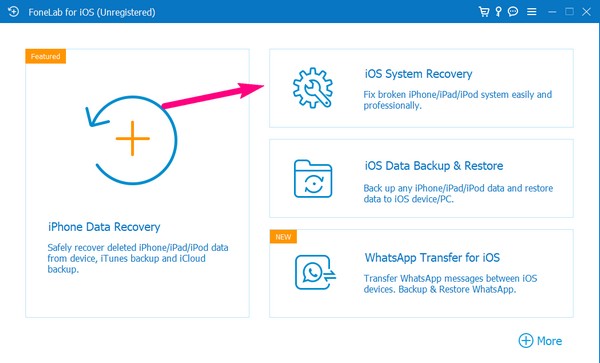
Trin 3 standard , Avanceret tilstande vil være på følgende skærm. Læs deres beskrivelser og vælg den reparationstilstand, du foretrækker. Sørg for at læse omhyggeligt for at undgå at miste dine data, da en af tilstandene automatisk sletter dine enhedsdata. Klik derefter på Bekræfte fanen for at se instruktionerne på den næste grænseflade.
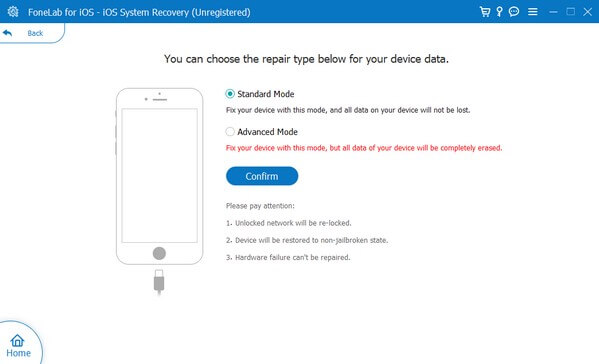
Trin 4Vælg din iPhone-version fra fanerne i den øverste del, og udfør derefter instruktionerne på skærmen omhyggeligt. Dette vil føre dig til gendannelsestilstand, og derfra skal du begynde at løse iPhone-problemet ved hjælp af firmwarepakken, der automatisk bliver downloadet.
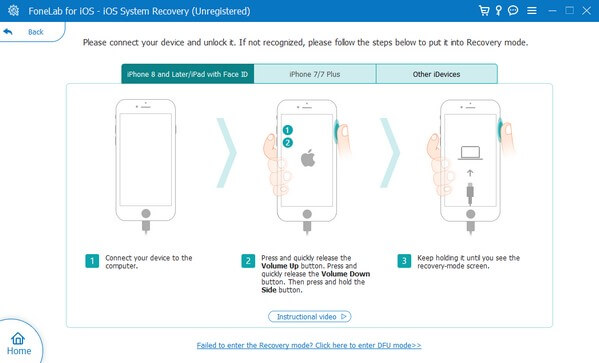
FoneLab gør det muligt at rette iPhone / iPad / iPod fra DFU-tilstand, genoprettelsesfunktion, Apple-logo, hovedtelefontilstand mv. Til normal tilstand uden tab af data.
- Løs deaktiverede iOS-systemproblemer.
- Uddrag data fra deaktiverede iOS-enheder uden datatab.
- Det er sikkert og nemt at bruge.
Del 4. Ofte stillede spørgsmål om, hvordan man scanner på iPhone
1. Hvorfor kan min iPhone ikke scanne en QR-kode?
Den mest mulige årsag til, at din iPhone ikke kan scanne en QR-kode, er udløb. Måske er den kode, du scanner, ikke længere tilgængelig eller udløbet, så din enhed kan ikke scanne den. Eller det kan også være på grund af din forældede iPhone-version, eller du har ikke aktiveret denne funktion på indstillingerne endnu. QR-scanning understøttes kun på iOS 11 og nyere versioner.
2. Hvordan sætter jeg mit iPhone-kamera i scanningstilstand?
Du skal først aktivere scanningsfunktionen i Indstillinger. For at gøre dette skal du gå til Indstillinger applikation, og indtast derefter Kamera mulighed. Slå til Scan QR-koder skyderen, når kameraindstillingerne vises for at sætte din iPhone i scanningstilstand.
Det er alt for de bemærkelsesværdige teknikker til, hvordan man scanner på din iPhone. For flere tips som disse, tjek FoneLab iOS System Recovery webside og udforsk dens tilbudte løsninger.
FoneLab gør det muligt at rette iPhone / iPad / iPod fra DFU-tilstand, genoprettelsesfunktion, Apple-logo, hovedtelefontilstand mv. Til normal tilstand uden tab af data.
- Løs deaktiverede iOS-systemproblemer.
- Uddrag data fra deaktiverede iOS-enheder uden datatab.
- Det er sikkert og nemt at bruge.
