- Del 1. Sådan genstartes iPad, når den er frosset gennem tvungen genstart
- Del 2. Sådan gendannes iPad, når den er frossen med iTunes/Finder
- Del 3. Sådan gendannes iPad, når den er frossen med Find min
- Del 4. Sådan repareres frossen iPad med FoneLab iOS-systemgendannelse
- Del 5. Ofte stillede spørgsmål om, hvordan man genstarter iPad, når den er frossen
Sådan genstartes iPad, når den er frossen [3 førende procedurer]
 Opdateret af Lisa Ou / 14. marts 2024 09:30
Opdateret af Lisa Ou / 14. marts 2024 09:30God dag! Jeg brugte min iPad til at spille mobilspil for at dræbe min fritid inden arbejde. Jeg nød spillet, fordi jeg var sammen med min bedste ven. Under spillet troede jeg, at spillet var slut. Jeg bemærkede dog, at selv at afslutte spillet ikke virkede, før jeg opdagede, at iPad'en var frosset! Jeg vil genstarte den og give den en ny genstart. Kan du hjælpe mig med at genstarte frossen iPad? Tak på forhånd!
Lad os opdage de 3 mest populære metoder til at genstarte en frosne iPad uden videre. Rul ned nedenfor for at lære mere om emnet. Kom videre.
![Sådan genstartes iPad, når den er frossen [3 førende procedurer]](https://www.fonelab.com/images/ios-system-recovery/how-to-restart-ipad-when-frozen/how-to-restart-ipad-when-frozen.jpg)

Guide liste
- Del 1. Sådan genstartes iPad, når den er frosset gennem tvungen genstart
- Del 2. Sådan gendannes iPad, når den er frossen med iTunes/Finder
- Del 3. Sådan gendannes iPad, når den er frossen med Find min
- Del 4. Sådan repareres frossen iPad med FoneLab iOS-systemgendannelse
- Del 5. Ofte stillede spørgsmål om, hvordan man genstarter iPad, når den er frossen
Del 1. Sådan genstartes iPad, når den er frosset gennem tvungen genstart
Først kan du prøve at bede Siri om at genstarte din iPad. Derefter bliver du bedt om at trykke på en knap på skærmen. Den genstarter din iPad, hvis en del af din enheds skærm ikke reagerer.
Men hvis du ikke kan betjene hele iPad-skærmen, er det eneste du kan bruge de fysiske knapper på din iPad. Denne proces kaldes tvungen genstart, hvor du vil give din iPad en ny genstart, inklusive dens operativsystem. Det vil kun tage et par sekunder eller minutter at blive udført. Derudover har iPads 2 modeller til proceduren. Du skal kun finde ud af, om din iPad indeholder en startknap.
Når du har identificeret de tilgængelige knapper på din iPad, vil du vide, hvilken procedure du vil udføre. Hvis ja, følg venligst de detaljerede trin for at tving genstart iPad. Kom videre.
iPad uden en hjemmeknap:
Tryk og slip lydstyrkeknappen, luk den øverste knap. Senere skal du hurtigt trykke på lydstyrkeknappen længst væk fra den øverste knap. Tryk på den øverste knap, og slip den, når iPad'en begynder at genstarte.
iPad med en hjemmeknap:
Tryk og hold på knapperne Hjem og Top, indtil Apple-logoet vises. iPad'en skal genstarte bagefter.
Hvis det stadig ikke virker, skal du gendanne din iPad. Kom videre.
FoneLab gør det muligt at rette iPhone / iPad / iPod fra DFU-tilstand, genoprettelsesfunktion, Apple-logo, hovedtelefontilstand mv. Til normal tilstand uden tab af data.
- Løs deaktiverede iOS-systemproblemer.
- Uddrag data fra deaktiverede iOS-enheder uden datatab.
- Det er sikkert og nemt at bruge.
Del 2. Sådan gendannes iPad, når den er frossen med iTunes/Finder
Hvad hvis min iPad ikke reagerer på knapkombinationen ved genstart? Problemet blev værre, hvis det er tilfældet. Gendannelse af iPad med iTunes og Finder-programmer anbefales i denne situation. Du kan dog kun bruge denne proces, hvis du har sikkerhedskopieret din iPad ved hjælp af dem, og den vil slette alle de lagrede data.
Derudover vil vi gerne informere dig om, at iTunes kun kan tilgås på tidligere macOS og Windows. Du kan dog bruge Finder som et alternativ til dine seneste macOS-versioner, fordi de bruger næsten samme procedure. Følg venligst de detaljerede trin nedenfor. Kom videre.
Trin 1Få et fungerende USB-kabel, og sæt det i din iPad og computer. Derefter skal du se iPad ikon øverst til venstre. Senere vil du se de nødvendige oplysninger til højre. Klik venligst på Generelt knappen øverst. Flere muligheder vil blive afsløret under og vælg Gendan iPad .
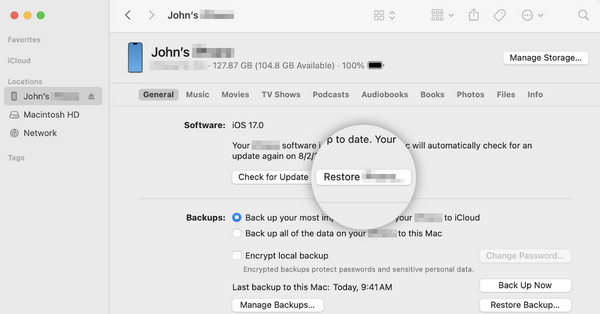
Trin 2Du vil bemærke en anden mulighed på skærmen: bekræftelsesdialogen. Klik venligst på Gendan knappen øverst i midten. Din iPad skal genstarte efter bekræftelse. Det betyder kun, at processen er vellykket. Vent et par minutter eller en time på gendannelsesprocessen, før du afbryder iPad'en fra computeren.
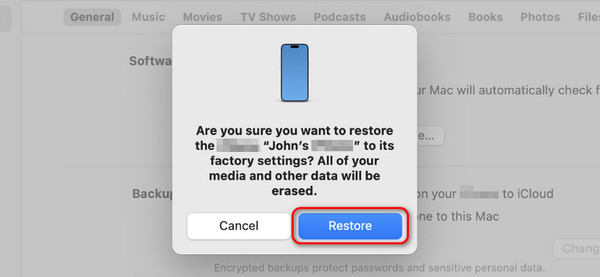
Del 3. Sådan gendannes iPad, når den er frossen med Find min
Bortset fra programmerne nævnt ovenfor, kan du også bruge Find My-funktionen til at genstarte iPad'en, når den er frosset, ved at slette alle data. Du behøver kun at logge ind på det Apple ID, du bruger på den frosne iPad, ved at bruge legitimationsoplysningerne. Du kan ikke længere bruge denne proces, hvis du har glemt de nævnte oplysninger. Vil du vide, hvordan denne proces fungerer? Følg venligst de detaljerede trin nedenfor.
Trin 1Få adgang til en af webbrowserne på dine Apple-enheder. Derefter skal du søge på iClouds hovedwebsted og indtaste det Apple-id, du brugte på den frosne iPad. Vælg senere Alle enheder knappen øverst i midten. Vælg iPad-navnet bagefter.
Trin 2Oplysningerne på iPad vil blive vist. Vælg venligst Slet denne enhed knappen bagefter.
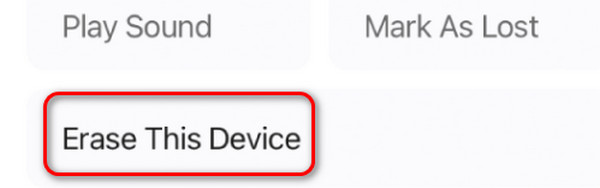
Del 4. Sådan repareres frossen iPad med FoneLab iOS-systemgendannelse
I stedet for at genstarte den frosne iPad, kan du rette den med FoneLab iOS System Recovery. Det hjælper dig med at slippe af med problemet med få klik. Bortset fra frosne iPads kan den løse mere end 50 fejl på iOS-enheder. Dette værktøj kan slette de lagrede data eller ej, afhængigt af din reparationstilstand. Du vil identificere dem, når du begynder at bruge softwaren.
FoneLab gør det muligt at rette iPhone / iPad / iPod fra DFU-tilstand, genoprettelsesfunktion, Apple-logo, hovedtelefontilstand mv. Til normal tilstand uden tab af data.
- Løs deaktiverede iOS-systemproblemer.
- Uddrag data fra deaktiverede iOS-enheder uden datatab.
- Det er sikkert og nemt at bruge.
Vil du vide hvordan FoneLab iOS System Recovery gør det? Følg de detaljerede trin nedenfor. Kom videre.
Trin 1Klik på knappen Gratis download knap. Senere vil værktøjet blive sat op og lanceret.

Trin 2Vælg den iOS System Recovery knappen på softwaren. Derefter vil de understøttede problemer blive vist på skærmen. Klik venligst på Starten knappen bagefter.
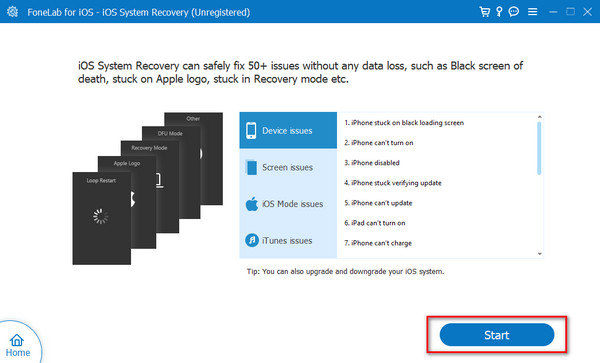
Trin 3Få et USB-kabel til at forbinde iPad til pc eller Mac. Senere læs processen med standard Tilstand og Avanceret tilstand, før du bruger dem. Vælg derefter en og klik på Bekræfte knappen bagefter.
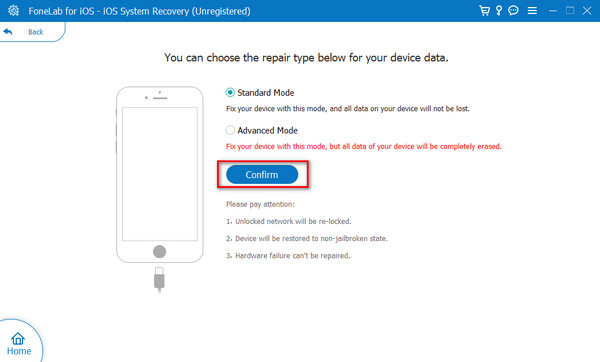
Trin 4Sæt iPad'en i gendannelsestilstand afhængigt af de tilgængelige knapper. Klik senere på Optimer or Reparation knappen, afhængigt af din valgte reparationstilstand. Vent venligst, indtil processen er færdig, før du afbryder iPad'en.
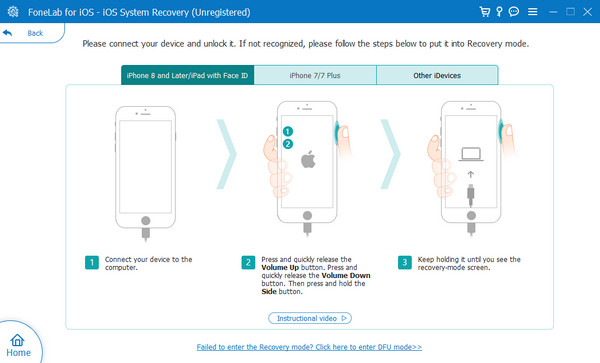
FoneLab gør det muligt at rette iPhone / iPad / iPod fra DFU-tilstand, genoprettelsesfunktion, Apple-logo, hovedtelefontilstand mv. Til normal tilstand uden tab af data.
- Løs deaktiverede iOS-systemproblemer.
- Uddrag data fra deaktiverede iOS-enheder uden datatab.
- Det er sikkert og nemt at bruge.
Del 5. Ofte stillede spørgsmål om, hvordan man genstarter iPad, når den er frossen
Vil genstart af min iPad slette nogen data?
Heldigvis nej. Genstart af din iPad vil ikke slette nogen gemte data. Hvis du udfører processen, genstarter du kun iPad, hvilket kan løse flere problemer. Fabriksindstillingen er den eneste metode til at slette dataene på din iPad. Vær venligst ikke forvirret over de 2 processer for at undgå at miste data.
Hvordan kan jeg forhindre, at min iPad fryser i fremtiden?
Den første ting, du bør overveje, for at iPad ikke fryser, er at bevare tilstrækkelig lagerplads til at gemme data. Sørg desuden for, at den app, den indeholder, er opdateret. Årsagen er, at apps kan gå ned, hvis de er forældede, hvilket kan være årsagen til, at iPad'en fryser. Til sidst skal du sikre dig, at iOS-versionen af iPad er opdateret. Det vil ikke få de nye funktioner, der kan rette softwarefejl, hvis ikke.
Det handler om at lære at genstarte en frossen iPad! Det kan være vanskeligt, fordi du ikke kan bruge hele iPad'en. Skærmen fungerer trods alt ikke, som den skal være. Men vi har dig! Dette indlæg indeholder tre 3 førende metoder til at hjælpe dig med at løse det nævnte problem. Har du flere spørgsmål, der ikke er besvaret? Fortæl os det ved at skrive dem i kommentarfeltet nedenfor. Tak skal du have!
FoneLab gør det muligt at rette iPhone / iPad / iPod fra DFU-tilstand, genoprettelsesfunktion, Apple-logo, hovedtelefontilstand mv. Til normal tilstand uden tab af data.
- Løs deaktiverede iOS-systemproblemer.
- Uddrag data fra deaktiverede iOS-enheder uden datatab.
- Det er sikkert og nemt at bruge.
