- Del 1. Grunde til at nulstille en iPad
- Del 2. Sådan nulstiller du iPad på indstillinger
- Del 3. Sådan nulstiller du iPad med FoneEraser til iOS
- Del 4. Sådan nulstiller du iPad via iTunes eller Finder
- Del 5. Sådan nulstiller du iPad ved hjælp af iCloud
- Del 6. Sådan nulstilles iPad gennem gendannelsestilstand
- Del 7. Ofte stillede spørgsmål om, hvordan du nulstiller en iPad
Slet nemt alt indhold og indstillinger på iPhone, iPad eller iPod fuldstændigt og permanent.
- Ryd iPhone-uønskede filer
- Ryd iPad-cache
- Ryd iPhone Safari-cookies
- Ryd iPhone Cache
- Ryd iPad-hukommelse
- Ryd iPhone Safari-historie
- Slet iPhone-kontakter
- Slet iCloud Backup
- Slet iPhone-e-mails
- Slet iPhone WeChat
- Slet iPhone WhatsApp
- Slet iPhone-meddelelser
- Slet iPhone-fotos
- Slet iPhone-afspilningsliste
- Slet iPhone-begrænsninger-adgangskode
Nulstil iPad ved hjælp af effektive strategier med retningslinjer
 Opdateret af Lisa Ou / 11. marts 2024 14:20
Opdateret af Lisa Ou / 11. marts 2024 14:20God dag! Hvordan nulstiller jeg min iPad? Jeg planlægger at købe den nyeste model, så jeg vil sælge den, jeg ejer i øjeblikket. Men inden da vil jeg sikre mig, at mine personlige data og oplysninger ikke efterlades på enheden. Bortset fra sikkerhedsformål er det også for køberen at nyde en ren og helt ny-lignende iPad. Kan du fortælle mig den korrekte nulstillingsmetode? Tak!
Hvis du planlægger at nulstille en iPad, vil du ikke støde på mange problemer, da adskillige metoder er tilgængelige. Fra standard, grundlæggende til avancerede procedurer, vil du finde alt på internettet. Men bare rolig, du behøver ikke længere at udforske nettet. Den gode nyhed er, at vi allerede har forberedt de mest populære og effektive procedurer til nulstilling af en iPad i denne artikel. Desuden vil årsagerne til at udføre nulstillingen også blive behandlet i de følgende dele for at lette dine tøven. Derefter vil de forenklede retningslinjer blive fulgt for assistance.
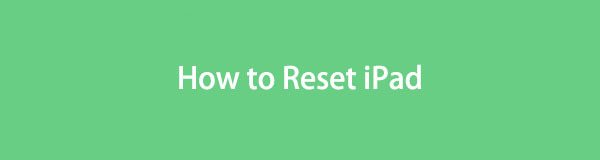

Guide liste
- Del 1. Grunde til at nulstille en iPad
- Del 2. Sådan nulstiller du iPad på indstillinger
- Del 3. Sådan nulstiller du iPad med FoneEraser til iOS
- Del 4. Sådan nulstiller du iPad via iTunes eller Finder
- Del 5. Sådan nulstiller du iPad ved hjælp af iCloud
- Del 6. Sådan nulstilles iPad gennem gendannelsestilstand
- Del 7. Ofte stillede spørgsmål om, hvordan du nulstiller en iPad
FoneEraser til iOS er den bedste iOS-datarenser, der let kan slette alt indhold og indstillinger på iPhone, iPad eller iPod fuldstændigt og permanent.
- Rengør uønskede data fra iPhone, iPad eller iPod touch.
- Slet data hurtigt med engangs overskrivning, hvilket kan spare tid for mange datafiler.
- Det er sikkert og nemt at bruge.
Del 1. Grunde til at nulstille en iPad
Hvis du tøver med at nulstille din iPad, så tjek oplysningerne nedenfor. På denne måde vil du vide, hvornår det er tid eller nødvendigt at nulstille enheden, hvilket forhindrer yderligere skader eller sikkerhedsrisici. I mellemtiden er disse kun de almindelige årsager, så andre hensigter er også mulige.
Sælg eller giv væk: Som du har læst i ovenstående scenarie, er salg eller foræring af iPad'en blandt de primære grunde til at nulstille. Selvfølgelig vil du ikke have, at den næste ejer skal opbevare dine data og oplysninger på enheden.
Reparer enhedsproblemer: Nulstilling er en effektiv reparationsmetode til enhedsproblemer som halter, nedbrud, korruption, vira og malware, frysning og endda utilstrækkelig enhedslagring. Ved at udføre en nulstilling vil alle fejl, beskadigede data, vira osv. blive elimineret fra iPad. Den vender også tilbage til standardindstillingerne og fjerner de tweaks, du muligvis har lavet.
Sikkerhed: Moderne teknologi bliver kun bedre med tiden. Men selvom det i høj grad hjælper folk, kan det også være en måde at komme igennem deres enheder og invadere deres private data. Heldigvis kan nulstilling også fjerne ondsindede data, der kan bruges til at gøre dette på en iPad.
Frisk start: Omvendt vil du måske kun starte iPad, som om den er ny igen. Måske har enheden akkumuleret junk, caches, midlertidige filer og unødvendige data som ubrugte apps, dokumenter osv. En nulstilling vil give din enhed en frisk start og optimere dens ydeevne.
Større opdateringer: Når du forbereder en større iOS-opdatering, hjælper nulstilling enheden med at håndtere processen. Udover at have nok lagerplads til opdateringen, minimerer den risikoen for problemer og fejl, mens den er i gang.
Du har måske hørt om soft reset iPad. Det betyder faktisk også genstart din iPad for at løse de mest almindelige problemer på din enhed direkte. Du kan blot bede Siri om at genstarte din iPad. Eller gå til Indstillinger > Generelt for at få adgang til knappen Luk ned. Alternativt kan du også trykke på de fysiske knapper i stedet for.
Men hvis dit problem stadig ikke kan løses, bedes du gå videre for at få flere løsninger.
Del 2. Sådan nulstiller du iPad på indstillinger
Standardproceduren for nulstilling af en iPad eller anden iOS-enhed navigeres i appen Indstillinger. Det giver alle muligheder for at udføre nulstillingen korrekt og har den enkleste proces. Således er det den første metode til at prøve at nulstille enheden. Men hvis du laver en nulstilling på grund af et problem, såsom en frossen skærm, fungerer denne proces muligvis ikke effektivt og forårsager mere skade. Hvis ja, anbefaler vi i stedet at bruge følgende løsninger.
Vær opmærksom på den ubesværede procedure nedenfor for at forstå, hvordan du nulstiller iPad på appen Indstillinger:
Trin 1Flyt til Indstillinger app på iPad for at se dens muligheder. Bagefter skal du straks gå til Generelt sektionen og gå direkte til bunden for at se og trykke på fanen Overfør eller Nulstil iPad. Tryk derefter på Nulstil fanen i det nederste område på den følgende skærm.
Trin 2Nulstillingsmulighederne vises, inklusive Slet alt indhold og indstillinger, Reset All Settings, Nulstil netværksindstillinger og mere. Plukke Slet alt indhold og indstillinger, og når du bliver bedt om det, skal du indtaste din adgangskode og bekræfte din beslutning om at nulstille iPad'en.
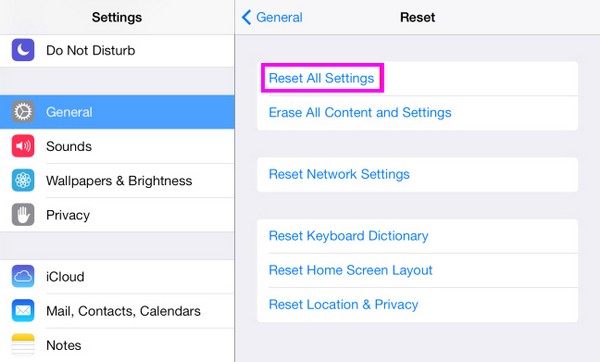
Del 3. Sådan nulstiller du iPad med FoneEraser til iOS
I mellemtiden bruger FoneEraser til iOS programmet er en professionel tilgang til at håndtere iPad-indhold. Det har specialiseret sig i sletning af data på iOS-enheder, så du kan slette alt din iPads indhold og indstillinger. Ligesom den tidligere proces er manøvrering også problemfri, især da det kun tager et par klik at udføre en nulstilling. Det virker ikke kun på en iPad. Uanset deres model kan du bruge programmet til din iPhone og iPod Touch.
FoneEraser til iOS er den bedste iOS-datarenser, der let kan slette alt indhold og indstillinger på iPhone, iPad eller iPod fuldstændigt og permanent.
- Rengør uønskede data fra iPhone, iPad eller iPod touch.
- Slet data hurtigt med engangs overskrivning, hvilket kan spare tid for mange datafiler.
- Det er sikkert og nemt at bruge.
Bortset fra det er FoneEraser til iOS også en fantastisk renser. Hvis du kun vil rense iPad'en ved at slette data, kan dette værktøj hjælpe dig med at gøre det mere effektivt. Udover at lave en nulstilling, er det frigør plads på din enheds lager. Du fjerner hurtigt uønskede apps, uønskede filer, store data og fotos. I mellemtiden kan alle de data, du sletter, ikke gendannes. Du behøver således ikke bekymre dig om, at andre gendanner dine private data uden din tilladelse.
Brug de brugervenlige trin nedenunder som et mønster for, hvordan du nulstiller din iPad med FoneEraser til iOS:
Trin 1Få FoneEraser til iOS-filen gennem Gratis download fanen på dens hovedside. Når den er gemt, kan du klikke på den downloadede fil direkte i browseren eller få adgang til den i mappen Downloads på din computer. Derefter starter installationen med det samme og varer mindre end et minut. Klik derfor på Start-indstillingen, når du er færdig for at køre programmet.
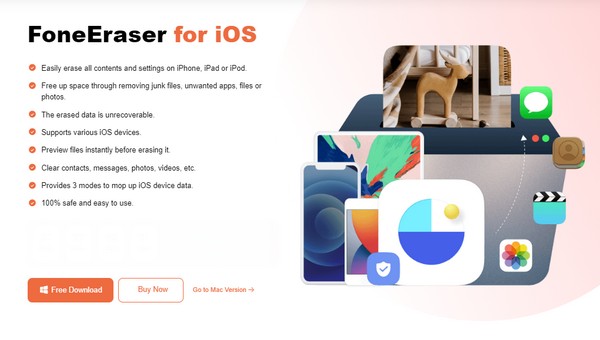
Trin 2Når sletteprogrammet starter, skal du tilslutte din iPad ved at tilslutte et lynkabel. Når der vises en tillidsmeddelelse på enheden, skal du trykke på Stol for at tillade programmet at læse og administrere dit iPad-indhold. Derefter vil dens oplysninger være på grænsefladen, så klik på Slet alle data fanen til venstre for at fortsætte.
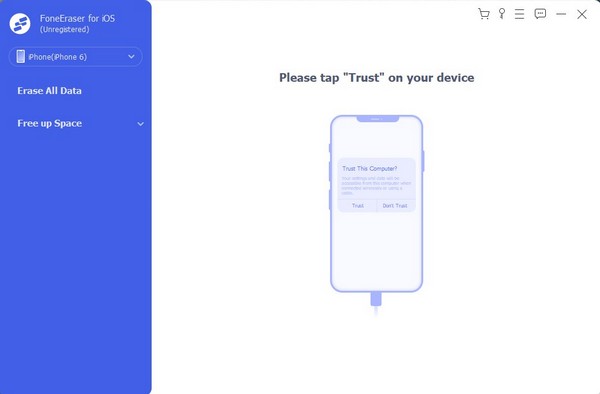
Trin 3I mellemtiden Find mig funktionen må ikke aktiveres, så hvis den er, deaktiver den, før du går videre til næste trin. Vælg derefter det sikkerhedsniveau, du foretrækker i henhold til deres beskrivelser nedenfor. Tryk derefter på Starten fanen for at nulstille og slette alt på iPad.
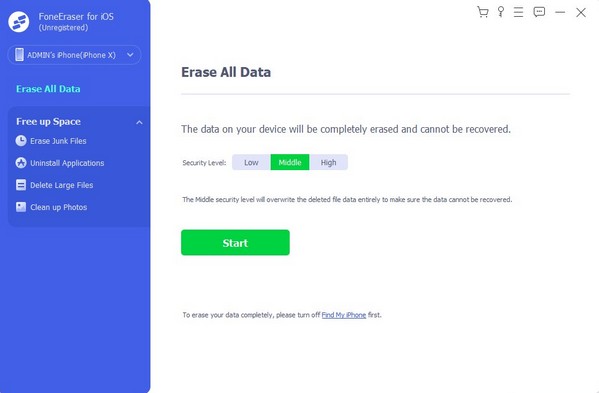
FoneEraser til iOS er den bedste iOS-datarenser, der let kan slette alt indhold og indstillinger på iPhone, iPad eller iPod fuldstændigt og permanent.
- Rengør uønskede data fra iPhone, iPad eller iPod touch.
- Slet data hurtigt med engangs overskrivning, hvilket kan spare tid for mange datafiler.
- Det er sikkert og nemt at bruge.
Del 4. Sådan nulstiller du iPad via iTunes eller Finder
Apple har udviklet Finder og iTunes til deres produktbrugere. De bruges hovedsageligt til at administrere dine Apple-enheders indhold, herunder på iPad. Ved at tilslutte din enhed og manøvrere en af disse programmers grænseflader, kan du hurtigt vælge nulstillingsmuligheden for din iPad, og slette alt dens indhold og indstillinger. Men bemærk, at Finder kun kan bruges på computere, der kører en senere macOS-version. I mellemtiden er iTunes det passende program, hvis det er en ældre macOS-version. Derfor skal du kun starte den passende i overensstemmelse hermed.
Bliv guidet af den nemme proces nedenfor for at nulstille en iPad med iTunes eller Finder:
Trin 1Forbind et USB-kabel til din iPad, og sæt det derefter i computerporten. Kør derefter iTunes-programmet for at se din enhed vist i den øverste del af dens grænseflade. Klik på det, og mulighederne for at administrere dit enhedsindhold vises.
Trin 2I Resumé sektion på iTunes eller Generelt på Finder, vil du se din iPads iOS-oplysninger i det øverste område, og nedenunder er Søg efter opdatering , Gendan iPad muligheder. Vælg fanen Gendan iPad, og administrer derefter meddelelserne for at bekræfte din beslutning og nulstille iPad.
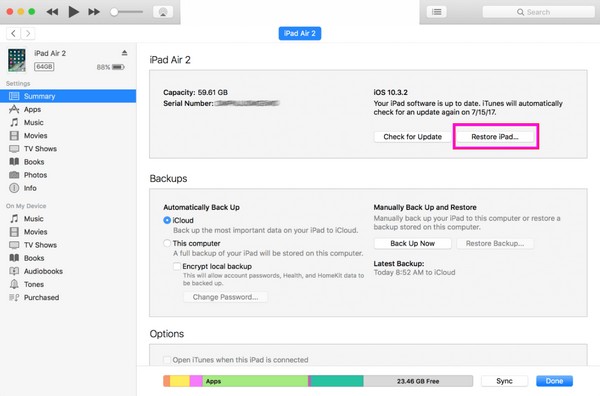
Del 5. Sådan nulstiller du iPad ved hjælp af iCloud
iCloud er også en tjeneste udviklet af Apple, der tilbyder forskellige funktioner og tjenester som Find My. Hvis det er aktiveret på din iPad, kan du nemt få adgang til det på iCloud-siden og nulstille enheden. Men før du fortsætter, kan du være forvirret over, hvorfor du kan nulstille en iPad gennem Find My. Nå, det er kendt, at denne funktion primært bruges til at lokalisere en iOS-enhed, men vær opmærksom på, at du også kan slette din iPad og andre enheder gennem den.
Efterlign de ukomplicerede anvisninger nedenunder for at mestre, hvordan jeg nulstiller min iPad ved hjælp af iCloud:
Trin 1Åbn en browser, og naviger straks til iCloud-webstedet. Log ind på din konto med dit Apple-id, og få adgang til Find My-funktionen. Derefter skal du se alle de enheder, der er knyttet til din iCloud-konto, og finde din iPad.
Trin 2Når den er fundet, skal du klikke på den, og mulighederne vises på skærmen. Blandt dem er Slet iPad mulighed, så vælg fanen og administrer bekræftelserne for at slette enheden, inklusive alt indhold og indstillinger.
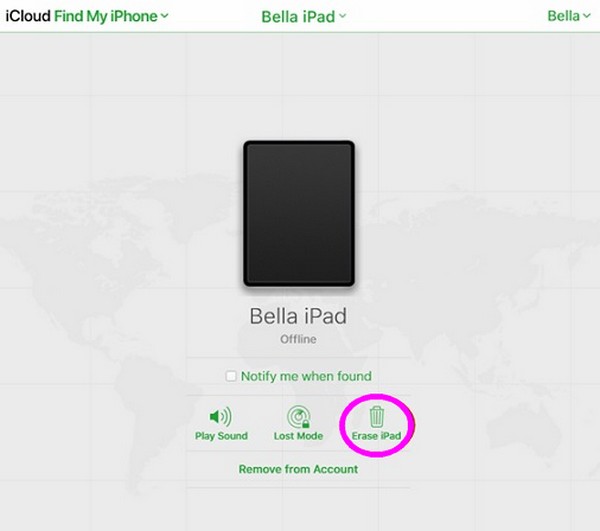
FoneEraser til iOS er den bedste iOS-datarenser, der let kan slette alt indhold og indstillinger på iPhone, iPad eller iPod fuldstændigt og permanent.
- Rengør uønskede data fra iPhone, iPad eller iPod touch.
- Slet data hurtigt med engangs overskrivning, hvilket kan spare tid for mange datafiler.
- Det er sikkert og nemt at bruge.
Del 6. Sådan nulstilles iPad gennem gendannelsestilstand
Gendannelsestilstand er en populær fejlfindingsfunktion på mange enheder, inklusive en iPad. Opstart af din enhed til denne tilstand vil give dig mulighed for at gendanne den, og slette alt iPadens indhold og indstillinger. Det kræver dog iTunes- eller Finder-programmet på computeren for at navigere dit indhold effektivt. Ligesom del 4-metoden skal du huske, at iTunes er velegnet til Windows og ældre macOS, mens Finder er til nyere macOS-versioner.
Handl i henhold til den enkle vejledning nedenfor for en iPad-nulstilling gennem gendannelsestilstand:
Trin 1First, boot din iPad til gendannelsestilstand ved hjælp af de dertil beregnede knapper.
iPad uden en Hjem-knap: Tryk og slip hurtigt Lydstyrke op og ned-tasterne efterfølgende. Tryk derefter på den øverste knap længere, og lad den gå, når gendannelsesskærmen bliver til.
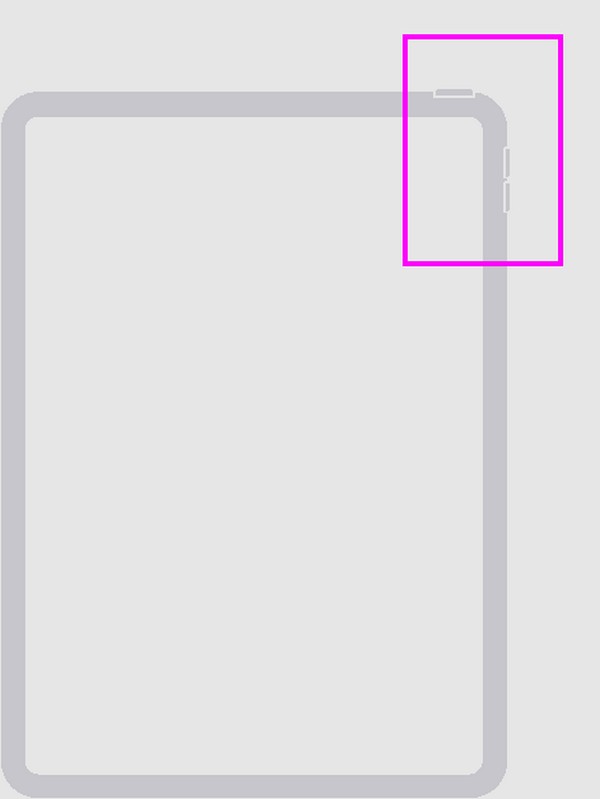
iPad med en Hjem-knap: Tryk på Home- og Power-knapperne på iPad samtidigt. Når gendannelsesskærmen vises, skal du slippe dem alle.
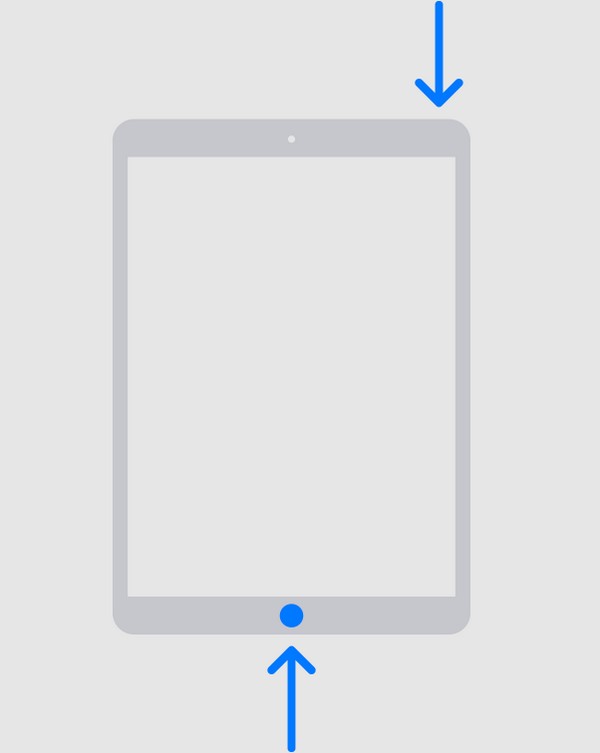
Trin 2Start derefter Finder eller iTunes på computeren, og tilknyt derefter din iPad ved hjælp af et lynkabel. Programmet vil derefter registrere din enhed og genkende, at den er i gendannelsestilstand. Således vil den vise mulighederne for at opdatere eller gendan. Plukke Gendan for at nulstille iPad'en.
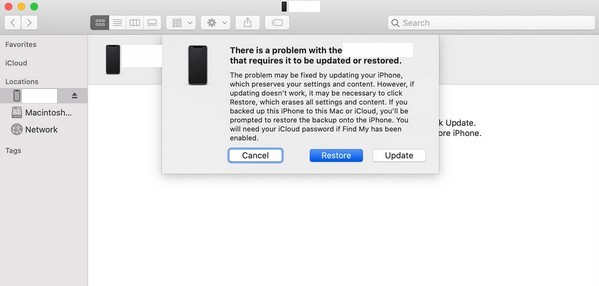
Del 7. Ofte stillede spørgsmål om, hvordan du nulstiller en iPad
1. Kan jeg nulstille en iPad uden Apple ID?
Ja du kan. Nogle metoder, der er nævnt i denne artikel, kan nulstille din iPad uden iPad-id'et, såsom gendannelsestilstanden. Men hvis du ønsker at stole på en mere professionel strategi, skal du installere FoneLab iOS Unlocker program. Det lader dig nulstille enheden uden Apple ID eller iPad-adgangskode. Det fjerner også andre låse på din iOS-enhed, hvilket gør det mere fordelagtigt.
2. Er det muligt at nulstille min iPad med kun knapperne?
Ja det er. Gendannelsesmetoden i del 6 hjælper dig med at nulstille iPad'en med kun knapperne. Det er meget nyttigt, når din enheds skærm ikke fungerer godt, og knapperne er de eneste, du kan navigere.
FoneEraser til iOS er den bedste iOS-datarenser, der let kan slette alt indhold og indstillinger på iPhone, iPad eller iPod fuldstændigt og permanent.
- Rengør uønskede data fra iPhone, iPad eller iPod touch.
- Slet data hurtigt med engangs overskrivning, hvilket kan spare tid for mange datafiler.
- Det er sikkert og nemt at bruge.
Tak, fordi du blev ved og tager oplysningerne i denne artikel. Forhåbentlig kan disse metoder hjælpe dig med bekvemt at behandle nulstillingen af din iPad. Vi garanterer især ovenstående procedurer FoneEraser til iOS, er bevist effektive.
