Slet nemt alt indhold og indstillinger på iPhone, iPad eller iPod fuldstændigt og permanent.
- Ryd iPhone-uønskede filer
- Ryd iPad-cache
- Ryd iPhone Safari-cookies
- Ryd iPhone Cache
- Ryd iPad-hukommelse
- Ryd iPhone Safari-historie
- Slet iPhone-kontakter
- Slet iCloud Backup
- Slet iPhone-e-mails
- Slet iPhone WeChat
- Slet iPhone WhatsApp
- Slet iPhone-meddelelser
- Slet iPhone-fotos
- Slet iPhone-afspilningsliste
- Slet iPhone-begrænsninger-adgangskode
4 perfekte metoder Sådan rydder du cache på iPhone effektivt
 Opdateret af Lisa Ou / 10. april 2023 15:10
Opdateret af Lisa Ou / 10. april 2023 15:10Caches på din iPhone kan få dine systemdata til at være ude af kontrol. Derfor vil nogle gerne af med dem. Kom til at tænke på det, hver app på din telefon har caches plus deres lager-MB'er. I dette tilfælde er der tendenser, hvor du løber tør for lagerplads.
Rydning af caches kan udjævne ydeevnen af din telefon. Bortset fra det kan det også rette nogle mindre fejl på dine iPhone-apps. Det inkluderer, når appen ikke reagerer eller bliver ved med at slå ud.
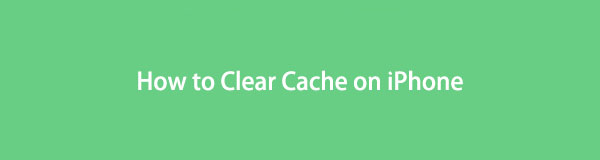
I denne artikel vil du se de nemme procedurer for at lære, hvordan du rydder cache på iPhone. Rul ned for at se mere pålidelige oplysninger.

Guide liste
Del 1. Sådan rydder du cache på iPhone ved at slette apps
Denne metode er den nemmeste til at rydde cache på iPhone. Men det har mange processer, du skal overveje. Sletning af en app kan fjerne dataene på din telefon, inklusive dens cache. Før du fortsætter til nedenstående trin, skal du sikre dig, at du har en internetforbindelse. Nedenfor er et eksempel på en Instagram-app. Rul ned for at lære, hvordan du sletter cache på iPhone.
Trin 1Find appen på din Startskærm. Senere skal du trykke længe på den for at se flere muligheder. Tryk derefter på Fjern app knappen i bunden af alle valgene.
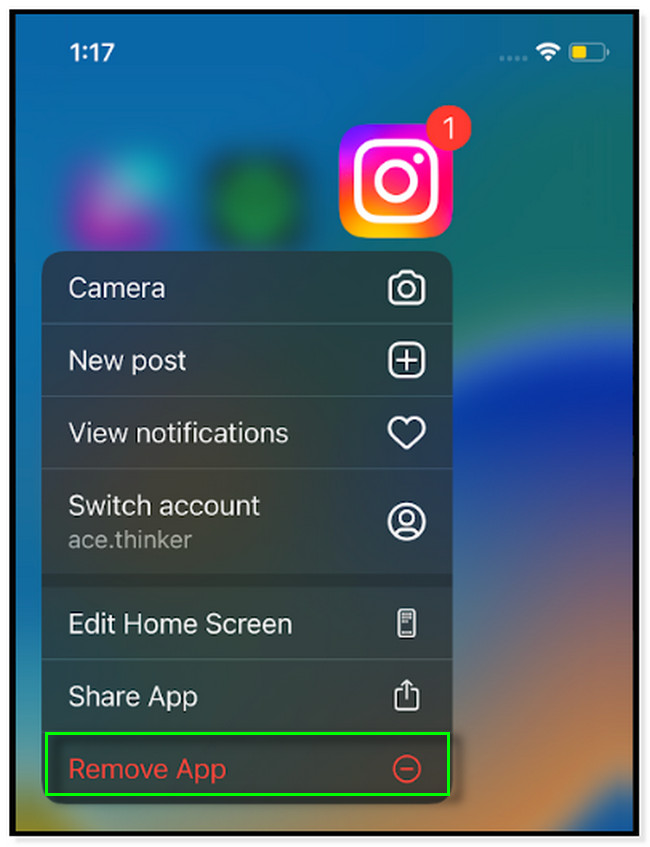
Trin 2Nu hvor du har slettet appen på din telefon, kan du installere den igen for at få appen. Alt du skal gøre er at gå til App Store på din iPhone. Derefter skal du finde dens søgelinje og indtaste Instagram eller andre apps, du har slettet. Derefter vil du se resultaterne.
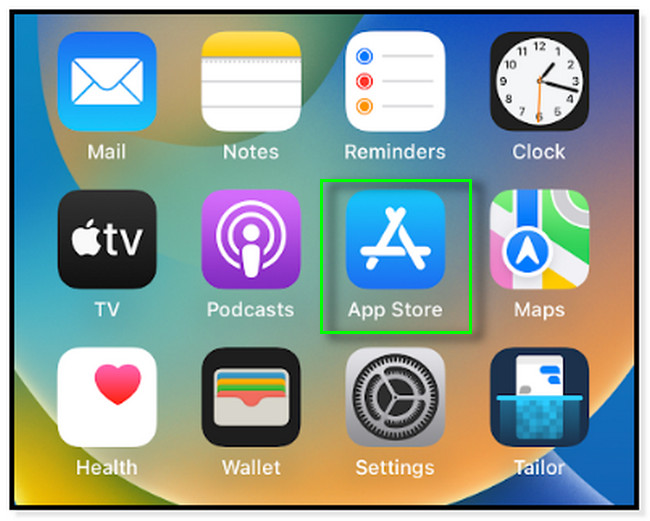
Trin 3Tryk på ikonet Hent ikonet i højre side af skærmen. Herefter vil telefonen kræve, at du indtaster det Apple ID-adgangskode, der er logget ind på telefonen. Det er af sikkerhedsmæssige årsager. Indtast de korrekte oplysninger, og klik på knappen Download for at downloade appen med det samme. Vent senere på downloadprocessen. Bagefter vil du se appen på din telefon uden caches.
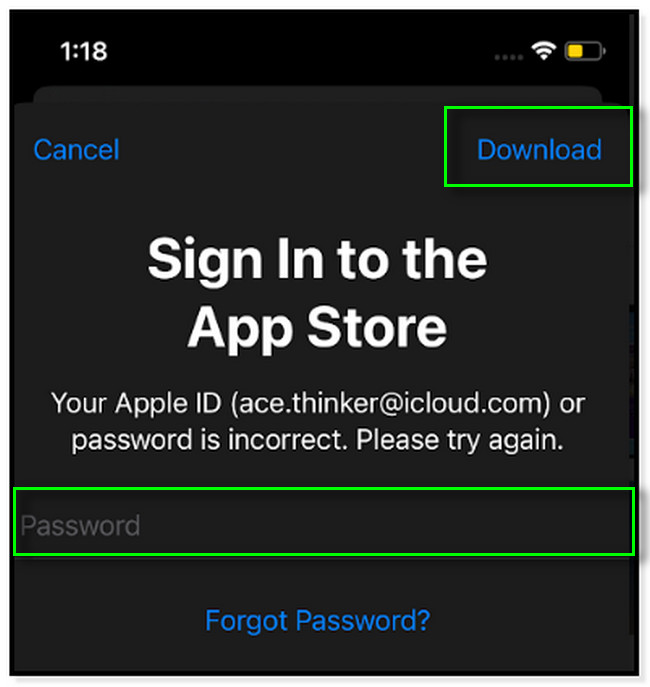
Vil du have flere måder at slette cache på iPhone? Nedenfor er også nemme metoder til, hvordan du udfører det perfekt. Kom videre.
FoneLab iPhone Cleaner er den bedste iOS-datarenser, som nemt kan slette alt indhold og indstillinger eller specifikke data på iPhone, iPad eller iPod Touch.
- Rengør uønskede data fra iPhone, iPad eller iPod touch.
- Slet data hurtigt med engangs overskrivning, hvilket kan spare tid for mange datafiler.
- Det er sikkert og nemt at bruge.
Del 2. Sådan rydder du cache på iPhone via aflæsning
Aflæsning er næsten den samme som metoden ovenfor. Men forskellen er, at denne metode er en funktion i App Store. Den sletter automatisk de apps, der ikke ofte bruges på din iPhone. Men bare rolig. Offloading sletter ikke appens data. Det fjerner kun caches, der findes på iPhone. I dette tilfælde kan den frigøre plads på den.
Læs venligst instruktionerne nedenfor for at rydde caches på iPhone, hvis du vil bruge denne teknik.
Trin 1På din iPhone Indstillinger app, skal du finde ikonet Generelt ved at stryge det op. Tryk derefter på den for flere muligheder på din telefon.
Trin 2Stryg venligst ind i Generelt afsnittet, indtil du ser iPhone-opbevaring knap. Tryk på den for at se aflæsningsfunktionen.
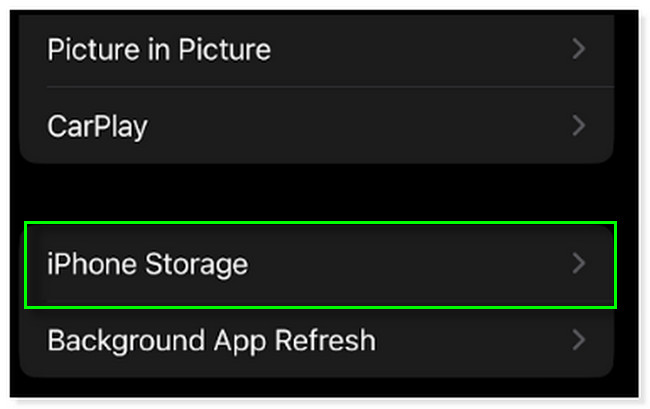
Trin 3Du vil se telefonens apps under hovedgrænsefladen. Du skal vælge de apps, du mener indeholder et stort antal caches. Derefter vil du bemærke Offload App knappen under appen. Tryk på den for at udføre aflæsningsprocessen.
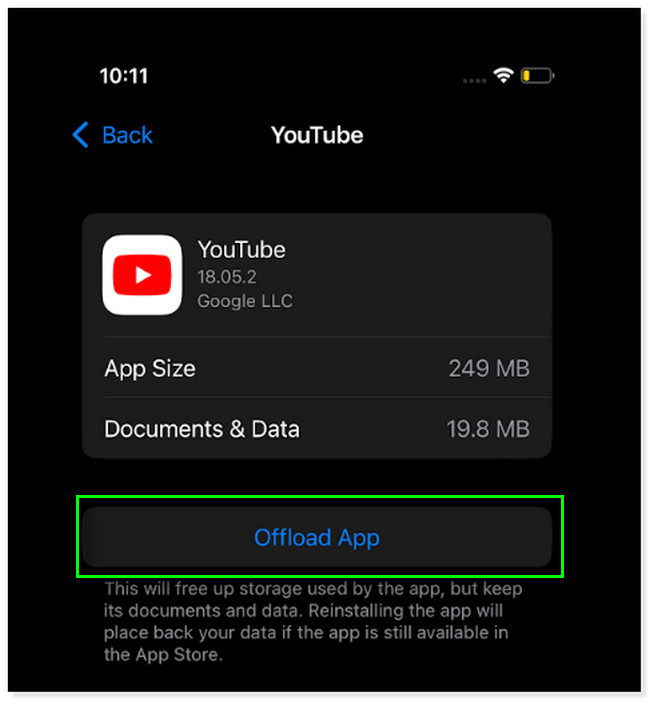
Del 3. Sådan rydder du cache på iPhone ved hjælp af Safari
Nå, det er nemt at lære, hvordan man rydder cache på iPhone ved hjælp af denne webbrowser. Safari er en af de mest brugte webbrowsere på iPhone. Nogle brugere foretrækker at bruge det i stedet for at downloade en app. Det er fordi de kan spare lagerplads. I dette tilfælde kan Safari indeholde mange caches, fordi de fleste websider indeholder dem.
Har Safari flest caches på din iPhone? Nedenfor er de detaljerede trin til at lære, hvordan du rydder cache på iPhone ved at bruge den. Kom videre.
Trin 1Find Safari-appen i appen Indstillinger på din iPhone. Derefter vil du se mange muligheder for den nævnte webbrowser.
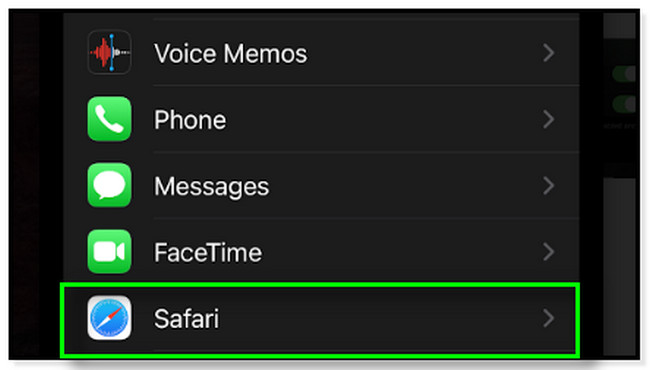
Trin 2På Safari-skærmen skal du finde Ryd historik og webside data knap. Derefter vil iPhone vise dig en advarsel om den proces, du vil lave.
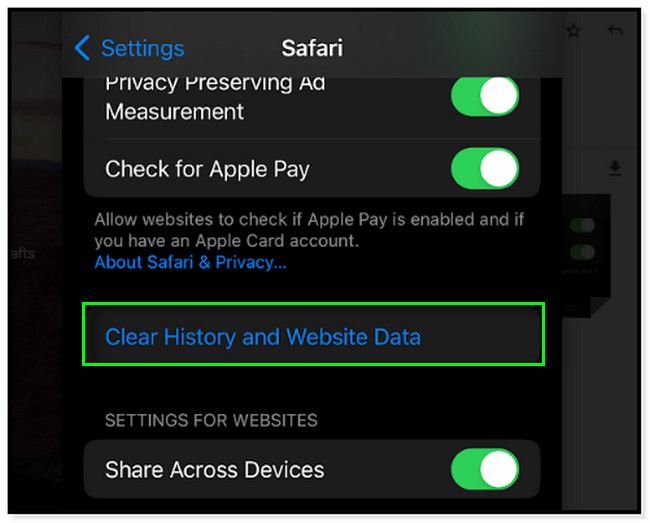
Trin 3Telefonen vil vise dig resultatet eller processen. Alt du skal gøre er at læse den omhyggeligt. Vælg derefter Ryd historie og data knappen for at rydde dem, inklusive webbrowserens cache.
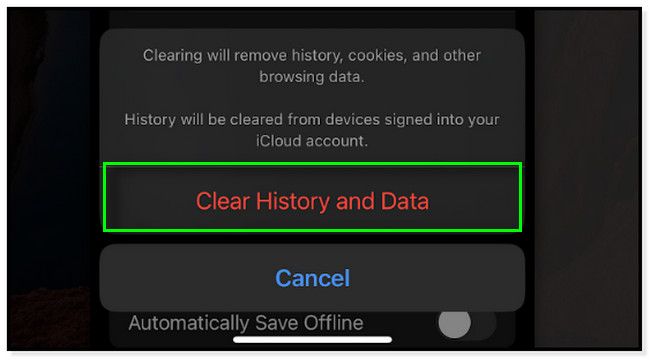
Ønsker du at lære, hvordan man rydder cache på iPhone ved hjælp af et tredjepartsværktøj? Rul ned for at finde den bedste.
Del 4. Sådan rydder du cache på iPhone med FoneLab iPhone Cleaner
Blandt alle iPhone-rensere er denne software den førende. FoneLab iPhone Cleaner sletter hurtigt alt indhold og indstillinger på din iPhone, iPad eller iPod Touch. Bortset fra det har den 3 slettevalg, som du kan bruge. Det kan frigør plads på din telefon, slette alle dens data, og slet private data på din telefon. Derudover tilbyder den 3 sletteniveauer for processen. Du kan vælge lave, mellemstore og høje niveauer. En anden god ting ved denne software er, at den sletter iPhone-dataene permanent og ikke kan gendannes.
FoneLab iPhone Cleaner er den bedste iOS-datarenser, som nemt kan slette alt indhold og indstillinger eller specifikke data på iPhone, iPad eller iPod Touch.
- Rengør uønskede data fra iPhone, iPad eller iPod touch.
- Slet data hurtigt med engangs overskrivning, hvilket kan spare tid for mange datafiler.
- Det er sikkert og nemt at bruge.
Desuden understøtter den forskellige data. Det inkluderer kontakter, beskeder, noter, en kalender, en opkaldslog og mere. Vil du lære, hvordan du rydder din cache på iPhone ved hjælp af FoneLab iPhone Cleaner? Rul ned.
Trin 1Klik på knappen Gratis download knappen på softwaren i venstre side. Du kan vælge den version, du ønsker. Du kan vælge versionen til Windows eller Mac. Derefter skal du konfigurere det med det samme på din computer. Klik senere på knappen Installer for at få softwaren på din computer med det samme.
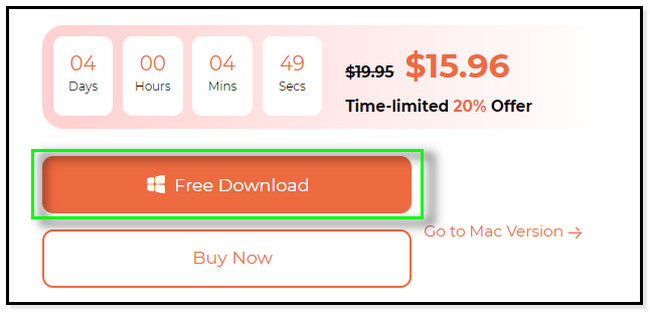
Trin 2Softwaren viser dig, hvordan du tilslutter telefonen til computeren. Alt du skal gøre er at bruge et kabel for at forbinde dem perfekt. Hvis du ikke kan se telefonen på skærmen, skal du klikke Den tilsluttede enhed kan ikke genkendes knappen i bunden af hovedgrænsefladen. I dette tilfælde vil du se fejlfindingsvejledningen til at rette det på din telefon eller kabel.
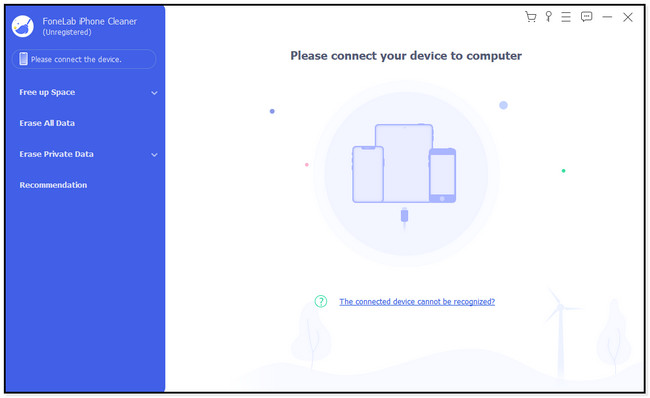
Trin 3Softwaren kræver, at du trykker på Stol knappen på din telefon. Du skal følge instruktionerne på skærmen for at give værktøjet adgang til dine filer eller data. Du behøver ikke at bekymre dig. Denne software vil ikke forårsage nogen skade på din telefon, og du kan stole på den.
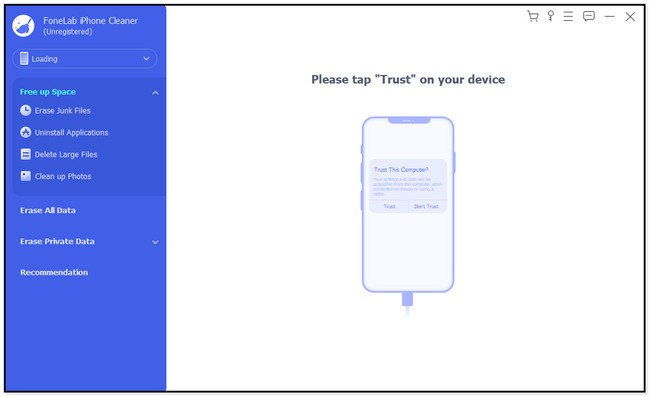
Trin 4Det ville være bedst at lokalisere Free Up Space ikonet i venstre side af softwaren. Det er placeret på den første række af værktøjet. Derefter skal du klikke på Slet uønskede filer knappen under den. Softwaren scanner automatisk din iPhone for tilgængelige uønskede filer. Denne proces varer kun et par minutter. Du har ikke lov til at afbryde det for de bedste resultater.
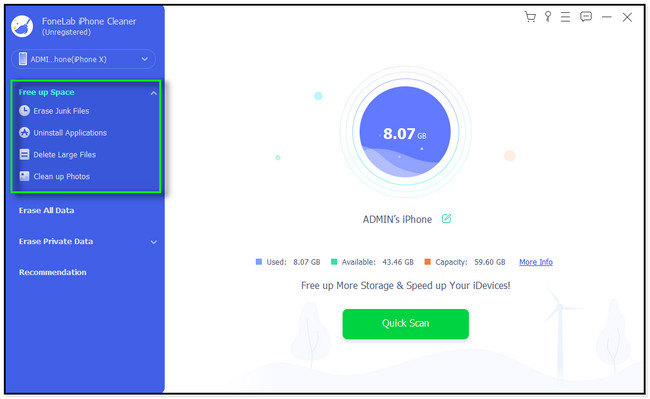
Trin 5På højre side af værktøjet vil du se scanningens fremskridt. Senere vil resultaterne dukke op under den. De er listet afhængigt af deres datatype. Herefter skal du kun sætte kryds i boksene for hver af de caches, der findes på telefonen.
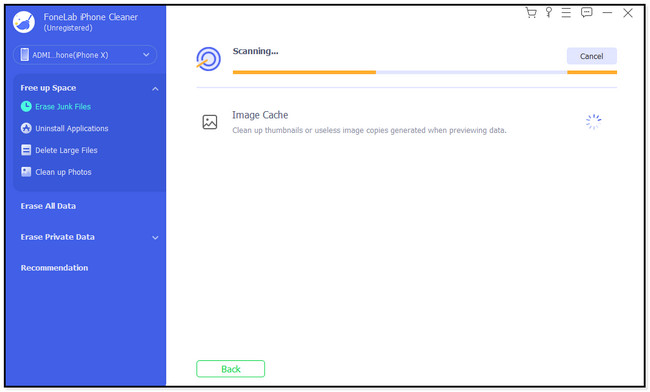
Trin 6Når du har markeret afkrydsningsfelterne for de caches, du vil fjerne fra din telefon, skal du klikke på Slet knap. Det er placeret i nederste højre hjørne af værktøjet. Derefter vil softwaren straks behandle og fjerne dem fra din telefon. Du behøver kun at vente, indtil det er færdigt med dem. Senere skal du koble din iPhone fra computeren sikkert ved at skubbe den ud. Bagefter skal du tjekke cachen på din iPhone for at se, om de stadig er på den.
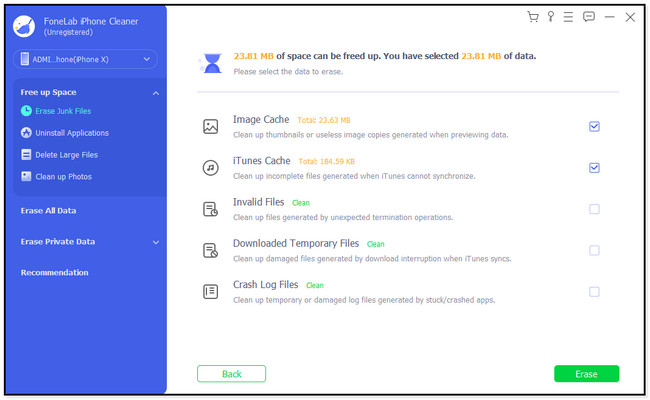
FoneLab iPhone Cleaner er den bedste iOS-datarenser, som nemt kan slette alt indhold og indstillinger eller specifikke data på iPhone, iPad eller iPod Touch.
- Rengør uønskede data fra iPhone, iPad eller iPod touch.
- Slet data hurtigt med engangs overskrivning, hvilket kan spare tid for mange datafiler.
- Det er sikkert og nemt at bruge.
Del 5. Ofte stillede spørgsmål om rydning af cache på iPhone
1. Sletter sletning af din cache alt?
Nej. Når du sletter caches på din iPhone, sletter den ikke alt på appen eller webbrowsere. Sletning af caches vil kun fjerne de ældre oplysninger eller uvigtige data på dem. Men når du først har slettet dem, kan det tage for lang tid at indlæse de websteder, du har besøgt.
2. Hvor ofte skal jeg rydde min cache?
Det afhænger af, hvordan du ofte bruger apps eller webbrowsere. Hvis din telefons ydeevne er langsommere, kan du straks prøve at rydde caches på din telefon. Men det anbefales at rydde cacher to gange om måneden, hvis du bruger dem moderat.
Der er mange måder at rydde cache på iPhone 11 og andre. Men dette indlæg samler alle de nemmeste metoder til at gøre det. Derudover inkluderer den den bedste software, FoneLab iPhone Cleaner. Download det nu for en mere spændende oplevelse!
FoneLab iPhone Cleaner er den bedste iOS-datarenser, som nemt kan slette alt indhold og indstillinger eller specifikke data på iPhone, iPad eller iPod Touch.
- Rengør uønskede data fra iPhone, iPad eller iPod touch.
- Slet data hurtigt med engangs overskrivning, hvilket kan spare tid for mange datafiler.
- Det er sikkert og nemt at bruge.
