Sådan udskrives iMessage fra iPhone med de bedste metoder nemt og hurtigt
 Opdateret af Lisa Ou / 19. april 2022 09:40
Opdateret af Lisa Ou / 19. april 2022 09:40"Kan du udskrive iMessage på iPhone?"
Udskrivning er stadig en vigtig opgave for mennesker i dagligdagen. Med teknologiens udvikling får folk lov til at printe, hvad de vil, fra deres mobiltelefoner uden en computer. Selvfølgelig er der stadig nogle begrænsninger, men det gjorde dit liv meget mere bekvemt.
Hvis du er den, der ønsker at printe iMessages fra iPhone, er du kommet til det rigtige sted. Dette indlæg viser dig, hvordan du gør det direkte fra iPhone, samt instruktionerne til at udskrive iPhone-beskeder på computeren.
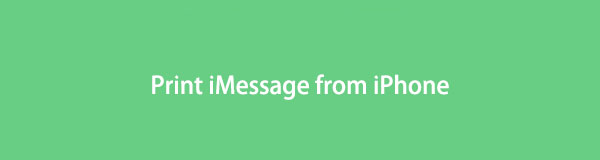

Guide liste
Med FoneLab til iOS vil du gendanne de mistede / slettede iPhone-data, herunder fotos, kontakter, videoer, filer, WhatsApp, Kik, Snapchat, WeChat og flere data fra din iCloud eller iTunes-sikkerhedskopi eller enhed.
- Gendan fotos, videoer, kontakter, WhatsApp og flere data let.
- Forhåndsvisning af data inden gendannelse.
- iPhone, iPad og iPod touch er tilgængelige.
Del 1. Udskriv iMessage fra iPhone
Mobiltelefon er blevet en vigtig del af livet, og iPhone er et af de mest populære valg rundt om i verden. Uanset om du ønsker at udskrive iMessage til undersøgelse, job, beviser osv., kan du altid dykke ned i følgende dele for at lære, hvordan du gør det.
Mulighed 1. Sådan udskrives iMessages skærmbilleder
Folk vil gerne tage et skærmbillede af iPhone iMessages og derefter printe dem ud. Det er en metode til at gøre det, hvis ét skærmbillede kan indeholde al den information, du ønsker.
Hvis du foretrækker at udskrive et skærmbillede af iPhone iMessage, kan du se hvordan.
Trin 1Tag et skærmbillede af din iMessage, du vil udskrive. Til iPhone med hjem knappen, hold og tryk på hjem , magt knappen sammen. Til iPhone uden hjem knap, hold og tryk magt , én lydstyrkeknap i stedet.
Trin 2Åbne pics app, skal du vælge den, du lige har taget. Tryk på andel ikon, vælg Print.
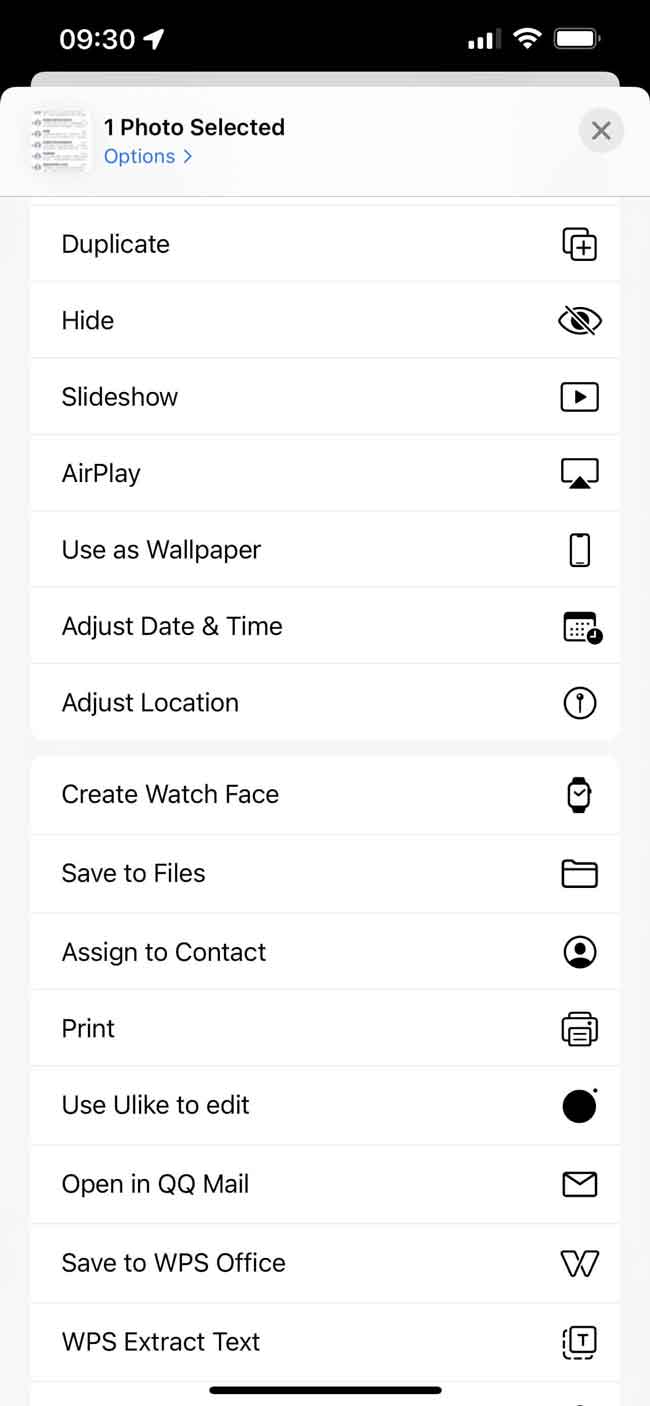
Men det virker ikke, hvis du har en lang samtale. Hvorfor? iPhone-brugere ved måske, at Apple udgav en ny funktion for at hjælpe folk med at rulle et skærmbillede på iPhone. Og det er nemt at gøre, vælg miniaturebilledet, når det vises, og tryk derefter på Fuld. Den er dog ikke tilgængelig for Beskeder-appen alligevel.
Nå, hvad nu hvis du vil udskrive mere indhold til iPhone iMessage? Flyt til næste del.
Med FoneLab til iOS vil du gendanne de mistede / slettede iPhone-data, herunder fotos, kontakter, videoer, filer, WhatsApp, Kik, Snapchat, WeChat og flere data fra din iCloud eller iTunes-sikkerhedskopi eller enhed.
- Gendan fotos, videoer, kontakter, WhatsApp og flere data let.
- Forhåndsvisning af data inden gendannelse.
- iPhone, iPad og iPod touch er tilgængelige.
Mulighed 2. at udskrive iMessage fra iPhone via e-mail
Du bør opdage, at du kan videresende iMessages fra iPhone via e-mail. Det kan også være en af de gennemprøvede metoder til at udskrive iPhone-beskeder. Vælg venligst en e-mailadresse, som du bruger i øjeblikket, ellers kan du stadig ikke få adgang til det, du ønsker.
Sådan udskrives iMessage fra iPhone med e-mail
Trin 1Åbne Beskeder app på iPhone, åbn samtalen og vælg IMessages du vil udskrive.
Trin 2Tryk på ikonet andel ikon> E-mail.
Trin 3Når et nyt vindue åbner, skal du indtaste e-mailadressen og sende den ud.
Trin 4Kør E-mail app og tjek den modtagne e-mail. Åbn den, og tryk på Print .
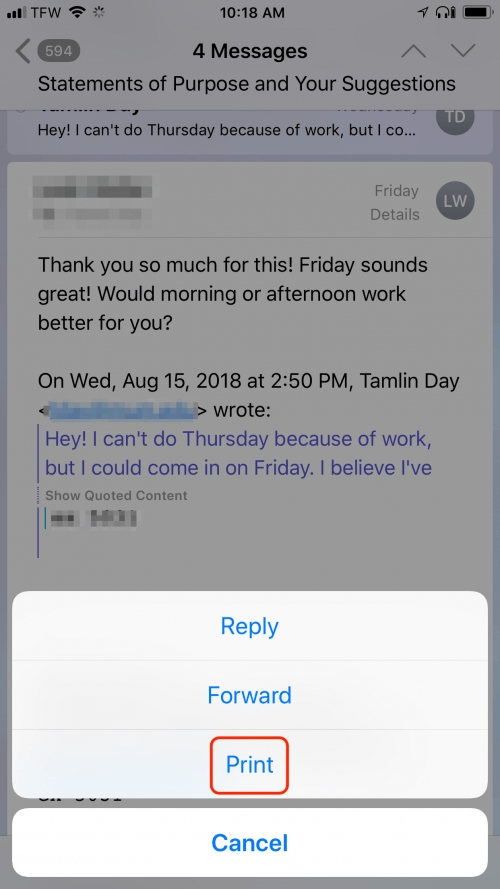
På samme måde kan du også få adgang til e-mailen på computer. Nedenfor kan du se, hvordan du udskriver e-mail på både Windows og Mac.
Udskriv e-mail på computer
På Mac skal du åbne Mail-appen, vælge den e-mail, du vil udskrive, og klikke File (Felt) > Print.
På Windows, åbn e-mail-konto på Foxmail, åbn e-mailen, klik Udskriv forhåndsvisning > Print.
Det ser ud til, at mobile enheder kan gøre alt for dig, men de kan alligevel ikke erstatte computere. Det betyder også, at computeren har sine funktioner til at gøre, hvad mobile enheder ikke kan.
Vi vil også introducere, hvordan du udskriver iMessages fra både Windows- eller Mac-computere med enkle klik.
Med FoneLab til iOS vil du gendanne de mistede / slettede iPhone-data, herunder fotos, kontakter, videoer, filer, WhatsApp, Kik, Snapchat, WeChat og flere data fra din iCloud eller iTunes-sikkerhedskopi eller enhed.
- Gendan fotos, videoer, kontakter, WhatsApp og flere data let.
- Forhåndsvisning af data inden gendannelse.
- iPhone, iPad og iPod touch er tilgængelige.
Del 2. Sådan udskrives iMessage fra Mac
Den første ting du skal gøre er at eksportere iMessages fra iPhone til computer. Ingen like fotos og videoer, beskeder og iMessages kan ikke overføres med et USB-kabel, du bør lære andre alternativer til det i dette indlæg.
Der er forskellige metoder til at gøre det samme. Du kan flytte iPhone iMessage med forskellige metoder. Det er ikke svært for alle, der ikke gjorde det før. Tjek nedenstående 3 muligheder.
Eksporter iMessage-samtale fra iPhone til Mac
Med det samme Apple ID kan du aktivere funktionerne til automatisk at synkronisere dine tilgængelige data via forskellige enheder. På samme måde kan du få adgang til dine iMessages fra iPhone til Mac med den. Derefter kan du printe det ud fra Mac.
Nedenfor er, hvordan du nemt synkroniserer iPhone iMessage til Mac.
Trin 1På iPhone-indstillinger skal du trykke på Beskeder > IMessages, og tænd den.
Trin 2Tpa Send & modtag > Brug dit Apple ID til iMessage. Du bliver bedt om at indtaste din konto og adgangskode her.
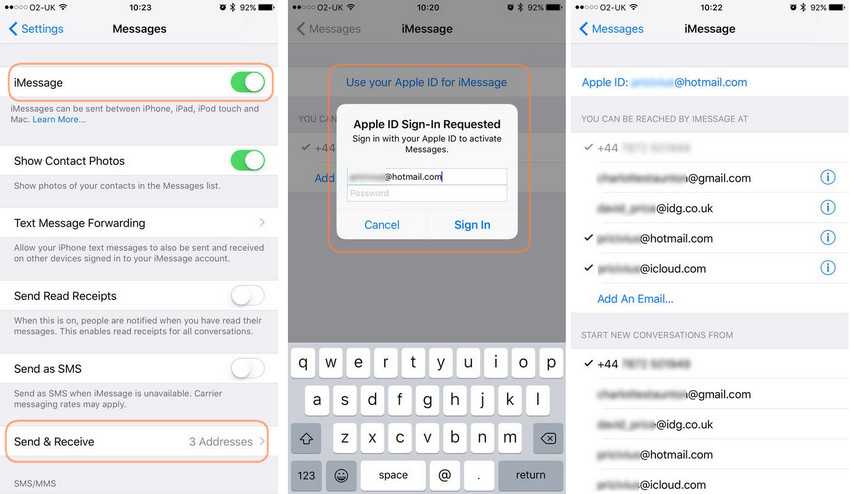
Trin 3Sæt kryds ved de muligheder, du ønsker at blive kontaktet af IMessages.
Trin 4På Mac, opne Besked app, klik Indstillinger > Konti.
Trin 5Log på det samme Apple-id, og vælg mellem mulighederne.
Trin 6Genstart Beskeder-appen på både iPhone og Mac.
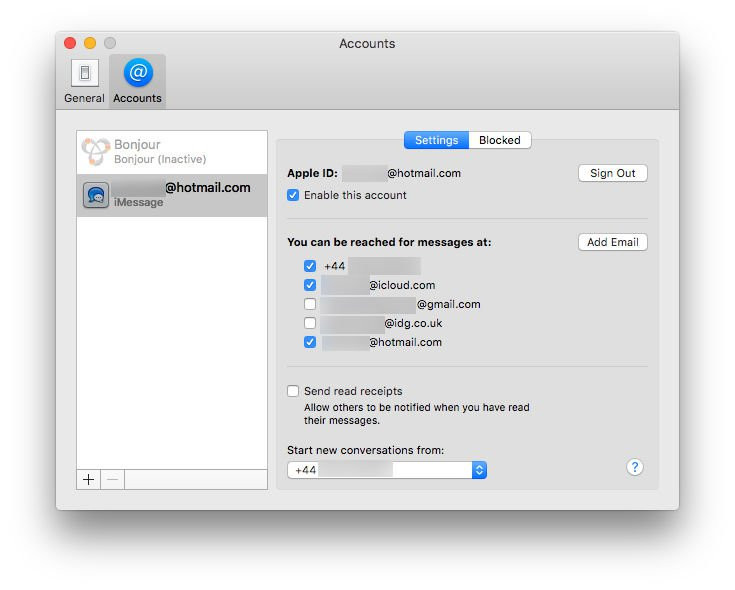
Trin 7Åbne iMessage på Mac Messages-appen, og klik File (Felt) > Print.
Hvad hvis du ikke er Mac-bruger? Fortsæt.
Del 3. Sådan udskrives iMessage fra på Windows
Selvom du kan have et iCloud-program på Windows, er Beskeder ikke tilgængeligt med det. Så du skal bruge en anden løsning til at hjælpe dig med det. Her, FoneTrans til iOS anbefales til dig.
Det er et kraftfuldt værktøj til at overføre data mellem iOS-enhed, computer og iTunes/Finder. Sammenlign med andre konkurrenter, du kan bruge det til at flytte data selektivt og hurtigt. Du vil således ikke bruge lang tid på at overføre.
Sektion 1. Overfør iPhone iMessages til computer med FoneTrans til iOS
FoneTrans til iOS er et kraftfuldt værktøj til at overføre data fra iPhone til computer med enkle klik. Det er nyttigt, hvis du vil overføre beskeder fra iPhone til computer, flytte billeder mellem iPhone og iPadosv. Der er ingen tvivl om, at du også kan bruge det til at sikkerhedskopiere og gendanne data på computeren selektivt.
Med FoneLab til iOS vil du gendanne de mistede / slettede iPhone-data, herunder fotos, kontakter, videoer, filer, WhatsApp, Kik, Snapchat, WeChat og flere data fra din iCloud eller iTunes-sikkerhedskopi eller enhed.
- Gendan fotos, videoer, kontakter, WhatsApp og flere data let.
- Forhåndsvisning af data inden gendannelse.
- iPhone, iPad og iPod touch er tilgængelige.
Nedenfor er, hvordan du bruger det.
Trin 1Klik på knappen Download, og følg vejledningen på én skærm for at installere det på computeren. Så vil den blive lanceret automatisk.
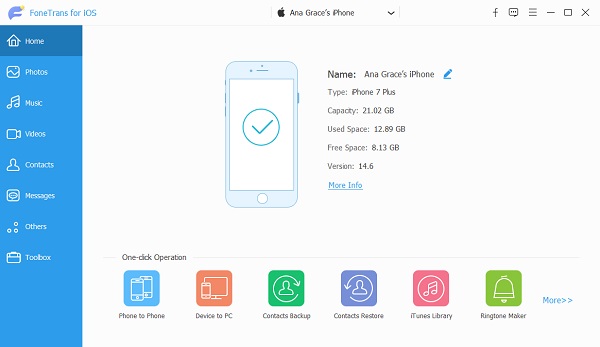
Trin 2Slut iPhone til computeren, tryk på Stol på iPhone-skærmen for at tillade forbindelse.
Trin 3Lad derefter iPhone-data overføre for at scanne din enhed. Klik Beskeder > Beskeder fra venstre panel.
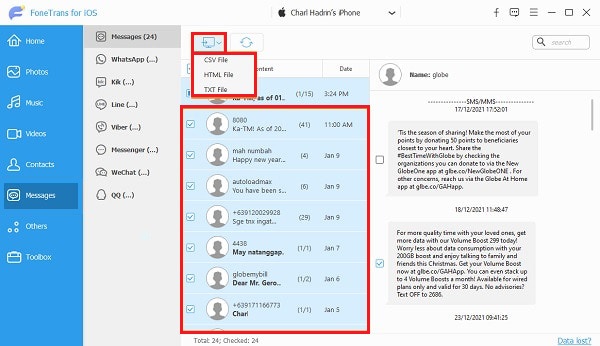
Trin 4Forhåndsvis og vælg de elementer, du vil overføre, klik derefter på computerikonet, og vælg en lokal mappe for at gemme iMessages.
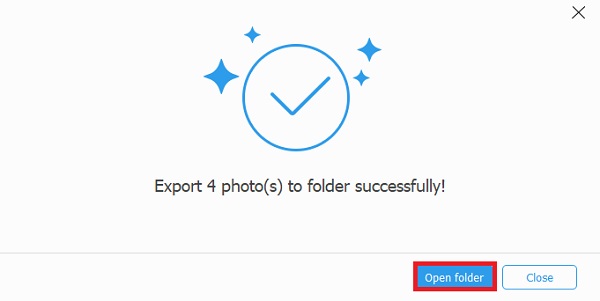
Til sidst vil dine iMessages blive gemt som CSV- eller HTML-format på computermappen.
Derefter kan du gå til sektion 2 og lære, hvordan du udskriver dem.
Med FoneLab til iOS vil du gendanne de mistede / slettede iPhone-data, herunder fotos, kontakter, videoer, filer, WhatsApp, Kik, Snapchat, WeChat og flere data fra din iCloud eller iTunes-sikkerhedskopi eller enhed.
- Gendan fotos, videoer, kontakter, WhatsApp og flere data let.
- Forhåndsvisning af data inden gendannelse.
- iPhone, iPad og iPod touch er tilgængelige.
Afsnit 2. Udskriv iMessage fra iPhone på computer
Du skal vide, at det er nemt at udskrive noget på computere. Nedenfor er hvordan.
Udskriv CSV-fil
Åbn CSV-fil med Excel-appen, klik File (Felt) > Print.
Udskriv HTML-fil
Åbn HTML-fil med Chrome, klik på ikonet med tre prikker, vælg Print.
Det handler om, hvordan du udskriver iMessages fra iPhone direkte eller på computer. Hver mulighed har sine funktioner, og du kan vælge en passende. Imidlertid, FoneLab iOS-overførsel anbefales at flytte iPhone-data til computeren. Hvorfor ikke downloade og prøve nu!
Med FoneLab til iOS vil du gendanne de mistede / slettede iPhone-data, herunder fotos, kontakter, videoer, filer, WhatsApp, Kik, Snapchat, WeChat og flere data fra din iCloud eller iTunes-sikkerhedskopi eller enhed.
- Gendan fotos, videoer, kontakter, WhatsApp og flere data let.
- Forhåndsvisning af data inden gendannelse.
- iPhone, iPad og iPod touch er tilgængelige.
