- Del 1. Sådan nulstiller du deaktiveret iPad via iTunes
- Del 2. Sådan nulstiller du deaktiveret iPad via Finder
- Del 3. Sådan nulstiller du deaktiveret iPad gennem Find min
- Del 4. Sådan repareres deaktiveret iPad med FoneLab iOS-systemgendannelse
- Del 5. Ofte stillede spørgsmål om, hvordan man løser deaktiveret iPad
Sådan nulstilles deaktiveret iPad [4 topvalgsprocedurer]
 Opdateret af Lisa Ou / 22. marts 2024 09:30
Opdateret af Lisa Ou / 22. marts 2024 09:30Hej gutter! Min niece så sin yndlingstegnefilm på min iPad for et stykke tid siden. Efter et par minutter bad hun om hjælp til min iPad, og jeg hørte, at den holdt op med at spille tegnefilmen. Når jeg har fået min iPad i hænderne, ses iPad Disabled-fejlmeddelelsen! Jeg ved ikke, hvad jeg skal gøre i den slags situationer. Hvordan nulstiller man iPad, der er deaktiveret? Eventuelle anbefalinger vil blive meget værdsat. På forhånd mange tak!
Et handicappet iPad-problem er et af de mest afgørende, du kan opleve. Du skal overveje mange krav for at nulstille den, før du bruger en metode. I dette indlæg vil du se 4 topvalg af teknikker til at nulstille den deaktiverede iPad. Bemærk venligst, at alle procedurerne i dette indlæg vil slette de gemte data på din iPad. Se deres oplysninger og brug den mest relevante for dig. Kom videre.
![Sådan nulstilles deaktiveret iPad [4 topvalgsprocedurer]](https://www.fonelab.com/images/ios-system-recovery/how-to-reset-disabled-ipad/how-to-reset-disabled-ipad.jpg)

Guide liste
- Del 1. Sådan nulstiller du deaktiveret iPad via iTunes
- Del 2. Sådan nulstiller du deaktiveret iPad via Finder
- Del 3. Sådan nulstiller du deaktiveret iPad gennem Find min
- Del 4. Sådan repareres deaktiveret iPad med FoneLab iOS-systemgendannelse
- Del 5. Ofte stillede spørgsmål om, hvordan man løser deaktiveret iPad
Del 1. Sådan nulstiller du deaktiveret iPad via iTunes
iTunes er kendt som et mediebibliotek og medieafspiller på dine Mac'er. De fleste personer, der bruger det, antager, at det kun kan organisere eller downloade musik til din Mac. Sagen er, at du kan bruge den til at sikkerhedskopiere din iPad og iPhone ved hjælp af et USB-kabel. I dette tilfælde kan du bruge sikkerhedskopierne til at gendanne dem og reparere en deaktiveret iPad.
iTunes er dog kun tilgængelig på tidligere versioner af macOS. Men du kan også bruge det på dit Windows-operativsystem. Dette afsnit viser dig, hvordan du bruger iTunes på tidligere macOS-versioner og Windows-operativsystemer separat. Se venligst deres procedurer og detaljerede trin nedenfor.
Sådan bruges iTunes på Mac til at nulstille deaktiveret iPad
Har du iTunes på din Mac, fordi den indeholder en tidligere version af macOS? Følg venligst de detaljerede trin nedenfor for de bedste resultater. Fortsæt venligst.
Trin 1Åbn iTunes-programmet på din Mac og få et USB-kabel. Brug det korrekt til at tilslutte iPad'en til Mac'en for at starte processen. Senere skal du vælge iPad-ikonet i venstre hjørne. Yderligere information vil blive vist til højre. Vælg knappen Generelt til højre, og klik derefter på knappen Gendan iPad.
Trin 2Programmet viser dig bekræftelsesdialogen på skærmen. Sæt venligst kryds ved Gendan knappen nederst til højre for at bekræfte. iPad'en skal genstarte, og den Apple Logo skal vises for at sikre, at processen er fuldført.
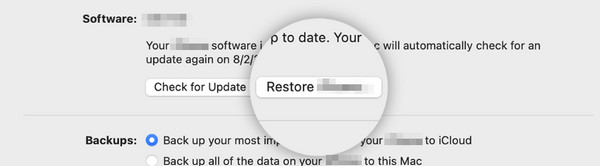
FoneLab gør det muligt at rette iPhone / iPad / iPod fra DFU-tilstand, genoprettelsesfunktion, Apple-logo, hovedtelefontilstand mv. Til normal tilstand uden tab af data.
- Løs deaktiverede iOS-systemproblemer.
- Uddrag data fra deaktiverede iOS-enheder uden datatab.
- Det er sikkert og nemt at bruge.
Sådan bruges iTunes på Windows til at nulstille deaktiveret iPad
På den anden side anbefales dette afsnit for at have en iTunes på dit Windows-operativsystem. Sørg for, at programmet er opdateret til den nyeste version for at undgå problemer, mens du udfører processen. Hvis ikke, vil processen vare i mere end en time. Vil du bruge iTunes på Windows? Følg de detaljerede trin i dette afsnit for at få de bedste resultater. Kom videre.
Trin 1Få et USB-kabel til at tilslutte iPad'en til Windows-operativsystemet. Start derefter den opdaterede iTunes på din pc. Klik på iPad-ikon øverst til venstre for at se flere muligheder for den nævnte enhed. De vil blive bedt om til højre for hovedgrænsefladen.
Trin 2Vælg venligst Resumé knappen til venstre for at se mulighederne for at gendanne iPad'en ved hjælp af sikkerhedskopierne. Derefter skal du klikke på Gendan iPad knappen til højre, og bekræftelsesdialogen vises. Vælg Gendan knappen bagefter for at bekræfte handlingen. Senere skal du se iPad genstarte.
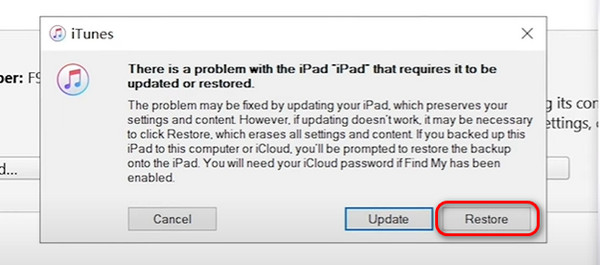
Del 2. Sådan nulstiller du deaktiveret iPad via Finder
Men hvad hvis du ikke har iTunes på din computer? Heldigvis lærer du at nulstille deaktiveret iPad uden iTunes i dette afsnit gennem Finder som et alternativ. Ligesom iTunes kræver denne proces, at du bruger den til at sikkerhedskopiere din iPad. Hvis ikke, er processen umulig at udføre. Det gode er, at det nævnte program er tilgængeligt med alle de nyeste macOS-versioner. Har du Finder på din Mac som et iTunes-alternativ? Følg venligst de detaljerede trin nedenfor for at få den glatteste procedure, du nogensinde vil opleve. Kom videre.
Trin 1Åbne Finder program på din Macs seneste version for at starte processen. Senere skal du gribe USB'en og bruge den til at slutte iPad'en til din Mac. Derefter skal du vælge iPad-ikonet øverst til venstre, og de relaterede oplysninger vil blive vist på skærmen. Vælg Generelt knappen, og yderligere oplysninger vil blive bedt om. Vælg venligst blandt dem alle Gendan iPad .
Trin 2Programmet vil bede dig om at bekræfte din handling efter et par sekunder. Det vil også advare dig om resultatet af proceduren efterfølgende. Det vil slette alle data på din iPad. Senere vil du bemærke Apple-logoet, der indikerer den vellykkede proces.
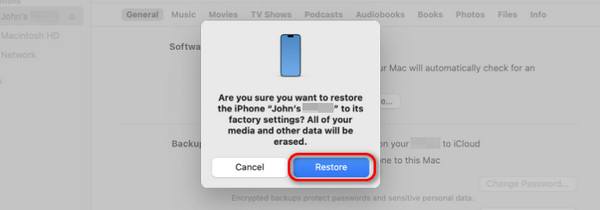
Del 3. Sådan nulstiller du deaktiveret iPad gennem Find min
Hvordan nulstiller man iPad, der er deaktiveret uden iTunes, Finder eller en computer? Find min-funktionen er den mest relevante procedure, du kan lave. Da din iPad er deaktiveret, kan en anden iPad eller iPhone bruges til at få adgang til funktionen på iCloud-webstedet. Denne proces kræver dog, at Apple ID-kontoen er logget ind på den deaktiverede iPad. Uden det kan du ikke udføre proceduren på grund af sikkerhedsmæssige årsager. Følg venligst de detaljerede trin nedenfor for de bedste resultater. Kom videre.
Trin 1Åbn en af webbrowserne på en anden iPad eller iPhone, og søg efter webstedet icloud.com/find. Hjemmesiden vil kræve, at du logger ind på Apple ID-kontoen, der er logget ind på en deaktiveret iPad. Indtast venligst legitimationsoplysningerne korrekt for at undgå yderligere problemer. Vælg derefter Log på knappen for at få adgang til funktionen på din konto.
Trin 2Vælg nu Alle enheder knappen øverst til venstre og vælg navnet på den iPad, du foretrækker at slette. Du vil se flere muligheder på den næste grænseflade bagefter. Vælg venligst Slet iPad knappen for at starte sletteprocessen. Hvis du bliver bedt om det, skal du indtaste Apple-kontoens adgangskode for at bekræfte.
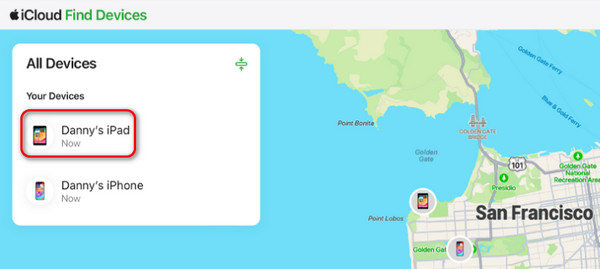
Del 4. Sådan repareres deaktiveret iPad med FoneLab iOS-systemgendannelse
Til sidst, hvordan fabriksindstilles en deaktiveret iPad uden de indbyggede funktioner og værktøjer på Mac- eller Apple-enheder? Du kan bruge et tredjepartsværktøj, hvis det er tilfældet! FoneLab iOS System Recovery er den mest anbefalede software til nulstilling af din deaktiverede iPad. Det giver dig mulighed for at bruge tilstandene Standard og Advanced under processen. Standardtilstand fjerner ikke engang et enkelt stykke data på din iPad, men Avanceret tilstand er det modsatte. Vil du bruge denne software til at nulstille den deaktiverede iPad? Følg venligst de detaljerede trin nedenfor, som vi har forberedt til dig. Kom videre.
FoneLab gør det muligt at rette iPhone / iPad / iPod fra DFU-tilstand, genoprettelsesfunktion, Apple-logo, hovedtelefontilstand mv. Til normal tilstand uden tab af data.
- Løs deaktiverede iOS-systemproblemer.
- Uddrag data fra deaktiverede iOS-enheder uden datatab.
- Det er sikkert og nemt at bruge.
Trin 1Besøg hovedwebstedet for FoneLab iOS System Recovery, og klik på Gratis download knappen, afhængigt af din computers operativsystem. Den har versioner til Windows og Mac. Senere skal du konfigurere værktøjet og starte det på din computer. Vælg venligst iOS System Recovery knappen til højre for at starte proceduren.

Trin 2Softwaren vil sende de understøttede scenarier og fejlfunktioner for dine iPadOS- og iOS-enheder. Læs dem alle, hvis det er muligt, til fremtidig reference. Derefter skal du klikke på Starten knap. Den er placeret nederst til højre på hovedgrænsefladen. Du vil efterfølgende blive dirigeret til en ny grænseflade.
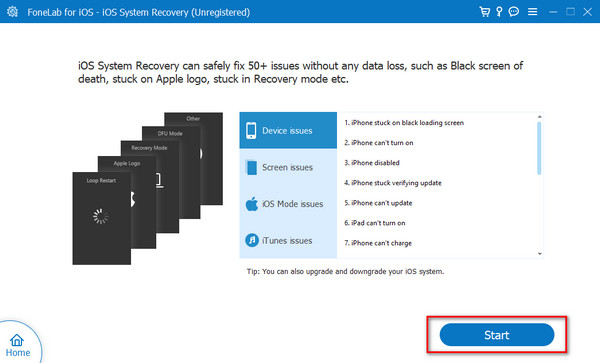
Trin 3Til venstre vil du se et tegn på, at iPad'en skal tilsluttes computeren. Grib venligst lightning-kablet og brug det til at tilslutte din iPhone til computeren. Senere skal du se navnet på din iPad på skærmen. Tag ikke stikket ud, før processen er fuldført.
Trin 4Vælg venligst en af reparationstilstandene for den software, du bruger. Du kan vælge Avanceret Mode eller standard Mode under processen. Som nævnt i softwarebeskrivelsen kan reparationstilstandene hjælpe dig med at løse iPad-problemet med eller uden at miste data. Senere skal du klikke på Bekræfte knappen for at fortsætte til næste procedure.
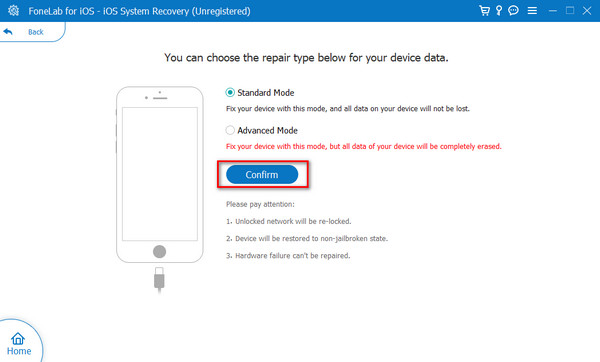
Trin 5Værktøjet viser dig, hvordan du indtast din iPad i gendannelsestilstand. Følg den, og du vil blive dirigeret til en ny grænseflade. Vælg venligst Reparation or Optimer knappen for at begynde at reparere den deaktiverede iPad.
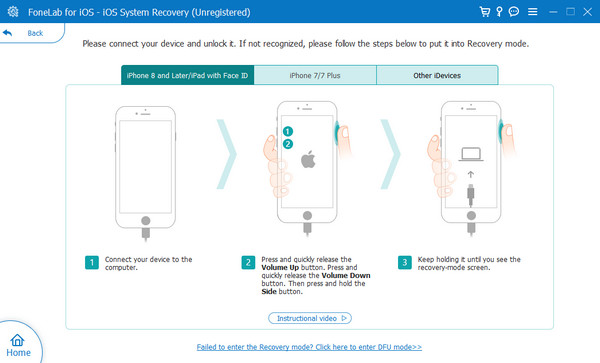
FoneLab gør det muligt at rette iPhone / iPad / iPod fra DFU-tilstand, genoprettelsesfunktion, Apple-logo, hovedtelefontilstand mv. Til normal tilstand uden tab af data.
- Løs deaktiverede iOS-systemproblemer.
- Uddrag data fra deaktiverede iOS-enheder uden datatab.
- Det er sikkert og nemt at bruge.
Del 5. Ofte stillede spørgsmål om, hvordan man løser deaktiveret iPad
Hvordan forhindrer jeg, at min iPad bliver deaktiveret i fremtiden?
Grunden til, at iPad'en bliver deaktiveret, er, at du indtaster den forkerte adgangskode flere gange i træk. Det er nemt at forhindre det i at ske, hvor du kun behøver at huske den adgangskode, du indtaster på din iPad. Gem dem på en af dine enheder, hvis du ved et uheld glemmer dem, hvis det er muligt.
Kan jeg låse en deaktiveret iPad op ved hjælp af Siri?
Siri er kendt som en digital assistent, der kun er eksklusiv for Apple-enheder. Desværre kan du ikke bruge den til at låse en deaktiveret iPad op. En hovedårsag er, at der skal udføres flere tryk på skærmen, før du får adgang til Siri. Derudover kan den ikke omgå nogen procedurer, der kræver Apple-id'et for Apple-enhederne.
Kan jeg låse min deaktiverede iPad op uden en computer eller internetforbindelse?
Nej. Oplåsning af din deaktiverede iPad kræver, at du bruger en computer eller enhver form for internetforbindelse i processen. iTunes- eller Finder-processen kræver en computer, fordi de ikke er tilgængelige på iPads eller iPhones. På den anden side er processen med Find My-funktionen umulig uden en internetforbindelse.
Det er, hvordan du udfører iPad deaktiveret, hvordan du nulstiller procedure. Vi håber, at du finder alle procedurerne nyttige med dette indlæg, inklusive deres detaljerede trin og beskrivelser. Derudover prøvede du FoneLab iOS System Recovery forum reparere den deaktiverede iPad? Det ville være fantastisk, hvis du gjorde det! Du havde chancen for at opleve det mest glatte værktøj til det nævnte problem. Hvis du har flere spørgsmål, bedes du efterlade dem i kommentarfeltet nedenfor og deltage i vores fornøjelige diskussion. Tak skal du have!
FoneLab gør det muligt at rette iPhone / iPad / iPod fra DFU-tilstand, genoprettelsesfunktion, Apple-logo, hovedtelefontilstand mv. Til normal tilstand uden tab af data.
- Løs deaktiverede iOS-systemproblemer.
- Uddrag data fra deaktiverede iOS-enheder uden datatab.
- Det er sikkert og nemt at bruge.
