- Del 1. Sådan sætter du Safari mangler tilbage på iPhone-startskærmen via Tilføjelse af hvidliste
- Del 2. Sæt Safari mangler tilbage fra iPhones startskærm gennem nulstilling af startskærmlayout
- Del 3. Sådan sætter du Safari-appen tilbage på iPhone-startskærmen ved Spotlight-søgning
- Del 4. Sådan får du Safari tilbage på iPhone, hvis den er slettet via skjulte startskærmsider
- Del 5. Sådan får du Safari tilbage på iPhone-startskærmen med FoneLab iOS-systemgendannelse
- Del 6. Ofte stillede spørgsmål om, hvordan du sætter Safari tilbage på startskærmen
Sådan sætter du Safari tilbage på startskærmen: 5 anbefalede metoder
 Opdateret af Lisa Ou / 28. juni 2022 09:00
Opdateret af Lisa Ou / 28. juni 2022 09:00 Apple-brugere er bekendt med Safari-appen. Det er en indbygget webbrowser på Apple-enheder, der hjælper mange brugere med at finde og søge efter de ting, de har brug for. Men der er tilfælde, hvor denne app forsvinder på iPhone-brugeres startskærme, og de ved ikke, hvad de skal gøre ved det. Denne fejl kan skyldes, at du har ændret dine indstillinger eller ved et uheld flyttede den til andre steder. Men sved det ikke op! Du kan hurtigt sætte denne app tilbage på din startskærm med metoderne nævnt i dette indlæg.
Her er de 5 fremragende måder, du kan udføre, hvordan du får Safari tilbage på startskærmen.
FoneLab gør det muligt at rette iPhone / iPad / iPod fra DFU-tilstand, genoprettelsesfunktion, Apple-logo, hovedtelefontilstand mv. Til normal tilstand uden tab af data.
- Løs deaktiverede iOS-systemproblemer.
- Uddrag data fra deaktiverede iOS-enheder uden datatab.
- Det er sikkert og nemt at bruge.


Guide liste
- Del 1. Sådan sætter du Safari mangler tilbage på iPhone-startskærmen via Tilføjelse af hvidliste
- Del 2. Sæt Safari mangler tilbage fra iPhones startskærm gennem nulstilling af startskærmlayout
- Del 3. Sådan sætter du Safari-appen tilbage på iPhone-startskærmen ved Spotlight-søgning
- Del 4. Sådan får du Safari tilbage på iPhone, hvis den er slettet via skjulte startskærmsider
- Del 5. Sådan får du Safari tilbage på iPhone-startskærmen med FoneLab iOS-systemgendannelse
- Del 6. Ofte stillede spørgsmål om, hvordan du sætter Safari tilbage på startskærmen
Del 1. Sådan sætter du Safari mangler tilbage på iPhone-startskærmen via Tilføjelse af hvidliste
Hvis en app er skjult gennem de restriktive foranstaltninger, vil du ikke kunne se den, uanset hvad du gør. Så det er nødvendigt at kontrollere, om Safari-appen er tilføjet til Privacy Restriction's hvidliste er nødvendig. Her er de trin, du kan følge for at føje Safari-appen til hvidlisten over begrænsning af beskyttelse af personlige oplysninger:
Trin 1Gå først til Indstillinger af din iPhone. Vælg derefter Skærmtid.
Trin 2På Skærmtid afsnit, tryk Begrænsninger for indhold og privatliv fra listen.
Trin 3Gå nu til på næste side Tilladte apps. Til sidst skal du tænde for skifteknappen ved siden af Safari mulighed. Det er det!
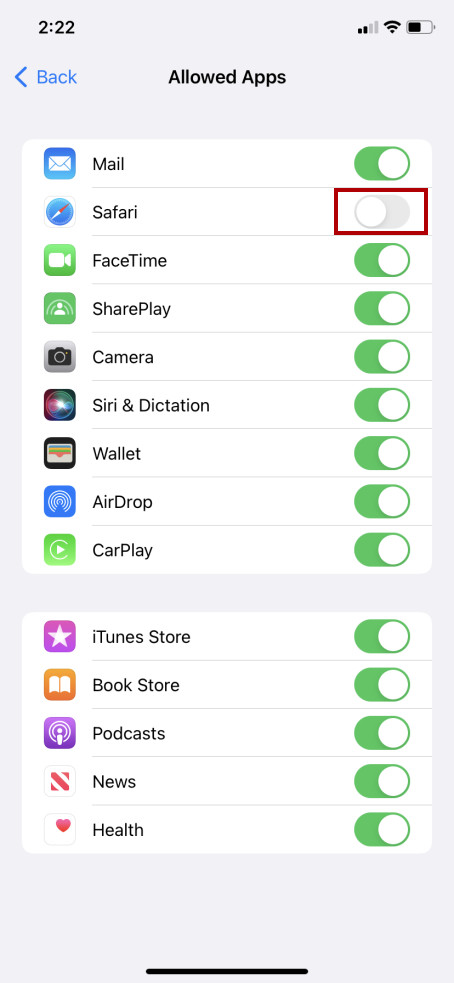
Når du gør dette, vises Safari-appen på din iPhone-startskærm igen. Hvis denne metode ikke virkede for dig, så prøv følgende teknik i næste del af dette indlæg.
Del 2. Sæt Safari mangler tilbage fra iPhones startskærm gennem nulstilling af startskærmlayout
For at gendanne din iPhones startskærmlayout og udseende skal du nulstille den i Indstillinger. Dette er en anden metode til at returnere Safari-appen på din enheds startskærm og returnere den til standardpositionen, så du nemt kan finde den. For at gøre dette skal du følge nedenstående trin:
FoneLab gør det muligt at rette iPhone / iPad / iPod fra DFU-tilstand, genoprettelsesfunktion, Apple-logo, hovedtelefontilstand mv. Til normal tilstand uden tab af data.
- Løs deaktiverede iOS-systemproblemer.
- Uddrag data fra deaktiverede iOS-enheder uden datatab.
- Det er sikkert og nemt at bruge.
Trin 1Først skal du gå til Indstillinger app på din iPhone-enhed.
Trin 2Vælg derefter Generelt > Overfør eller nulstil iPhone.
Trin 3Vælg og tryk derefter på Nulstil mulighed nederst på skærmen.
Trin 4Til sidst, vælg Nulstil startskærmlayout fra rullelisten, der vises.
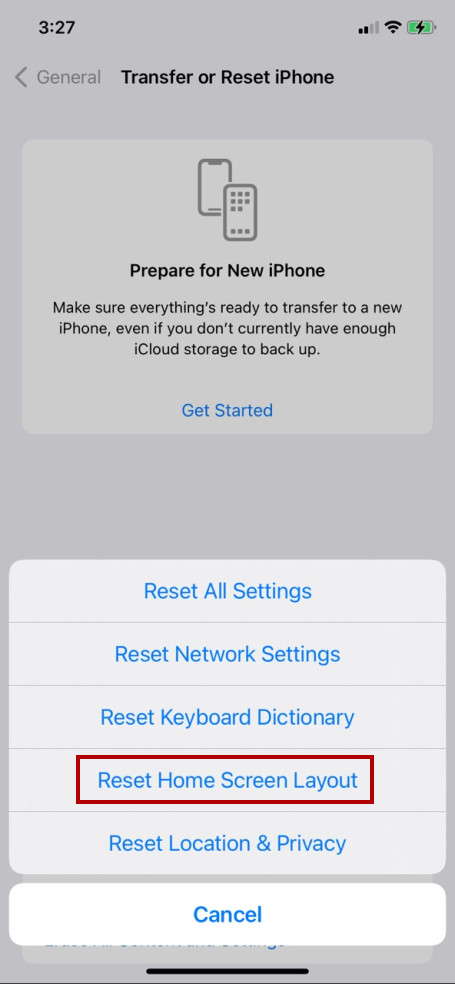
Sådan kan du nulstille din iPhone-startskærm. Men bemærk, at det vil omarrangere alle dine apps og fjerne de widgets, du har konfigureret. Hvis du ikke ønsker noget som dette, kan du prøve følgende metode til at sætte Safari tilbage på din startskærm gennem spotlight-søgning.
Del 3. Sådan sætter du Safari-appen tilbage på iPhone-startskærmen ved Spotlight-søgning
Hvis du ikke kan finde din applikation på din iPhone-startskærm, kan du prøve at søge i den på Spotlight-søgningen. Denne funktion giver dig mulighed for at søge i apps fra din enhed. Hvis din Safari-app er forsvundet, skal du søge i den og tilføje den igen på din startskærm eller den ønskede placering eller mappe. Denne metode virker også på iOS 13-versionen. Og her er, hvordan du bruger det:
Trin 1Stryg først ned eller til venstre, indtil du ser Spotlight-søgning sektion.
Trin 2Herefter søg Safari fra søgefeltet. Og hvis du ser det, skal du trykke på det og holde det nede.
Trin 3Vælg og tryk derefter på Føj til startskærm fra rullemenuen, og det vil straks bringe din Safari-app tilbage på din enhed.
Hvis du gør denne metode, kan du vælge, hvor du vil flytte appen, uanset om det er på din startskærm eller app-mappe. Men hvis denne tilgang ikke virkede, så lær en anden metode, du kan prøve.
Del 4. Sådan får du Safari tilbage på iPhone, hvis den er slettet via skjulte startskærmsider
En prisværdig ting ved en iPhone er, at du kan opsætte forskellige sider og endda skjule nogle af dem. Hvis du ikke kan se din Safari-app fra App Library eller Spotlight Search, kan den være placeret på en startskærmside, som du skjuler. Men bare rolig. Du kan vise den for at få adgang til din Safari-app igen. Sådan gør du:
Trin 1Først skal du trykke længe på en tom del på din app-side eller startskærm.
Trin 2Tryk derefter på Side Prik i Redigér side nederst på din skærm.
Trin 3Se nu efter den skjulte app-side, der indeholder din Safari app. Den side, der ikke har noget flueben, er den skjulte side.
Trin 4Klik derefter på den tomme cirkel under siden, hvor Safari app er placeret. Til sidst skal du vælge Udført. Det er det!
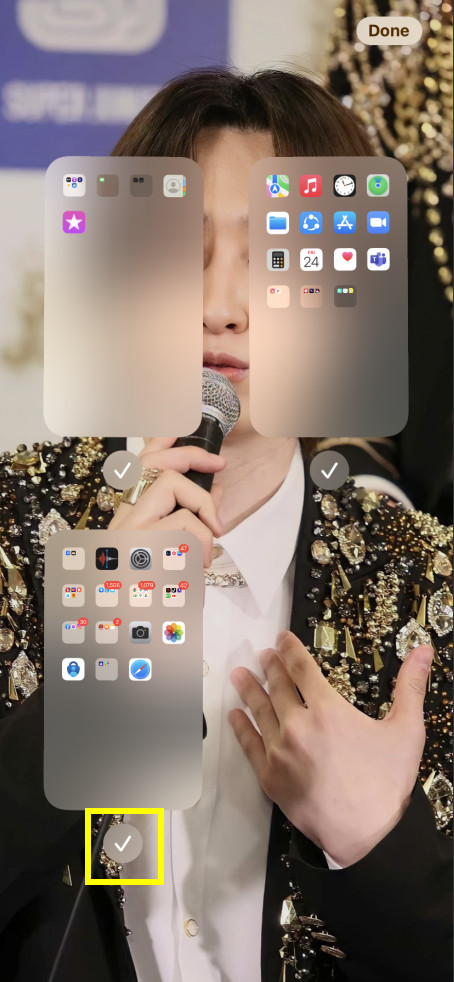
Find nu den side, du har tilføjet, på din startskærm. Hvis du fandt den, har du med succes skjult den og kan bruge din Safari-app nu. Men hvis ikke, hop direkte til en anden metode, du kan prøve.
Del 5. Sådan får du Safari tilbage på iPhone-startskærmen med FoneLab iOS-systemgendannelse
Du kan ikke finde eller se din Safari-app på grund af ukendte problemer med dit iOS-system. Så det ultimative værktøj, du kan bruge til at rette det og bringe Safari-appen tilbage på din startskærm, er FoneLab iOS System Recovery. Dette program giver brugerne mulighed for effektivt og professionelt at løse problemer på dit iOS-system. Du har også to reparationstilstande, hvor du kan vælge mellem standardtilstand eller avanceret tilstand. Vær ikke urolig. Det er nemt at forstå og bruge. Brug dette værktøj til at løse problemer på dit iOS-system og bringe din Safari tilbage på iPhone-startskærmen.
FoneLab gør det muligt at rette iPhone / iPad / iPod fra DFU-tilstand, genoprettelsesfunktion, Apple-logo, hovedtelefontilstand mv. Til normal tilstand uden tab af data.
- Løs deaktiverede iOS-systemproblemer.
- Uddrag data fra deaktiverede iOS-enheder uden datatab.
- Det er sikkert og nemt at bruge.
Her er hele processen for at vide, hvordan du bruger den til dine behov:
Trin 1Først og fremmest download og installer FoneLab iOS System Recovery. Efter installationsproceduren åbnes den med det samme.
Trin 2Vælg derefter iOS System Recovery fra funktionerne på værktøjets hovedgrænseflade.

Trin 3Efterfølgende vil du se alle de problemer, du kan løse ved hjælp af dette program. Tryk på knappen for at begynde Starten.

Trin 4I det næste vindue skal du vælge den reparationstype, du ønsker til din iOS-enhed: Standardtilstand eller Avanceret tilstand.

Men bemærk, at Avanceret tilstand sletter dine data på din iOS-enhed.
Trin 5Klik nu på knappen Bekræfte knappen for at bekræfte din beslutning. Følg derefter proceduren på skærmen, der vises for at fuldføre processen. Og der går du!
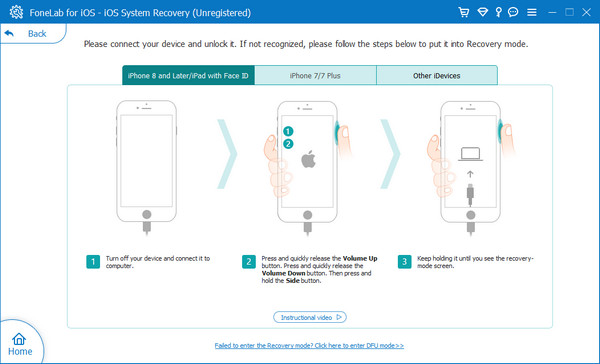
Det handler om at bruge FoneLab iOS System Recovery for at sætte Safari-appen tilbage på din iPhone-startskærm. Uanset hvilke problemer du har på din iOS-enhed, som f.eks iPhone sort skærm, iPad hvid skærm, iPhone bliver ved med at genstarte osv., kan du rette dem ved hjælp af dette pålidelige værktøj. Så prøv værktøjet ved at downloade det gratis!
Del 6. Ofte stillede spørgsmål om, hvordan du sætter Safari tilbage på startskærmen
1. Hvordan fjerner du Safari fra iPad?
For at fjerne Safari app fra din iPad, skal du navigere i appen. Tryk derefter på og hold Safari app. Vælg derefter fra pop-up-menuen, der vises Fjern app. Til sidst vises en meddelelse på din skærm for at bekræfte din beslutning og vælge Fjern fra startskærmen. Det er det!
2. Hvordan afinstallerer du Safari på iPhone?
Desværre kan du ikke afinstallere Safari app på din iPhone, fordi den er dybt integreret i iOS. Du vil ikke kunne finde den på App Store da det ikke kan slettes helt og geninstalleres. Alligevel kan du nemt fjerne det fra din startskærm.
3. Hvordan kan jeg tilføje Safari til min iPhone-startskærm fra App-biblioteket?
For at sætte Safari tilbage på din iPhone-startskærm, når du ser den på App-biblioteket først, er at åbne App-bibliotek, og find derefter din Safari fra den. Når du ser appen, skal du trykke på den og holde den nede, indtil pop op-menuen vises. Til sidst skal du vælge Føj til startskærm. Og Safari-appen vil straks være tilbage på din startskærm.
For at afslutte det, er disse de pålidelige teknikker, du kan udføre for at sætte Safari-appen tilbage på din iPhone-startskærm. Med garanti for, at disse metoder stadig er tilgængelige og virker. Og hvis du har problemer med at opleve dit iOS-system, hvilket resulterer i, at det ikke fungerer godt og mangler nogle af dine apps, kan du stole på FoneLab iOS System Recovery. Vi anbefaler stærkt dette værktøj til dine behov.
Hvis du har spørgsmål eller forslag, så skriv dem i kommentarfeltet nedenfor. Det er os en fornøjelse at høre noget fra dig.
FoneLab gør det muligt at rette iPhone / iPad / iPod fra DFU-tilstand, genoprettelsesfunktion, Apple-logo, hovedtelefontilstand mv. Til normal tilstand uden tab af data.
- Løs deaktiverede iOS-systemproblemer.
- Uddrag data fra deaktiverede iOS-enheder uden datatab.
- Det er sikkert og nemt at bruge.
