- Del 1. Sådan finder du Apple ID-adgangskode uden at nulstille den på Indstillinger
- Del 2. Sådan finder du Apple ID-adgangskode uden at nulstille den med FoneLab iPhone Password Manager
- Del 3. Sådan finder du Apple ID-adgangskode uden at nulstille den via AutoFyld
- Del 4. Ofte stillede spørgsmål om, hvordan man finder Apple ID-adgangskode uden at nulstille den
- Autofyld adgangskode på iPhone
- Skift Outlook-adgangskode på iPhone
- Skift AOL-adgangskode på din telefon
- Glemt Notes-adgangskode på iPhone
- E-mail adgangskode på iPhone
- Voicemail-adgangskode på iPhone
- Skift Instagram-adgangskode på iPhone
- Skift Netflix-adgangskode på iPhone
- Skift Facebook-adgangskode på iPhone
- Adgangskodebeskytte billeder på iPhone
- Password Generator på iPhone
- Wi-Fi-adgangskode på iPhone
- Skift Yahoo-adgangskode på iPhone
- Skift Gmail-adgangskode på iPhone
- Del Wi-Fi-adgangskode på iPhone
Nem guide til, hvordan du finder Apple ID-adgangskode uden at nulstille den
 Opdateret af Lisa Ou / 19. jan 2024 16:30
Opdateret af Lisa Ou / 19. jan 2024 16:30Hvordan finder jeg min Apple ID-adgangskode uden at nulstille den? Jeg har haft travlt med at lave et projekt på min bærbare computer, så jeg bruger sjældent min iPhone de sidste par måneder. Det er således også et stykke tid siden, jeg sidst har brugt mit Apple ID. Men nu hvor jeg er færdig med mit arbejde, planlægger jeg at organisere iPhone-data på iCloud. Problemet er, at jeg har glemt mit Apple ID-adgangskode, så jeg kan ikke logge ind.
Apple-id'et er vigtigt for enhver Apple-enhedsbruger. Det er nøglen til at logge ind på forskellige Apple-funktioner og -tjenester, såsom iCloud, App Store, iTunes Store og mere. Derfor vil det at glemme dens adgangskode være den sidste ting, du ikke ønsker skal ske, især hvis dine data er gemt i iCloud, og du ikke kan få adgang til dem uden det. Det vil helt sikkert være frustrerende.
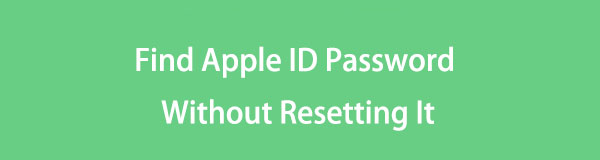
Vi er dog kun mennesker, og det er uundgåeligt, at sådanne ting sker, men det er okay. Der er løsninger på disse problemer, og denne artikel vil introducere dem nedenfor. Gennemse de følgende dele vil hjælpe med at afdække den Apple ID-adgangskode, du har glemt. Så kan du endelig logge ind igen ved hjælp af dit Apple-id til tjenesterne, apps osv. Apple tilbyder nemt.

Guide liste
- Del 1. Sådan finder du Apple ID-adgangskode uden at nulstille den på Indstillinger
- Del 2. Sådan finder du Apple ID-adgangskode uden at nulstille den med FoneLab iPhone Password Manager
- Del 3. Sådan finder du Apple ID-adgangskode uden at nulstille den via AutoFyld
- Del 4. Ofte stillede spørgsmål om, hvordan man finder Apple ID-adgangskode uden at nulstille den
Del 1. Sådan finder du Apple ID-adgangskode uden at nulstille den på Indstillinger
Når du glemmer en bestemt adgangskode på en iPhone, er det primære sted, du kan gå til, appen Indstillinger. Den har en adgangskodesektion, der giver dig mulighed for at se alle de adgangskoder, du brugte til at logge på forskellige steder på iPhone. Det inkluderer dem, du brugte på dine browsere; dermed vil dit Apple ID adgangskode være tilgængeligt, hvis du har logget ind med dit Apple ID i browseren før. I mellemtiden kan du forvente, at dine andre adgangskoder også vises.
Følg de smertefrie trin nedenunder for at finde ud af, hvordan du finder din Apple ID-adgangskode uden at nulstille den i Indstillinger:
Trin 1Manøvrér din iPhone til Indstillinger app. Fanen Adgangskoder vises, når du ruller ned på dens grænseflade. Tryk på den, og brug derefter din Face eller Touch ID når du bliver bedt om det.
Trin 2De adgangskoder, du brugte på enheden, vises derefter. Derfra skal du finde og vælge din Apple ID-konto. Se derefter dens adgangskode på følgende skærm ved at trykke på adgangskodefeltet.
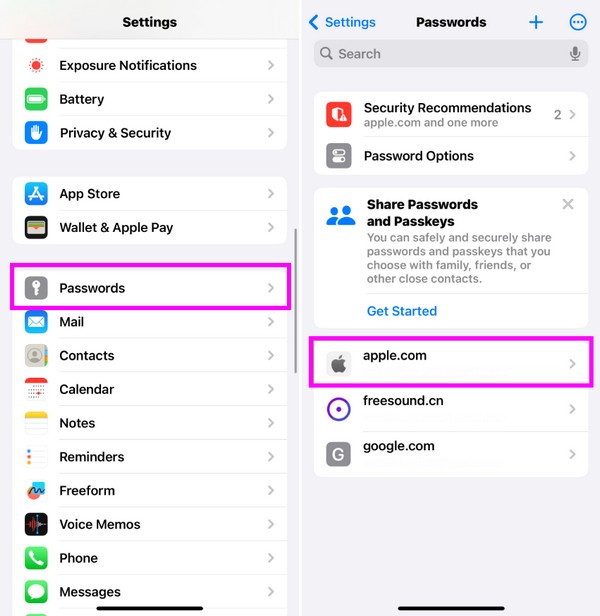
Hvis du har bemærket, er denne procedure den mest bekvemme at navigere. Det har dog begrænsninger, da det kun kan vise dig de adgangskoder, du allerede har brugt på enheden. Så hvis du har brug for en mere avanceret adgangskodefinder, skal du gå videre til næste del.
Del 2. Sådan finder du Apple ID-adgangskode uden at nulstille den med FoneLab iPhone Password Manager
Efter at have testet professionelle værktøjer til at finde adgangskoder, faldt vi endelig over FoneLab iPhone Password Manager. Som navnet antyder, lader dette program dig administrere dine iPhone-adgangskoder, inklusive dine Apple-id'er. Således vil den adgangskode, du leder efter, blive vist sammen med de andre, når du linker din iPhone til den. De vil blive vist efter kategori, som f.eks WiFi-kontoadgangskoder, web og app osv., så du kan administrere dem bedre.

FoneLab iPhone Password Manager giver dig mulighed for at scanne, se og klassificere og mere til iPhone, iPad eller iPod Touch.
- Scan adgangskoder på iPhone, iPad eller iPod touch.
- Eksporter dine adgangskoder fra enheder, og gem dem som en CSV-fil.
- Gendan dine adgangskoder til e-mail, Wi-Fi, Google, Facebook osv.
Derfor finder du ikke kun Apple ID-adgangskoden, men også de andre, som du har læst. Desuden lader FoneLab iPhone Password Manager dig eksportere de adgangskoder, du ønsker at gemme som en CSV-fil. På denne måde vil der blive udarbejdet en kopi, hvis du glemmer dem igen senere. Udover iPhone kan denne adgangskodemanager også hjælpe dig med din iPad og iPod Touch. Det understøtter de nyeste iOS- og iPadOS-versioner og kan installeres på macOS og Windows.
Skeln den problemfri vejledning nedenfor som et eksempel på, hvordan du finder Apple ID-adgangskoden uden at nulstille den med FoneLab iPhone Password Manager:
Trin 1Indtast en browser på din computer for at få adgang til FoneLab iPhone Password Manager. Når dens side er udstillet, skal du klikke Gratis download så installationsprogrammet bliver gemt. Fortsæt derefter med den hurtige installation. Ventetiden er omkring et minut, så vent ved, indtil det er færdigt. Start derefter adgangskodehåndteringen senere.
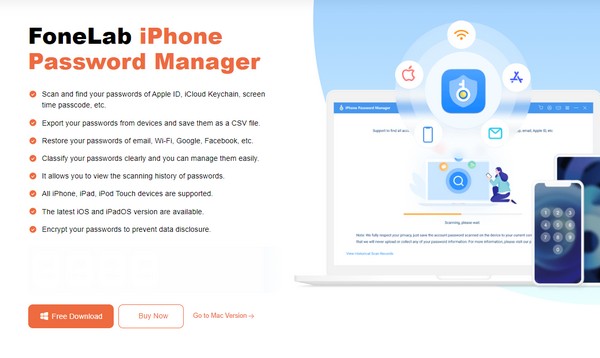
Trin 2Når den er startet, skal du bruge et lynkabel for at forbinde din enhed til computeren. I mellemtiden skal du indtaste din iTunes backup-adgangskode i det angivne felt på hovedgrænsefladen for at bekræfte det. Du kan indstille og bekræfte en ny adgangskode, hvis du ikke har den. Derefter vil følgende grænseflade præsentere de adgangskoder, der er gemt på enheden.
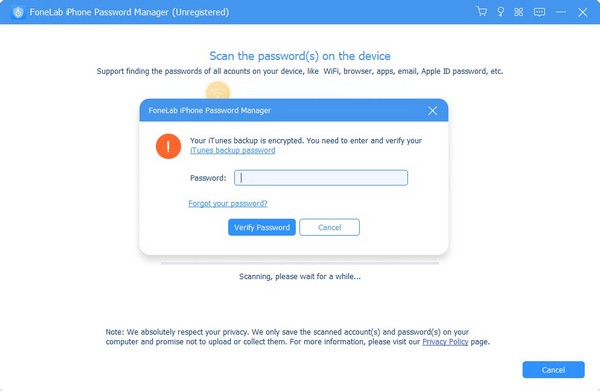
Trin 3Adgangskoderne vil blive vist efter klassifikation. Fortsæt således til Apple-id fanen for at finde dens adgangskode. Hvis du kun skal se den, skal du klikke på Øjeikon under Adgangskode afsnit for at afdække det. I mellemtiden, tjek Apple-id afkrydsningsfeltet, og vælg derefter eksport hvis du gerne vil gemme den som en CSV-fil. Bagefter kan du bruge Apple ID-adgangskoden igen.
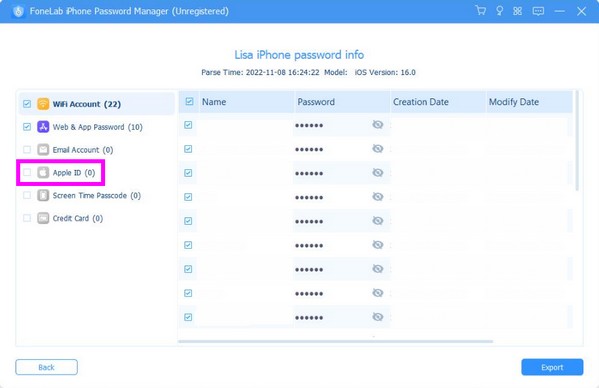

FoneLab iPhone Password Manager giver dig mulighed for at scanne, se og klassificere og mere til iPhone, iPad eller iPod Touch.
- Scan adgangskoder på iPhone, iPad eller iPod touch.
- Eksporter dine adgangskoder fra enheder, og gem dem som en CSV-fil.
- Gendan dine adgangskoder til e-mail, Wi-Fi, Google, Facebook osv.
Del 3. Sådan finder du Apple ID-adgangskode uden at nulstille den via AutoFyld
I mellemtiden aktiveres AutoFyld funktion kan hjælpe dig med at finde din Apple ID-adgangskode uden en nulstilling. Når du aktiverer det, udfyldes adgangskodesektionen automatisk, når du logger ind på websteder, tjenester eller apps på iPhone. Men ligesom den første del, vil denne teknik kun fungere, hvis du allerede har logget ind på dit Apple ID på enheden. Hvis ikke, især hvis din iPhone er ny, vil enheden ikke være i stand til at autofylde din adgangskode.
Handl efter den enkle procedure nedenfor for at mestre, hvordan du finder min Apple ID-adgangskode uden at nulstille den via AutoFyld-funktionen:
Trin 1Gå til Indstillinger og Nulstilling/ændring af adgangskoder mulighed vil blive set, når du ruller ned. Du skal bruge din Touch eller Face ID for at få adgang til den næste grænseflade, når du bliver bedt om det.
Trin 2Type Adgangskodeindstillinger øverst, og aktiver derefter AutoFyld adgangskoder skyderen på den følgende skærm. Derefter skal du kontrollere mulighederne under Tillad påfyldning fra afsnit. På denne måde bliver dine adgangskoder, inklusive Apple-id'et, automatisk udfyldt, når du logger ind.
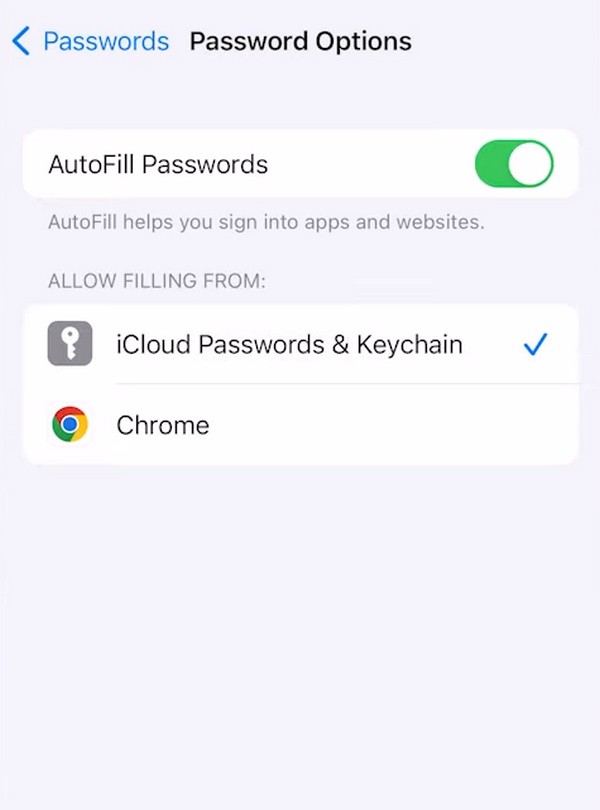

FoneLab iPhone Password Manager giver dig mulighed for at scanne, se og klassificere og mere til iPhone, iPad eller iPod Touch.
- Scan adgangskoder på iPhone, iPad eller iPod touch.
- Eksporter dine adgangskoder fra enheder, og gem dem som en CSV-fil.
- Gendan dine adgangskoder til e-mail, Wi-Fi, Google, Facebook osv.
Del 4. Ofte stillede spørgsmål om, hvordan man finder Apple ID-adgangskode uden at nulstille den
Hvad gør jeg, hvis jeg glemmer min Apple ID-adgangskode?
Du kan finde metoder til at huske Apple ID-adgangskoden, såsom delene ovenfor. På den anden side kan du bare nulstille den og indstille en ny adgangskode i stedet. Men hvis du beder om forslag, vil det være bedst at huske adgangskoden først for at undgå komplikationer. Når det er sagt, vil metoderne i denne artikel hjælpe med at se din glemte Apple ID-adgangskode. De er de mest effektive og bekvemme, vi har stødt på, så naviger dem ubesværet.
Ligner min iCloud-adgangskode til Apple-id'et?
Ja det er. Når du logger på iCloud, bruges dit Apple-id og din adgangskode til at få adgang til tjenesten. Derfor er det vigtigt at bemærke det for at forhindre, at du låser dig ude af din iCloud. Et værktøj som FoneLab iPhone Password Manager er tilgængelig for bedre at administrere din enheds adgangskoder, så prøv at installere den på din computer.
Nogle gange er det uundgåeligt at glemme dine adgangskoder, især hvis hver konto har forskellige. Heldigvis er strategier som dem ovenfor tilgængelige for at hjælpe, så tjek dem ud.

FoneLab iPhone Password Manager giver dig mulighed for at scanne, se og klassificere og mere til iPhone, iPad eller iPod Touch.
- Scan adgangskoder på iPhone, iPad eller iPod touch.
- Eksporter dine adgangskoder fra enheder, og gem dem som en CSV-fil.
- Gendan dine adgangskoder til e-mail, Wi-Fi, Google, Facebook osv.
