- Del 1. Sådan sletter du alle billeder fra en iPhone Photos App
- Del 2. Sådan sletter du alle billeder fra en iPhone permanent
- Del 3. Sådan sletter du iPhone-fotos med FoneLab iPhone Cleaner
- Del 4. Sådan sletter du iPhone-fotos på Mac
- Del 5. Ofte stillede spørgsmål om, hvordan du sletter alle billeder fra iPhone
Slet nemt alt indhold og indstillinger på iPhone, iPad eller iPod fuldstændigt og permanent.
- Ryd iPhone-uønskede filer
- Ryd iPad-cache
- Ryd iPhone Safari-cookies
- Ryd iPhone Cache
- Ryd iPad-hukommelse
- Ryd iPhone Safari-historie
- Slet iPhone-kontakter
- Slet iCloud Backup
- Slet iPhone-e-mails
- Slet iPhone WeChat
- Slet iPhone WhatsApp
- Slet iPhone-meddelelser
- Slet iPhone-fotos
- Slet iPhone-afspilningsliste
- Slet iPhone-begrænsninger-adgangskode
Praktiske måder til at slette alle fotos på iPhone
 Opdateret af Lisa Ou / 27. nov. 2023 14:20
Opdateret af Lisa Ou / 27. nov. 2023 14:20Vær hilset! Efter at have overført mine filer til computeren, slettede jeg de fleste af dem fra min iPhone for at spare plads. Nogle øjeblikke senere er der kun billeder tilbage på enheden, da jeg har for mange, og det tager for lang tid at slette dem alle. Derfor, i stedet for at slette dem individuelt, har jeg besluttet at finde en måde at fjerne dem på én gang. Er der nogen der kender en strategi? Hvordan sletter jeg alle billeder fra min iPhone? Tak for svaret på forhånd.
I de fleste tilfælde har billeder det største antal data på en iPhone eller andre enheder. Derfor tager det altid for meget tid at slette dem individuelt. Du kan springe over dette besvær hurtigt, hvis du sletter alle dine iPhone-billeder samtidigt. Du er dog muligvis ikke bekendt med denne procedure, hvis du er ny eller ikke ofte udforsker din iPhone. Hvis ja, så tøv ikke med at stole på denne artikel, som vil levere problemfri teknikker til at slette alle dine iPhone-billeder. Hver del vil vise passende anvisninger for at hjælpe dig gennem sletningsprocessen.
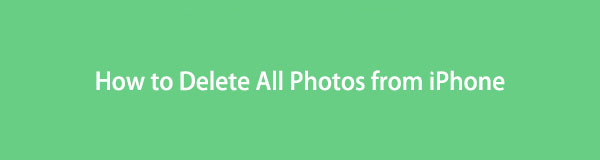

Guide liste
- Del 1. Sådan sletter du alle billeder fra en iPhone Photos App
- Del 2. Sådan sletter du alle billeder fra en iPhone permanent
- Del 3. Sådan sletter du iPhone-fotos med FoneLab iPhone Cleaner
- Del 4. Sådan sletter du iPhone-fotos på Mac
- Del 5. Ofte stillede spørgsmål om, hvordan du sletter alle billeder fra iPhone
Del 1. Sådan sletter du alle billeder fra en iPhone Photos App
Fotos-appen er den officielle placering af billederne og de fleste mediefiler på en iPhone. Derfor er det også her, du kan finde og slette dem. Du har måske allerede prøvet at slette billeder et efter et på denne app, men ved, at det også er hurtigt at slette dem på én gang. Det er lige så nemt som at slette individuelle billeder, så der er ingen måde, du vil fare vild i processen, især da du kun skal trykke på nogle få muligheder.
Husk de ukomplicerede trin nedenunder for at forstå, hvordan du sletter alle billeder fra iPhone på én gang på Fotos-appen:
Trin 1Åbn din iPhone for at se din startskærm, og stryg derefter gennem siderne for at finde og vælge pics app. Bibliotek-sektionen vises automatisk på skærmen, så tryk på Alle billeder fanen nederst til højre for, at appen kan præsentere alle dine iPhone-billeder.
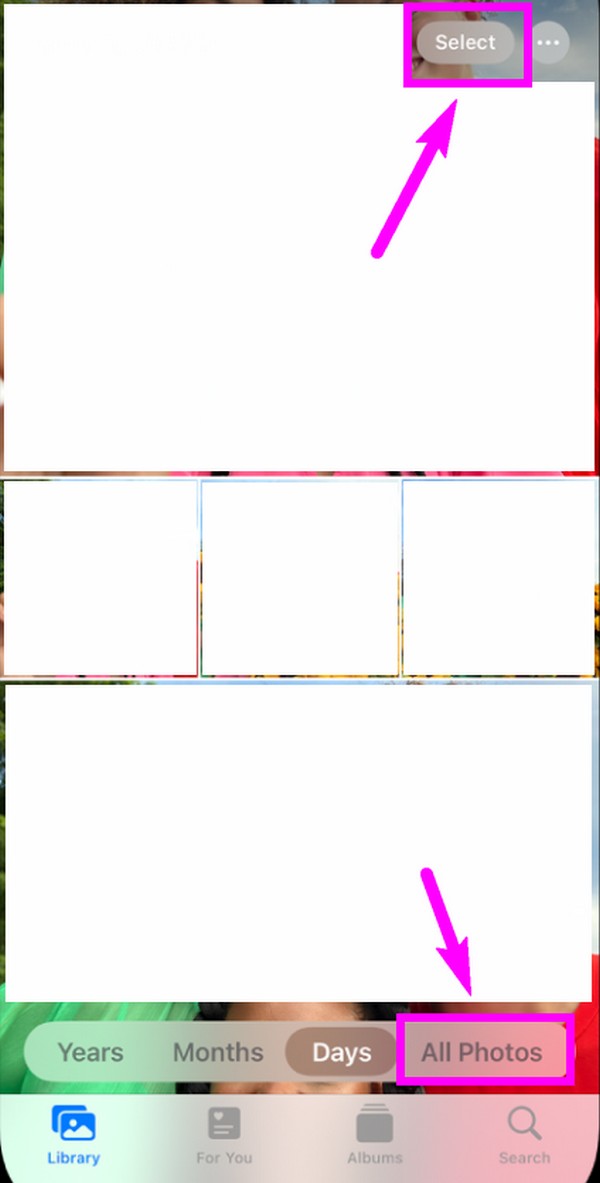
Trin 2Tryk på ikonet Type knappen øverst på skærmen for at kontrollere billederne. Vælg det første billede øverst, men slip ikke dit hold med det samme. Træk fingeren nedad, indtil du når og vælger det sidste billede nederst. Når alt er valgt, skal du trykke på Papirkurv-ikonet og bekræfte sletningen i pop op-dialogen.
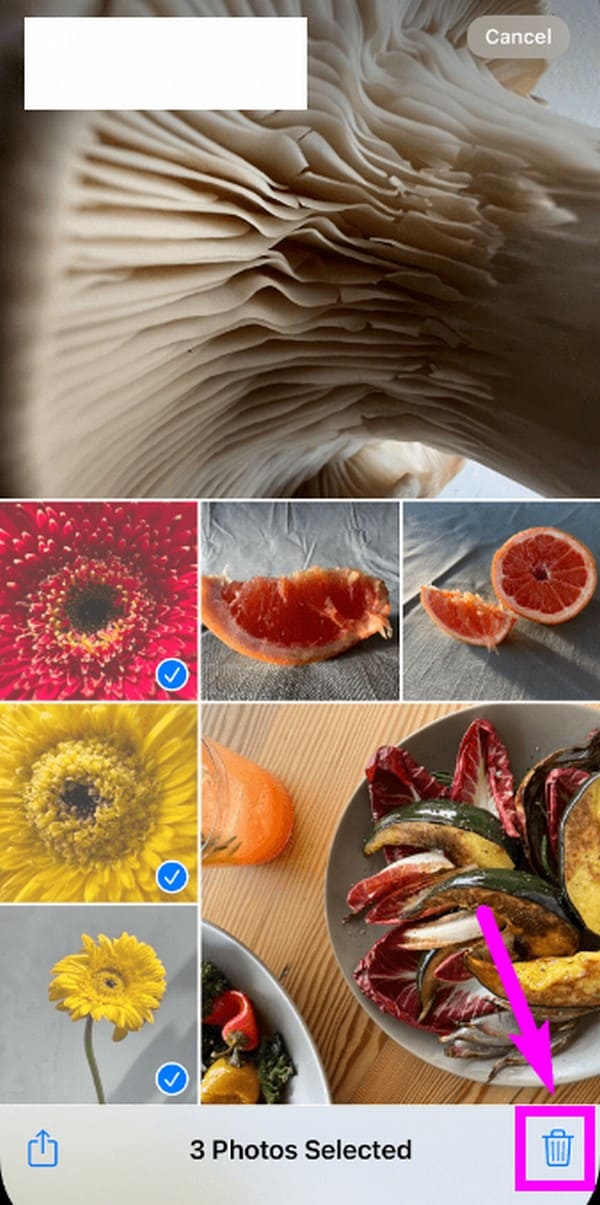
Del 2. Sådan sletter du alle billeder fra en iPhone permanent
Når du har slettet alle billederne på din iPhone Photos-app, skal du være opmærksom på, at de ikke vil blive slettet permanent med det samme. Billederne forbliver i sektionen for nylig slettet i 30 dage, før de fjernes fra enheden for altid. Men bare rolig; du kan slette dem med det samme, hvis du åbner albummet Nyligt slettet. Ligesom den tidligere metode er dens procedure problemfri og udføres også på Photos-appen.
Hvis dit formål med at slette billeder er at frigøre plads, er det nødvendigt at gøre dette på din iPhone. At slette dem ved kun at bruge den tidligere metode vil tage et stykke tid, før du erhverver den lagerplads, du har frigivet på iPhone. Men hvis du sletter billederne permanent med det samme, får du også glæde af den frigjorte plads med det samme.
Efterlign de enkle anvisninger nedenfor for at bestemme, hvordan du sletter alle billeder fra din iPhone:
Trin 1Tilbage til pics app ved at trykke på dens ikon på startskærmen. Når dens grænseflade er præsenteret, skal du vælge Albums knappen nederst til højre for at se dine billedmapper. Skub derefter ned på skærmen for at se og åbne For nylig slettet album.
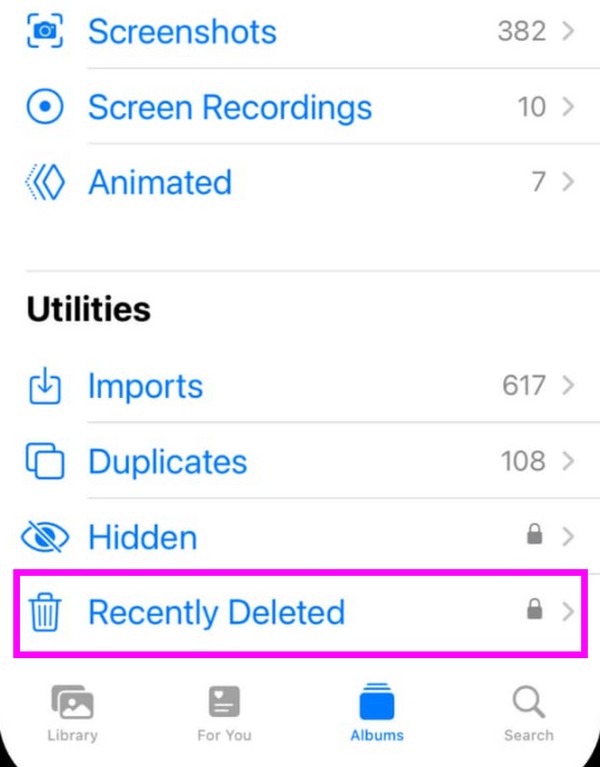
Trin 2De billeder, du har slettet for nylig eller inden for de seneste 30 dage, vil blive vist på albummet. Tryk på for at slette dem Type, tjek derefter elementerne fra top til bund for at vælge alle. Bagefter skal du vælge Slette fanen og bekræft den permanente sletning.
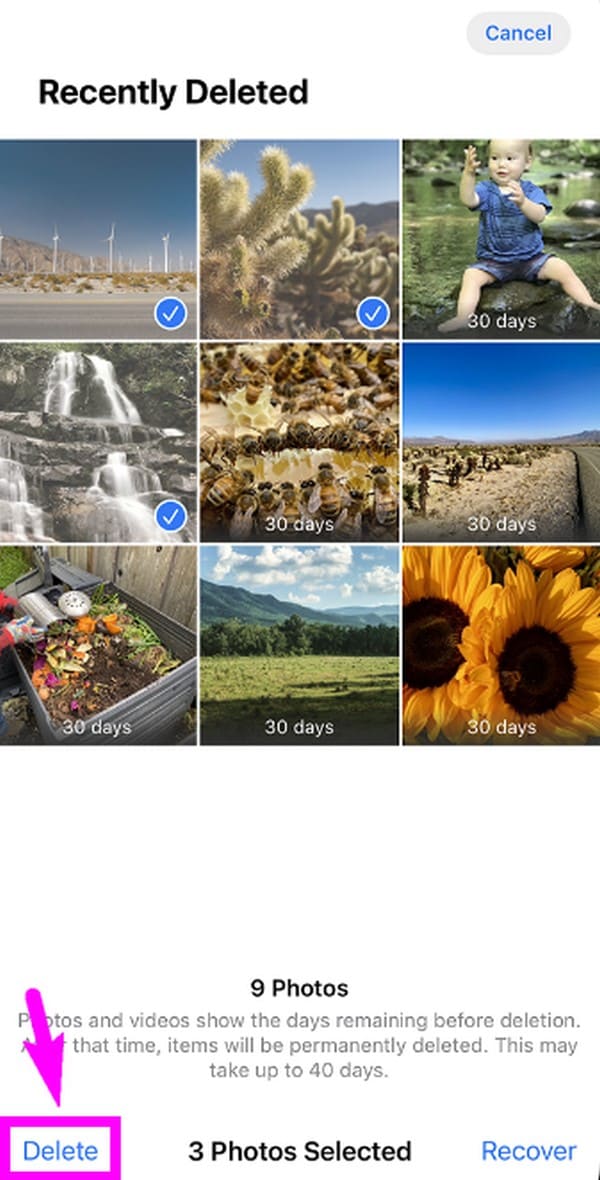
Del 3. Sådan sletter du iPhone-fotos med FoneLab iPhone Cleaner
FoneLab iPhone Cleaner er et tredjepartsværktøj på computeren, der giver dig mulighed for at rydde op og Slet fotos fra iPhone inden for få klik. Du behøver ikke at kontrollere og gentage handlingerne, programmet vil gøre dette for dig. Desuden kan du bruge det til slette uønskede filer, fjern apps, fjern private oplysninger, slet endda din enhed som en ny.
FoneLab iPhone Cleaner er den bedste iOS-datarenser, som nemt kan slette alt indhold og indstillinger eller specifikke data på iPhone, iPad eller iPod Touch.
- Rengør uønskede data fra iPhone, iPad eller iPod touch.
- Slet data hurtigt med engangs overskrivning, hvilket kan spare tid for mange datafiler.
- Det er sikkert og nemt at bruge.
Lad os vise dig demonstrationen af, hvordan du sletter iPhone-fotos med FoneLab iPhone Cleaner.
Trin 1Download og installer FoneLab iPhone Cleaner på computeren. Tilslut derefter din iPhone til den.
Trin 2Vælg Frigør plads > Ryd op på fotos.
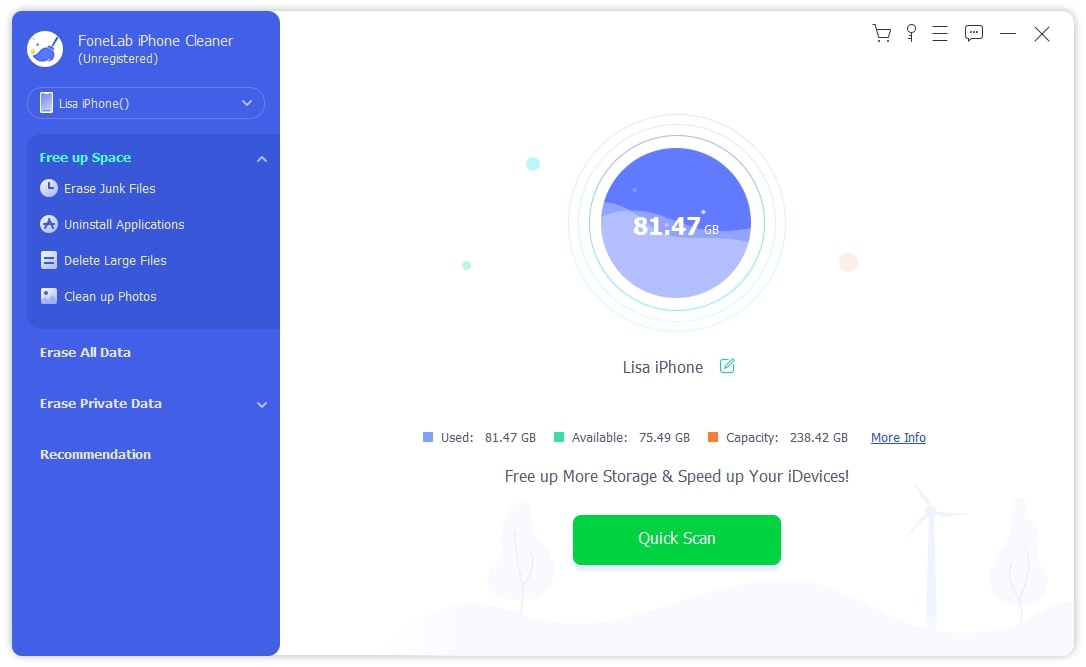
Trin 3Du kan vælge Sikkerhedskopiering og komprimering hvis du vil beholde billederne i mindre størrelse. Eller du kan også vælge Eksporter & Slet hvis du vil have mere lagerplads på din iPhone.
Trin 4Vælg eksport or Slette knap tilsvarende.
Del 4. Sådan sletter du iPhone-fotos på Mac
Det er også muligt at slette dine iPhone-billeder på en Mac, hvis de er synkroniseret på iCloud. Med et rengøringsværktøj som FoneLab Mac Sweep's hjælp, bliver dine Mac-billeder hurtigt slettet, og de synkroniserede iPhone-billeder slettes også automatisk. I modsætning til andre rengøringsteknikker sletter dette program permanent et eller flere billeder med det samme. Dens ligetil interface hjælper dig med at navigere effektivt i proceduren takket være de mærkede funktioner.

Med FoneLab Mac Sweep rydder du system-, e-mail-, foto-, iTunes-junk-filer for at frigøre plads på Mac.
- Administrer lignende billeder og duplikatfiler.
- Vis dig den detaljerede status for Mac med lethed.
- Tøm skraldespanden for at få mere lagerplads.
Bortset fra det er FoneLab Mac Sweep også effektiv til at slette andre datatyper på en Mac. Det kan nemt fjerne systemskrammel, store og gamle filer, iTunes-skrammel, skrald, e-mail-skrammel og meget mere. Du kan endda bruge det til at fjerne uønskede apps og browserdata. Desuden tilbyder dette rengøringsprogram en statusfunktion, der giver dig mulighed for observere tilstanden af din Mac CPU, Hukommelse og Disk. På denne måde kan du administrere din Mac bedre.
Genkend de enkle instruktioner nedenunder som en model for, hvordan du sletter alle billeder fra din Mac med FoneLab Mac Sweep:
Trin 1Åbn en browser, og skim FoneLab Mac Sweep-siden for at se knappen Gratis download. Når den er set, skal du klikke på den, og programfilen vil blive downloadet til din Mac. Derfor skal du åbne den i mappen Downloads bagefter, og derefter følge, når du bliver bedt om at trække dens ikon til Applikationer folder. Til sidst skal du starte renseværktøjet på din Mac.
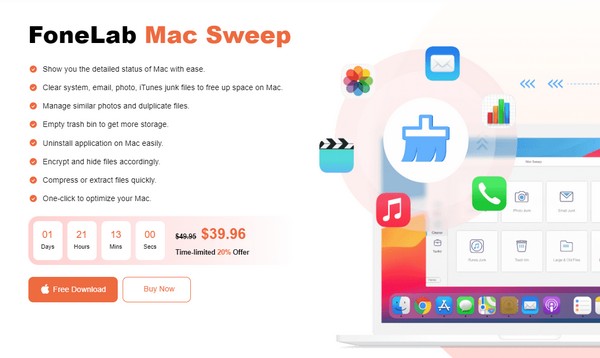
Trin 2Vælg Cleaner funktion, når du ser værktøjets primære grænseflade. Når flere rengøringsfunktioner vises, skal du vælge Lignende Foto for at få adgang til billedsletningsfunktionen. Klik på den følgende skærm Scan, så renseren kan få adgang til og gennemse dine Mac-fotos. Når du er færdig, skal du vælge Specifikation at fortsætte.
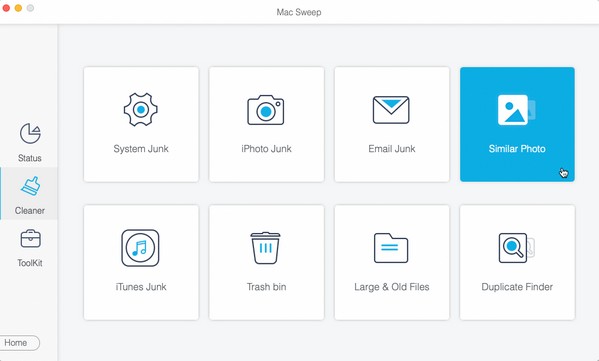
Trin 3Når dine Mac-billeder er vist, skal du kontrollere de elementer, du har til hensigt at slette i overensstemmelse hermed. Du kan vælge mellem kategorierne til venstre eller de specifikke billeder til højre. Tryk til sidst på Rens knappen på den nederste del for at fjerne dem fra Mac.
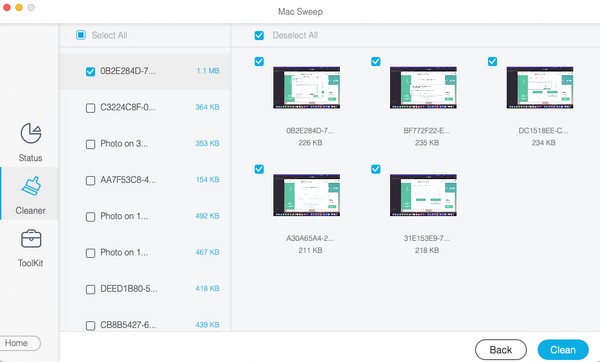

Med FoneLab Mac Sweep rydder du system-, e-mail-, foto-, iTunes-junk-filer for at frigøre plads på Mac.
- Administrer lignende billeder og duplikatfiler.
- Vis dig den detaljerede status for Mac med lethed.
- Tøm skraldespanden for at få mere lagerplads.
Del 5. Ofte stillede spørgsmål om, hvordan du sletter alle billeder fra iPhone
1. Kan jeg slette billeder fra min iPhone efter dato?
Ja du kan. På den pics app-grænseflade, skal du kun fortsætte til bibliotekssektionen og derefter vælge År, Måneder eller Dage flig på den nederste del. Afhængigt af din foretrukne mulighed vil dine billeder derefter blive vist efter dage, måneder eller år. Vælg derfor billederne på en bestemt dato, du har valgt, og slet dem derefter ved hjælp af papirkurven.
2. Er det stadig muligt at gendanne permanent slettede billeder?
Desværre finder du ikke en officiel metode til at gendanne permanent slettede billeder på en iPhone. Men du kan finde en, hvis du leder efter tredjepartsprogrammer eller andre uofficielle strategier til datagendannelse. Bemærk blot, at du skal være forsigtig med at vælge, da nogle programmer kan bringe vira, malware og andre problemer på din Mac, hvis de ikke er sikre.
Regn med sletningsmetoderne ovenfor, da de er blevet grundigt testet, før de kommer til denne artikel. Stol derfor på, at de er gennemprøvede og kan give dig en vellykket proces.
