- Del 1. Sådan konverteres HEIC til JPG på Windows via Photos App
- Del 2. Sådan konverteres HEIC til JPG på Windows med FoneLab HEIC Converter
- Del 3. Sådan konverteres HEIC til JPG på Windows via Paint App
- Del 4. Sådan konverteres HEIC til JPG på Windows Online
- Del 5. Ofte stillede spørgsmål om, hvordan man konverterer HEIC til JPG på Windows
Sådan konverteres HEIC til JPG på Windows på ubesværede måder
 Opdateret af Lisa Ou / 31. juli 2023 16:30
Opdateret af Lisa Ou / 31. juli 2023 16:30Hej! Jeg fik besked på at tage billeder af vores skoleaktiviteter ved hjælp af min iPhone. Det var en god oplevelse, fordi jeg i øjeblikket studerer fotografi. Om eftermiddagen overførte jeg alle billeder taget til computeren med et Windows-operativsystem. Han kan dog ikke få adgang til billederne, fordi de er i HEIC-format. Kan du hjælpe os med at konvertere HEIC til JPG på Windows? Vi venter gerne på svar. På forhånd mange tak!
Hvis du er ny i denne konverteringsproces, har vi dig! Vi har forberedt de førende metoder, der vil være nemme for dig. Opdag dem nedenfor så hurtigt som muligt for at lave en hurtig proces.


Guide liste
- Del 1. Sådan konverteres HEIC til JPG på Windows via Photos App
- Del 2. Sådan konverteres HEIC til JPG på Windows med FoneLab HEIC Converter
- Del 3. Sådan konverteres HEIC til JPG på Windows via Paint App
- Del 4. Sådan konverteres HEIC til JPG på Windows Online
- Del 5. Ofte stillede spørgsmål om, hvordan man konverterer HEIC til JPG på Windows
Del 1. Sådan konverteres HEIC til JPG på Windows via Photos App
Windows har en indbygget app til at hjælpe dig konvertere HEIC-filer til JPG. Du kan bruge dens Fotos-app. Du behøver kun at ændre dets filformat, før du gemmer det på din computer. Hvis du ikke ved, hvordan du konverterer HEIC til JPG på Windows 10 og 11, skal du følge de detaljerede trin nedenfor.
Trin 1Åbn Photos App-ikonet på din Windows. Du kan søge efter det på Windows-søgelinjen. Derefter skal du klikke på Tre prikker ikonet øverst til højre på hovedgrænsefladen. Et nyt sæt muligheder vises på pc-skærmen. Vælg venligst Gem som knappen blandt dem alle.
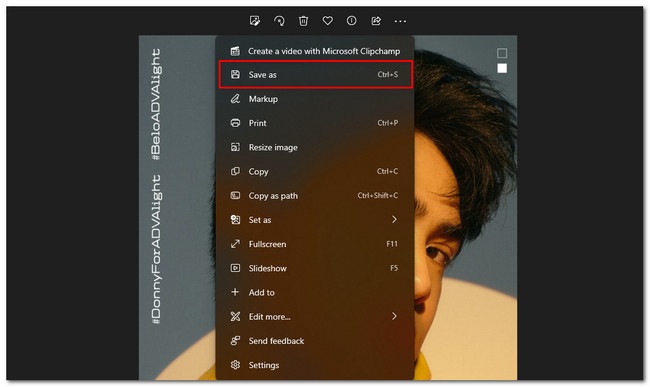
Trin 2Fil Explorer-vinduet vises på din skærm. Klik venligst på Gem som type og vælg .jpg-filformatet blandt alle mulighederne. Derefter skal du markere ikonet Gem for at gemme filen som en .jpg-fil på din computer.
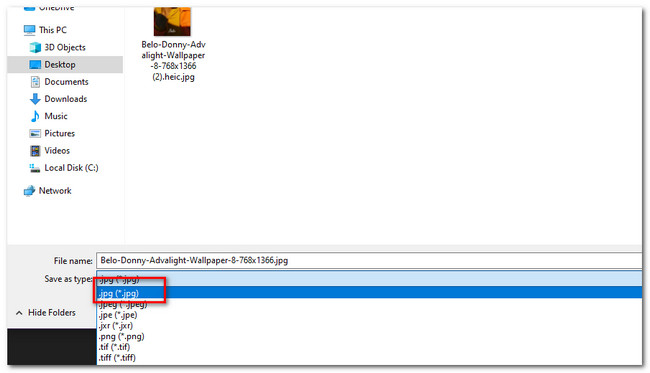
Del 2. Sådan konverteres HEIC til JPG på Windows med FoneLab HEIC Converter
Før du bruger de andre apps i dette indlæg, hvorfor så ikke overveje FoneLab HEIC Converter? Det er langt mere brugervenligt end dem. Hvis du vil vide hvorfor, så se venligst beskrivelserne nedenfor.
Med FoneLab HEIC Converter konverterer du nemt HEIC-billeder til PNG/JPG/JPEG-formater.
- Konverterer HEIC-billeder til PNG / JPG / JPEG-formater.
- Batchkonverter HEIC-fotos på én gang.
- Du kan justere billedkvaliteten.
- Du kan konverter HEIC-filer til JPG fra din Mac eller Windows.
- Softwaren giver dig mulighed for at justere kvaliteten af billedet, før du gemmer det.
- Du kan konvertere HEIC-filerne til PNG, JPG og JPEG.
- Det kan konvertere flere HEIC-filer i én proces.
Der er meget mere om det. Du kan lære mere ved at downloade FoneLab HEIC Converter og følg de detaljerede trin nedenfor.
Trin 1Klik på knappen Gratis download knappen på FoneLab HEIC Converter. Derefter vil downloadprocessen finde sted, så snart du klikker på knappen. Senere skal du konfigurere det på din computer i overensstemmelse hermed og klikke på Installer knap. Computeren starter konverteren bagefter.
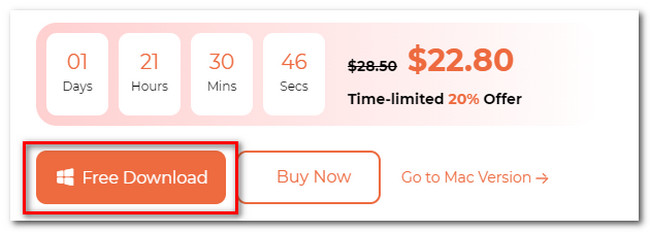
Trin 2Den første grænseflade, du vil se, er værktøjets uploadgrænseflade. Upload HEIC-billederne til softwaren ved at klikke på Tilføj HEIC knap. Du kan også udføre træk-og-slip-handlingen for at uploade dem.
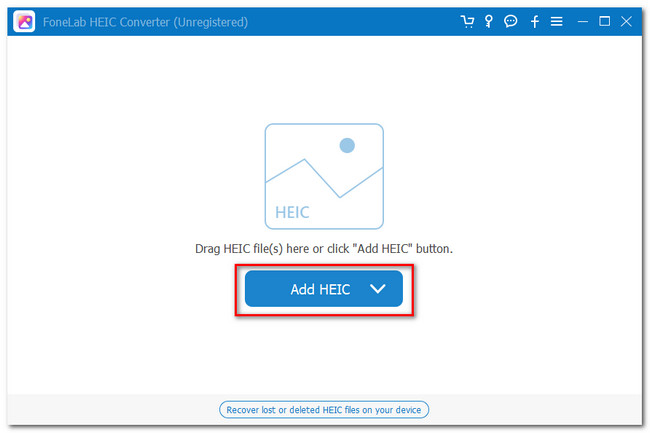
Trin 3Vælg venligst JPG / JPEG knappen på dannet sektion af værktøjet. Juster dens kvalitet ved at justere dens procentdel på højre side af værktøjet.
Bemærk: Hvis du vil konvertere mange HEIC-filer, skal du klikke på Tilføj HEIC knappen øverst. Derefter vil du se filerne på softwaren.
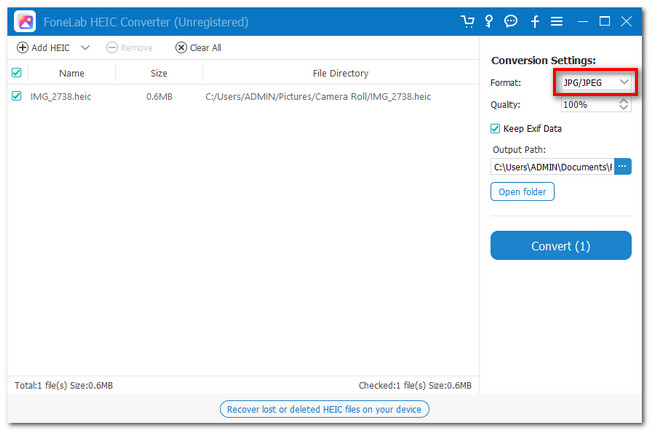
Trin 4Vælg stien til din fil ved at klikke på Output Path ikon. Konverter derefter filerne. Du behøver kun at klikke på Konverter knap. Find derefter den konverterede fil på den placering, du valgte.
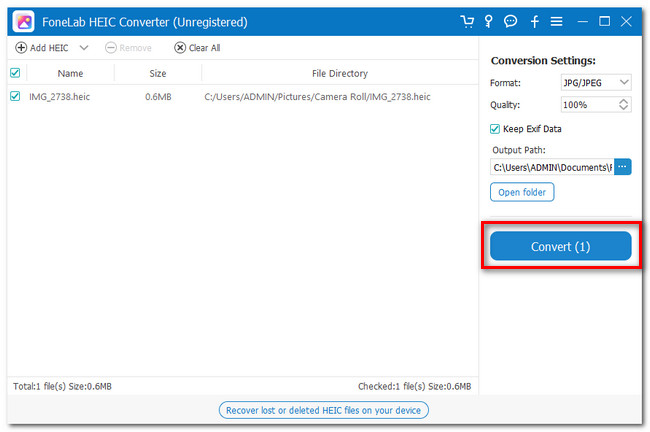
Med FoneLab HEIC Converter konverterer du nemt HEIC-billeder til PNG/JPG/JPEG-formater.
- Konverterer HEIC-billeder til PNG / JPG / JPEG-formater.
- Batchkonverter HEIC-fotos på én gang.
- Du kan justere billedkvaliteten.
Del 3. Sådan konverteres HEIC til JPG på Windows via Paint App
Hvis du har Paint-appen på din Windows, kan du bruge den til at konvertere HEIC til JPG. Kan du forestille dig, hvor nemt det er? For yderligere forklaringer, se venligst de detaljerede trin nedenfor.
Trin 1Åbn Paint-appen på din computer. Du vil se et tomt papir på hovedgrænsefladen. Klik venligst på File (Felt) ikon i øverste højre hjørne. Vælg senere Åbne knappen i det første valg. Upload de HEIC-filer, du vil konvertere.
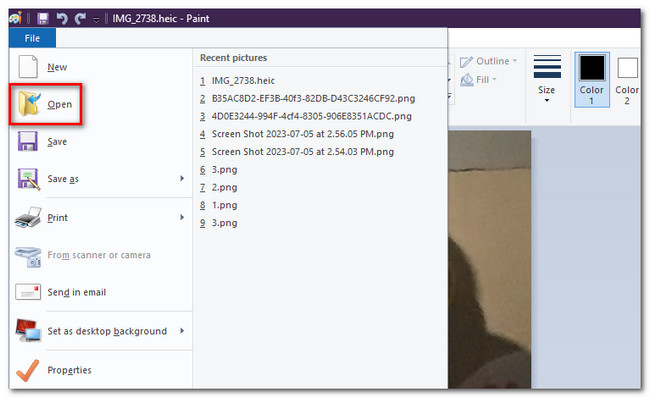
Trin 2Klik på knappen File (Felt) knappen igen. Klik på Arrow ikon af Gem som knappen til højre. En liste over det filformat, den understøtter, vises til højre. Klik venligst på JPEG billede mulighed blandt alle valgene. Vælg derefter stien til filen og gem den.
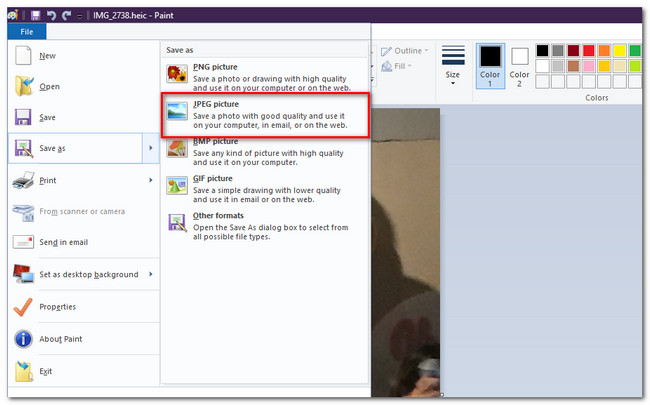
Del 4. Sådan konverteres HEIC til JPG på Windows Online
Til den sidste metode kan du bruge et onlineværktøj til at konvertere HEIC til JPG. Vi fandt en, som vi håber lever op til dine forventninger. Onlineværktøjet hedder iLoveIMG. Dens navn lyder godt, ikke? Alle værktøjer er dog langt fra perfekte. Platformen kræver, at du logger ind eller tilmelder dig, før du konverterer dine HEIC-filer. Det har brug for dine Facebook- eller Google-konti for at gøre det. Derudover indlæses den meget langsomt, når du kommer ind på dens hjemmeside. Hvis du ikke har en stærk internetforbindelse, vil processen tage for meget tid.
Under alle omstændigheder har vi listet de detaljerede trin i dette onlineværktøj, så du kan forstå det bedre.
Trin 1Søg efter https://www.iloveimg.com/convert-to-jpg/heic-to-jpg hjemmesiden. Derefter skal du klikke på Vælg billeder knap. Upload de HEIC-billeder, du vil konvertere. Alternativt kan du trække og slippe HEIC-billederne til platformen for at importere dem.
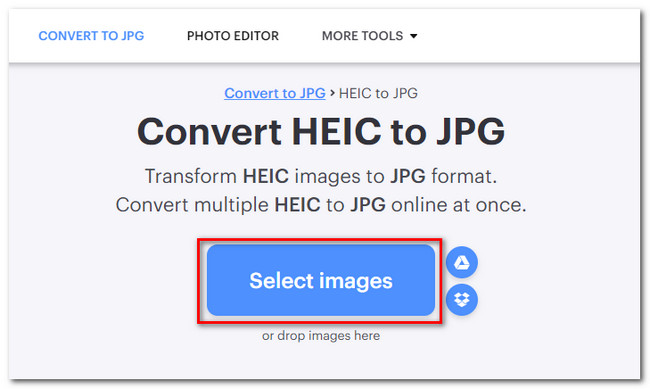
Trin 2Du vil se HEIC ikonet øverst. Klik venligst på Konverter til JPG knappen nederst for at begynde at konvertere.
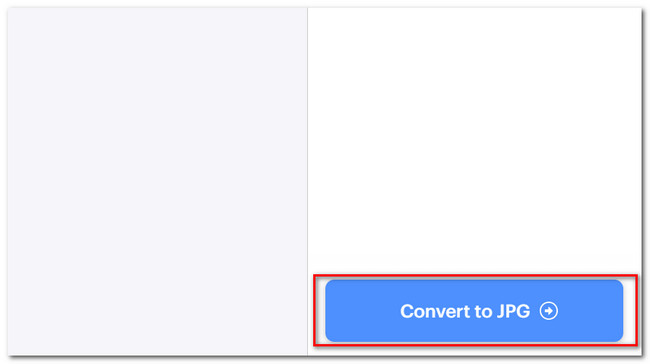
Med FoneLab HEIC Converter konverterer du nemt HEIC-billeder til PNG/JPG/JPEG-formater.
- Konverterer HEIC-billeder til PNG / JPG / JPEG-formater.
- Batchkonverter HEIC-fotos på én gang.
- Du kan justere billedkvaliteten.
Del 5. Ofte stillede spørgsmål om, hvordan man konverterer HEIC til JPG på Windows
Kan du ændre størrelsen på HEIC-filer?
Ja. Du kan ændre størrelsen på en HEIC-fil. Du kan komprimere dine filer ved hjælp af et onlineværktøj som RedKetchup, Optimizilla, iLoveIMG og mere. Du kan søge efter dem på internettet. Derudover, når du komprimerer HEIC-filen, vil du miste dens kvalitet.
Hvorfor åbnes JPG-filer ikke?
Det er muligt, at selve billedet er problemet. Det kan være korrupt eller noget andet. Derudover, hvis du ikke kan åbne JPG på din Windows, er én ting sikker. Der er en fejl i dens Fotos-app eller billedfremviser. Du formodes at se JPG-format, fordi det er et af de understøttede filformater i Windows. Hvis du støder på dette problem, skal du opdatere de nævnte apps på din computer.
Det er så nemt at konvertere HEIC til JPG på Windows! Hvis du har flere bekymringer om problemet, så tøv ikke med at kontakte os. Vi er meget mere villige til at hjælpe!
Med FoneLab HEIC Converter konverterer du nemt HEIC-billeder til PNG/JPG/JPEG-formater.
- Konverterer HEIC-billeder til PNG / JPG / JPEG-formater.
- Batchkonverter HEIC-fotos på én gang.
- Du kan justere billedkvaliteten.
