- Del 1. Sådan konverteres HEIC til JPEG med iPhone Settings App
- Del 2. Sådan konverteres HEIC til JPEG med FoneLab HEIC Converter
- Del 3. Sådan konverteres HEIC til JPEG online
- Del 4. Sådan konverteres HEIC til JPEG med iPhone Files App
- Del 5. Ofte stillede spørgsmål om, hvordan man konverterer HEIC til JPEG
Sådan konverteres HEIC til JPEG professionelt [Nem vejledning]
 Opdateret af Lisa Ou / 28. juli 2023 16:30
Opdateret af Lisa Ou / 28. juli 2023 16:30God dag! Jeg elsker at dele billeder med mine venner og familie, når vi fotograferer tilfældige eller specielle øjeblikke. Det er dog kun nogle af os, der bruger en iPhone, så de andre kan ikke åbne de billeder, jeg deler, da de er i HEIC-format. Og HEIC understøttes ikke på deres enheder. Derfor er mit spørgsmål, hvordan konverterer jeg HEIC-filer til JPEG? Tak på forhånd!
Kan du lide at dele billeder som situationen ovenfor? Hvis ja, fortsæt med at læse dette indlæg, da vi giver detaljerne for succesfuld deling af dine billeder. Hvis du bruger en nyere iPhone-model eller en anden Apple-enhed til at tage billeder af din hverdag, skal du vide, at de er gemt i HEIC-format som standard. Det er et fantastisk format til kompatible enheder på grund af dets høje billedkvalitet og mindre størrelse. Men hvis du kan lide at dele billederne med andre ikke-Apple-enheder, kan du have svært ved at åbne dem, da andre OS ikke i vid udstrækning understøtter HEIC-formatet.
![Sådan konverteres HEIC til JPEG professionelt [Nem vejledning]](https://www.fonelab.com/images/heic-converter/convert-heic-to-jpeg/convert-heic-to-jpeg.jpg)
Heldigvis kan du transformere dine HEIC-billeder til JPEG, der passer til kravene fra andre enheder. Joint Photographic Experts Group, almindeligvis kendt som JPEG, er et billedformat, der er kompatibelt med næsten alle apps eller billedfremvisere på mange enheder. Og denne artikel vil liste de mest effektive konverteringsmetoder til at hjælpe dig med at omdanne dine HEIC-fotos til JPEG-format.

Guide liste
- Del 1. Sådan konverteres HEIC til JPEG med iPhone Settings App
- Del 2. Sådan konverteres HEIC til JPEG med FoneLab HEIC Converter
- Del 3. Sådan konverteres HEIC til JPEG online
- Del 4. Sådan konverteres HEIC til JPEG med iPhone Files App
- Del 5. Ofte stillede spørgsmål om, hvordan man konverterer HEIC til JPEG
Del 1. Sådan konverteres HEIC til JPEG med iPhone Settings App
En af de mest effektive strategier til at konvertere dine HEIC-filer til JPG er gennem Indstillinger. Ved at opsætte kameraindstillingerne vil din iPhone automatisk konvertere dine HEIC-billeder til det mest kompatible format, såsom JPEG, når du overfører dem til din Mac eller pc. Denne metode virker kun, når du overfører til en computer, så du skal overføre disse billeder til computeren først og derefter til deres enheder derefter.
Følg de behagelige anvisninger nedenfor for at konvertere en HEIC-fil til JPEG med iPhone Settings-appen:
Trin 1Vælg gear ikonet på din iPhones startskærm for at åbne Indstillinger app. Rul derefter ned indtil pics indstilling vises på skærmen, og tryk derefter på den.
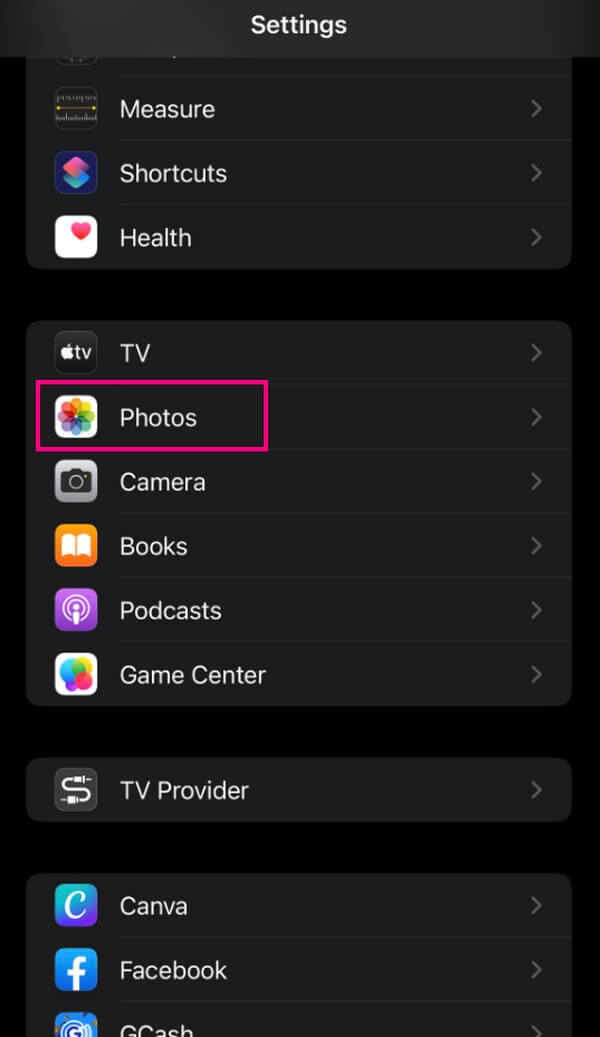
Trin 2Den følgende skærm vil give dig flere muligheder, men gå direkte til bunden for at se Overførsel til Mac eller pc afsnit. Tjek Automatisk Ur fanen nedenfor for at aktivere funktionen. Dine HEIC-billeder vil derefter automatisk blive konverteret til de kompatible formater, når du overfører dem.
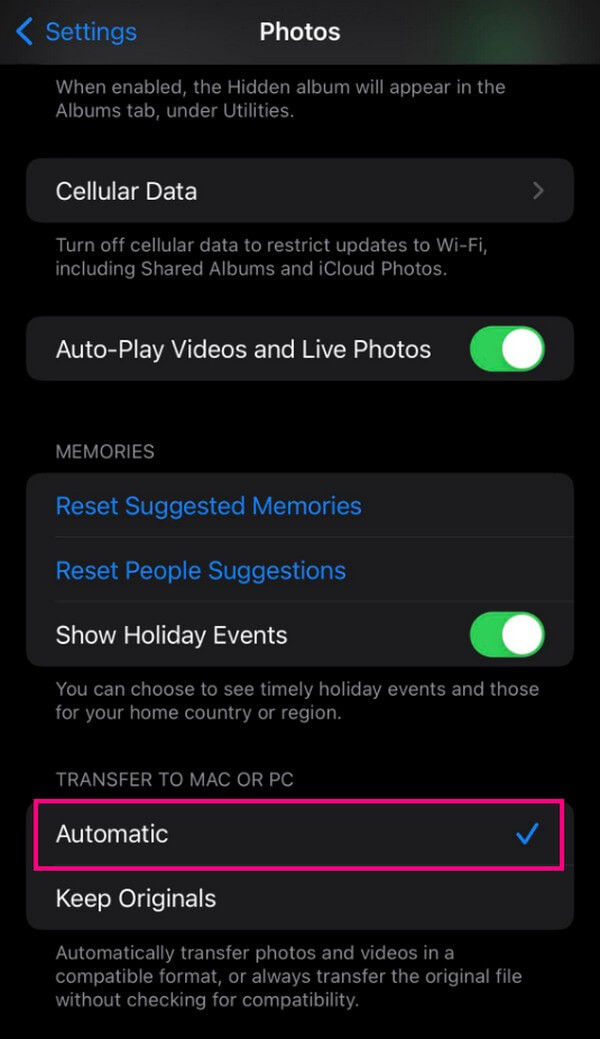
Del 2. Sådan konverteres HEIC til JPEG med FoneLab HEIC Converter
I mellemtiden, hvis du foretrækker en mere fleksibel tilgang, så prøv FoneLab HEIC Converter. I modsætning til den tidligere metode giver dette program dig mulighed for at konvertere og åbne dine HEIC-filer på computeren og andre enheder, når du deler dem. Du kan få det på macOS eller Windows, og det understøtter også billeder fra din iPhone og andre Apple-enheder. En anden fordel, dette program kan tilbyde, er dets batchkonverteringsevne. Således lader FoneLab HEIC Converter dig behandle flere HEIC-filer konvertering samtidigt.
Med FoneLab HEIC Converter konverterer du nemt HEIC-billeder til PNG/JPG/JPEG-formater.
- Konverterer HEIC-billeder til PNG / JPG / JPEG-formater.
- Batchkonverter HEIC-fotos på én gang.
- Du kan justere billedkvaliteten.
Tag fat i de håndterbare trin nedenunder som et eksempel på, hvordan du konverterer HEIC til JPEG med FoneLab HEIC Converter:
Trin 1Få FoneLab HEIC Converter-filen på dens officielle side ved hjælp af Gratis download knappen i sidens venstre sektion. Når den er gemt, skal du vælge filen for at begynde at opsætte programinstallationen. Processen kræver kun et par klik og enkel forståelse for at fuldføre. Tryk derefter på fanen Udfør og start HEIC-konverteren på din computer.
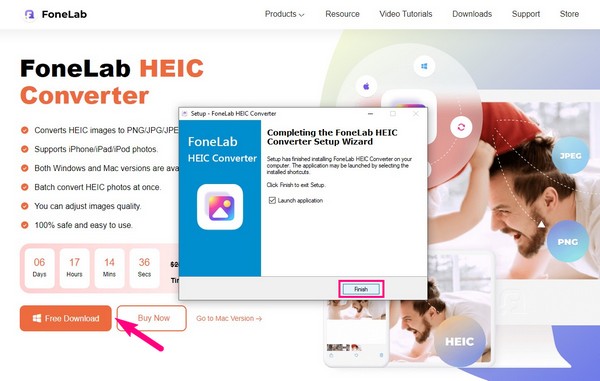
Trin 2Når programmet kører, vil du finde en Tilføj HEIC knappen i midten af den primære grænseflade. Men før du fortsætter, kan du klikke på ikonet med tre bjælker øverst til højre for at indstille sproget og dine andre præferencer. Når du er klar, så tryk Tilføj HEIC, vælg og åbn derefter dine HEIC-billeder for at importere dem til grænsefladen.
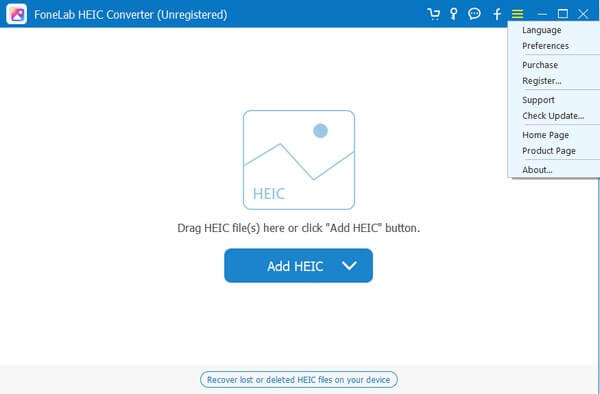
Trin 3Når billederne er vist på programmet, se konverteringsindstillingerne til højre. Vælg hurtigt JPG/JPEG i dannet feltet, og juster derefter kvaliteten af billederne under det. Vælg derefter din foretrukne destinationsmappe for filerne i outputstien. Så, hit Konverter for at gemme dine HEIC-billeder som JPEG På din computer.

Del 3. Sådan konverteres HEIC til JPEG online
En effektiv online-konverter, der er tilgængelig på nettet, er Heic til jpg. Det er et gratis online program eksklusivt til at konvertere HEIC-billeder til JPEG eller omvendt. Og dens største fordel er, at det ikke vil skade dine billeders kvalitet under konverteringen. Ydermere er den tilgængelig på computere og andre enheder, så længe du har en internetforbindelse.
Bemærk de sikre instruktioner nedenfor for at bestemme, hvordan jeg konverterer HEIC-filer til JPEG ved hjælp af onlineværktøjet.
Trin 1Indtast heictojpg.com på din browsers adresselinje for at få adgang til onlineprogrammets konverteringsside. Øverst til venstre på dens grænseflade skal du trykke på boksen med plusikonet og vælge dine HEIC-filer, så de skal uploades på siden.
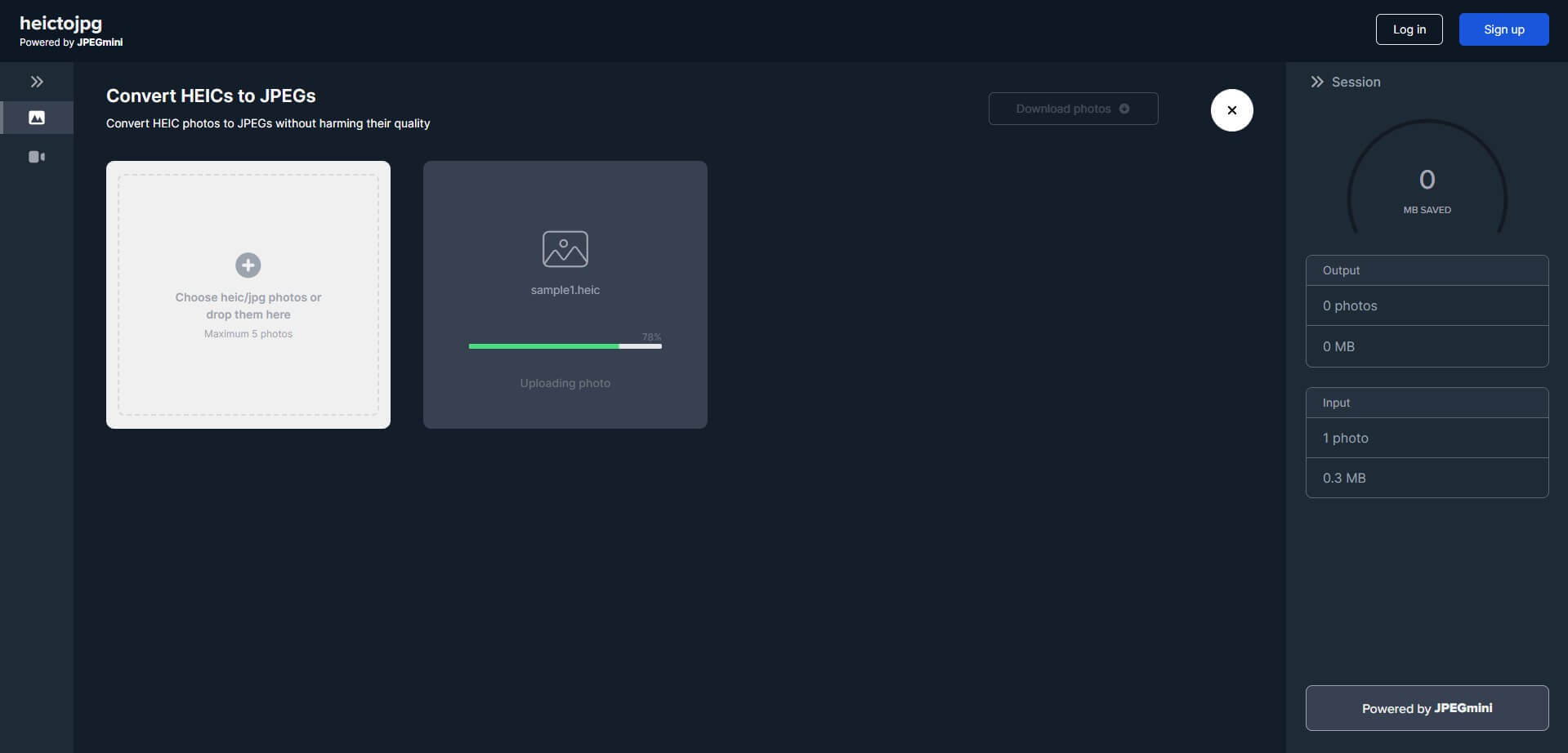
Trin 2Billederne konverteres automatisk til JPEG, når du uploader dem. Vent derfor et øjeblik på, at de er færdige, og tryk derefter på Download foto fanen øverst til højre for at gemme den konverterede fil på din enhed eller computer.
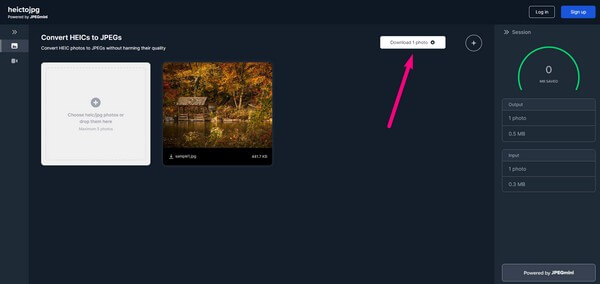
Men hvis du har flere HEIC-billeder, skal du være opmærksom på, at den kun kan konvertere maksimalt 5 billeder ad gangen, hvilket bremser processen. Men bare rolig; du kan stadig tjekke de andre teknikker i denne artikel for at hjælpe dig med at konvertere flere HEIC-filer hurtigere.
Med FoneLab HEIC Converter konverterer du nemt HEIC-billeder til PNG/JPG/JPEG-formater.
- Konverterer HEIC-billeder til PNG / JPG / JPEG-formater.
- Batchkonverter HEIC-fotos på én gang.
- Du kan justere billedkvaliteten.
Del 4. Sådan konverteres HEIC til JPEG med iPhone Files App
På den anden side er en anden metode, du kan navigere på din iPhone, konvertering på dens Filer-app. Det kan i høj grad hjælpe, hvis du ikke har nogen computer eller stabilt internet, da det kun involverer kopiering af HEIC-filerne, og de vil automatisk konvertere til JPEG-format.
Overhold de enkle retningslinjer nedenfor for at konvertere HEIC-filer til JPEG med iPhone Files-appen:
Trin 1Åbne pics app på din iPhone og se det HEIC-billede, du gerne vil konvertere. Tryk derefter på Del ikonet nederst til venstre og tryk Kopier foto.
Trin 2Når den er kopieret, skal du fortsætte til appen Filer og åbne På min iPhone under sektionen Steder. Bagefter skal du trykke længe på et tomt område og trykke pasta fra mulighederne. Billedet konverteres automatisk til JPEG, når det er gemt i din Filer-app.
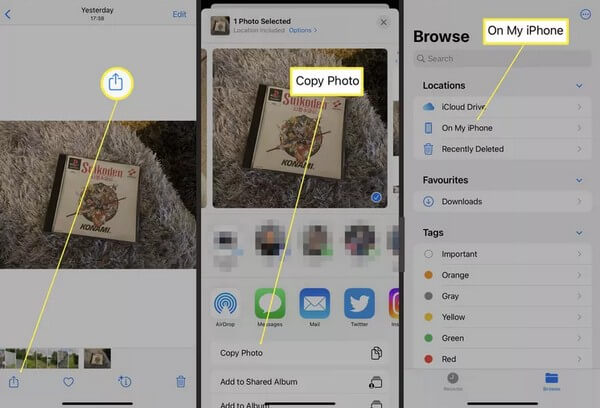
Del 5. Ofte stillede spørgsmål om, hvordan man konverterer HEIC til JPEG
Hvordan konverterer jeg HEIC-filer til JPEG i Windows?
Et professionelt program som FoneLab HEIC Converter kan i høj grad hjælpe, hvis du udfører konverteringen på en Windows-computer. Dette program kan stadig konvertere dine HEIC-filer på Windows, selvom Apple-enheder for det meste bruger formatet. Desuden giver det flere muligheder end andre metoder, såsom at justere din billedfilkvalitet i overensstemmelse hermed.
Sådan konverteres HEIC-filer til JPEG uden at miste kvalitet?
Nogle muligheder i artiklen ovenfor giver dig mulighed for at konvertere dine HEIC-filer til JPEG uden at miste kvalitet. Tjek venligst detaljerne i hver del for at konvertere dine filer ved hjælp af effektive strategier som FoneLab HEIC Converter.
Vi sætter stor pris på din tid til at læse og stole på de professionelle strategier, der er angivet i denne artikel, til at konvertere dine HEIC-billeder til JPEG-format.
Med FoneLab HEIC Converter konverterer du nemt HEIC-billeder til PNG/JPG/JPEG-formater.
- Konverterer HEIC-billeder til PNG / JPG / JPEG-formater.
- Batchkonverter HEIC-fotos på én gang.
- Du kan justere billedkvaliteten.
