- Del 1. Sådan konverteres HEIC til JPG på iPhone-indstillinger
- Del 2. Sådan konverteres HEIC til JPG på iPhone ved hjælp af FoneLab HEIC Converter
- Del 3. Sådan konverteres HEIC til JPG på iPhone ved hjælp af Filer-appen
- Del 4. Ofte stillede spørgsmål om, hvordan man konverterer HEIC til JPG på iPhone
Sådan konverteres HEIC til JPG på iPhone i 3 førende metoder
 Opdateret af Lisa Ou / 04. august 2023 16:30
Opdateret af Lisa Ou / 04. august 2023 16:30Hej gutter! Er der en måde at konvertere HEIC til JPG filformat? Årsagen er, at min veninde og jeg tog et fotoshoot til vores projekt i skolen. Hendes enhed kan dog ikke læse et HEIC-format. I dette tilfælde kan jeg ikke sende dem til hende. Hjælp mig venligst med dette, og jeg er villig til at vente på et svar. På forhånd mange tak!
Hej med dig! Vi kan helt sikkert hjælpe dig. Vi udarbejdede de 3 førende metoder til konvertere HEIC til JPG-format. Opdag dem nedenfor og vælg den metode, som du synes er nemmere. Fortsæt venligst.
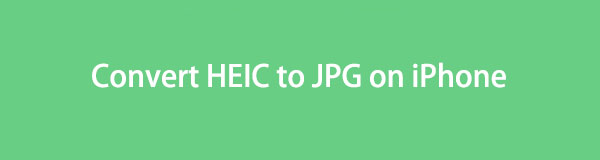

Guide liste
- Del 1. Sådan konverteres HEIC til JPG på iPhone-indstillinger
- Del 2. Sådan konverteres HEIC til JPG på iPhone ved hjælp af FoneLab HEIC Converter
- Del 3. Sådan konverteres HEIC til JPG på iPhone ved hjælp af Filer-appen
- Del 4. Ofte stillede spørgsmål om, hvordan man konverterer HEIC til JPG på iPhone
Del 1. Sådan konverteres HEIC til JPG på iPhone-indstillinger
iPhone har en indbygget måde at konvertere HEIC til JPG filformat. Dette er dog kun til at tage billeder, ikke efter du har taget dem. Hvis ja, kan du rulle ned og finde en anden metode, der passer til dine filers situation.
Hvis din iPhone bliver ved med at gemme dine billeder i HEIC-filformat, hvorfor så ikke prøve denne metode til at gemme dine iPhone-fotos til JPG? Nå, følg venligst de detaljerede trin nedenfor for bedre resultater.
Trin 1På din iPhone skal du finde Indstillinger app. Derefter skal du rulle ned og finde Kamera ikon. Når du ser det, skal du trykke på det for flere muligheder.
Trin 2Øverst, vælg venligst Formater knap. Derefter vil du se 2 muligheder for at tage dine billeder. Det omfatter Høj effektivitet , Mest kompatible ikon. På den Kamerafangst sektion, skal du vælge Mest kompatible knap. Senere vil billedet taget på din iPhone være i JPG-format.
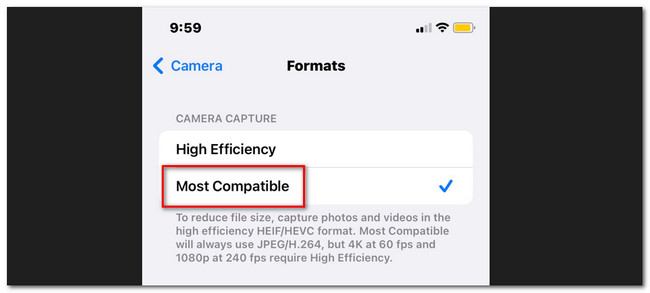
Del 2. Sådan konverteres HEIC til JPG på iPhone ved hjælp af FoneLab HEIC Converter
Der er et tredjepartsværktøj, der kan hjælpe dig med at konvertere HEIC til JPG. Softwaren hedder FoneLab HEIC Converter. Fra dets navn vil du vide, at det er beregnet til og designet til konverter HEIC-filer til JPG på computer. Lad os finde ud af mere om dens funktioner nedenfor.
Med FoneLab HEIC Converter konverterer du nemt HEIC-billeder til PNG/JPG/JPEG-formater.
- Konverterer HEIC-billeder til PNG / JPG / JPEG-formater.
- Batchkonverter HEIC-fotos på én gang.
- Du kan justere billedkvaliteten.
- Den er tilgængelig på både Mac- og Windows-operativsystemer.
- Det kan konvertere dine HEIC-billeder til JPG-, JPEG- og PNG-formater.
- Det understøtter batchkonvertering til dine HEIC-filer; du kan kun konvertere dem på få sekunder. Det er hvor hurtigt denne software behandler.
- Du kan justere efterkvaliteten af billederne, før du konverterer dem.
- Du kan vælge destinationsmappen for dine konverterede billeder. I dette tilfælde behøver du ikke længere at kontrollere mapperne individuelt for at se dem.
Disse funktioner er kun nogle af de FoneLab HEIC Converter. Hvis du vil udforske mere, skal du følge de detaljerede trin nedenfor.
Trin 1Besøg den officielle hjemmeside for FoneLab HEIC Converter. Derefter vil du se den fulde beskrivelse, når du ruller ned på websiden. Find knappen Gratis download, og marker den for at downloade softwaren. Derefter skal du konfigurere det på din computer og starte det. Du behøver kun at klikke på knappen Installer på hovedgrænsefladen for at gøre det.
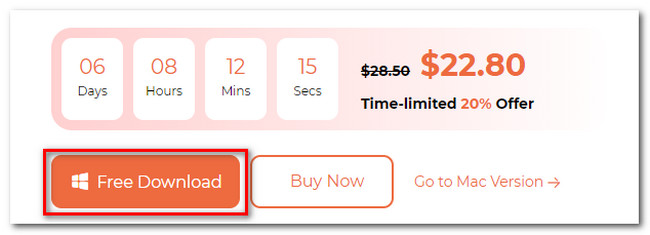
Trin 2Værktøjet kræver, at du først importerer HEIC-billederne til softwaren. Du kan få dem på din computer ved at tilslutte iPhonen til den via et USB-kabel. Du behøver kun at klikke på Tilføj HEIC knap. Værktøjet giver dig mulighed for at trække og slippe HEIC-billederne fra din computer til softwaren.
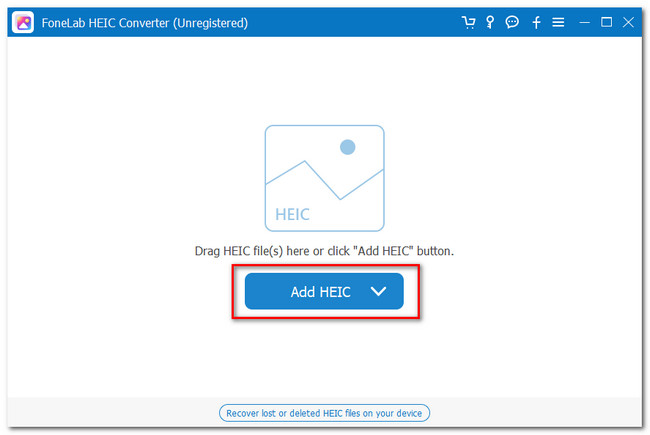
Trin 3Du vil se de uploadede billeder i venstre side af værktøjet. Senere, vælg venligst JPG/JPEG mulighed i afsnittet Format. Du kan også justere deres kvalitet ved at klikke på Kvalitet afsnittet og justere det.
Bemærk: Hvis du vil tilføje flere HEIC-billeder, kan du klikke på Tilføj HEIC øverst.
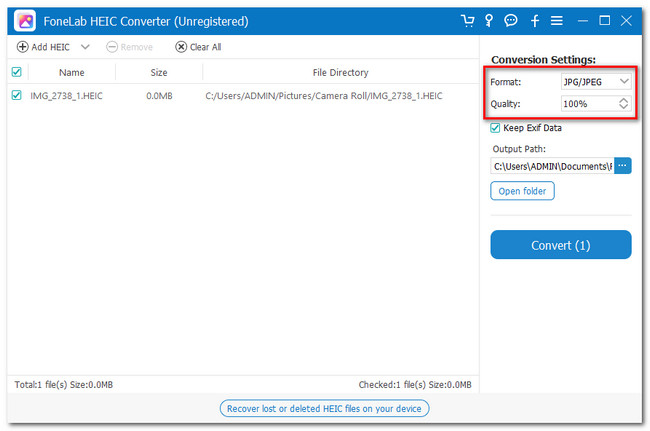
Trin 4Vælg den placering, hvor du vil gemme dine konverterfiler. Du behøver kun at klikke på ikonet med tre prikker til højre for værktøjet. Klik derefter på knappen Konverter under den for at starte konverteringsprocessen. Det vil kun vare i et par sekunder. Vent venligst og afbryd ikke processen for bedre resultater.
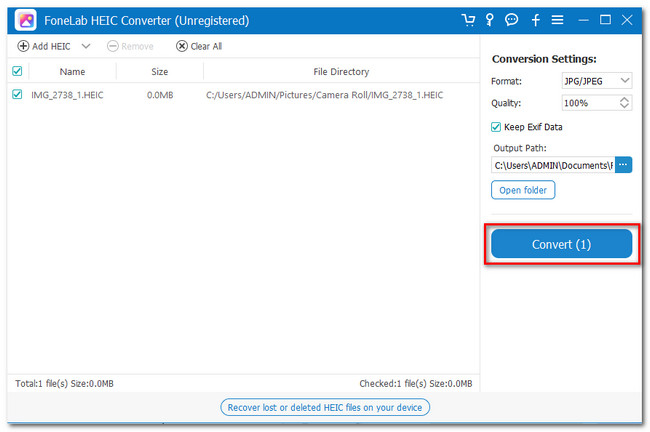
Med FoneLab HEIC Converter konverterer du nemt HEIC-billeder til PNG/JPG/JPEG-formater.
- Konverterer HEIC-billeder til PNG / JPG / JPEG-formater.
- Batchkonverter HEIC-fotos på én gang.
- Du kan justere billedkvaliteten.
Del 3. Sådan konverteres HEIC til JPG på iPhone ved hjælp af Filer-appen
Endelig kan du bruge appen Filer til at konvertere HEIC til JPG. Denne proces er ligesom en skjult måde at gøre det på. Kun få mennesker kender til dette. Du er heldig, fordi du er ved at lære det. I denne proces vil du kun udføre kopier-og-indsæt-metoden fra foto-appen til din iPhones fil-app.
For mere information, læs venligst de detaljerede trin nedenfor om, hvordan du gør det. Vær forsigtig med proceduren, for med de forkerte tryk kan du ved et uheld slette dine billeder. Fortsæt venligst nedenfor for mere information.
Trin 1Du skal først finde billederne i foto-appen. Start det, og vælg det HEIC-foto, du vil konvertere. Derefter skal du vælge Del ikon i nederste højre hjørne af telefonens hovedgrænseflade.
Trin 2En ny liste over muligheder vises på skærmen. Vælg venligst Kopi knappen blandt dem alle. Luk venligst pics app og start Filer app på din iPhone. Nederst skal du trykke på knappen Gennemse. Derefter skal du vælge På min iPhone knappen i Lokationer afsnit øverst.
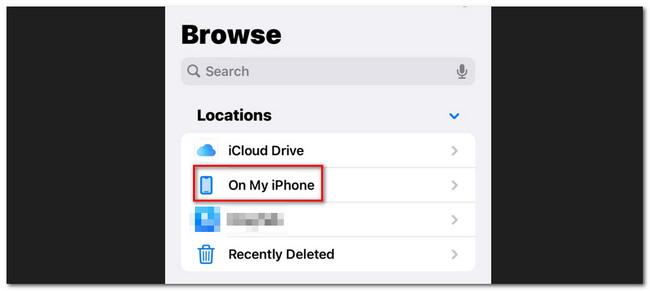
Trin 3Du kan oprette en ny mappe, hvis du vil, ved at trykke på Mere ikon i øverste højre hjørne. Tryk derefter længe på skærmen. Et lille vindue med muligheder vises på din skærm. Vælg venligst knappen Sæt ind. Derefter vil du se HEIC-fotokonverteren til JPG.
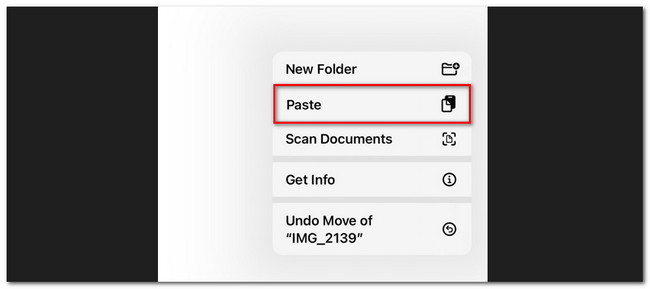
Del 4. Ofte stillede spørgsmål om, hvordan man konverterer HEIC til JPG på iPhone
Hvordan konverterer jeg automatisk HEIC til JPG Windows?
Du behøver kun at konfigurere standardindstillingerne på din iPhone for at gøre det med succes. Følg venligst instruktionerne som følger. Gå til Indstillinger app på din iPhone og stryg ned. Find venligst pics ikonet og tryk på det. Rul igen og tryk på knappen Automatisk på Overfør til PC eller Mac afsnit. Senere, når du overfører HEIC-billederne til pc'en, vil de automatisk blive konverteret til JPG-filformat.
Kan Android åbne HEIC filer?
Ja. Du kan få adgang til HIEC-filer på dine Android-telefoner. Dog kun Android 9 og nyere versioner. Hvis din Android-version er lavere end 9, vil din telefon være inkompatibel med HEIC-filerne. Hvis ja, kan du konvertere dem til JPG. Den anbefalede måde til det er FoneLab HEIC Converter.
Der har du det! Det er alt for nu for at konvertere HEIC til JPG på iPhone. Glem ikke at overveje FoneLab HEIC Converter. Det kan også hjælpe dig konverter HEIC-filerne til PNG, undtagen fra JPG eller JPEG. Der er meget mere om dette værktøj. Download det på din computer for mere.
Med FoneLab HEIC Converter konverterer du nemt HEIC-billeder til PNG/JPG/JPEG-formater.
- Konverterer HEIC-billeder til PNG / JPG / JPEG-formater.
- Batchkonverter HEIC-fotos på én gang.
- Du kan justere billedkvaliteten.
