Effektiv guide til, hvordan du nemt konverterer HEIF til JPG
 Opdateret af Lisa Ou / 23. oktober 2023 16:30
Opdateret af Lisa Ou / 23. oktober 2023 16:30Har du HEIF-filer gemt på din Mac? Hvis det er tilfældet, anbefales det stærkt at konvertere dem til et mere tilgængeligt format som JPG. HEIF-filer eller High-Efficiency Image Format er tilgængelig på flere enheder, så du kan se dem på de understøttede. Men i modsætning til JPG er dette format ikke så universelt og er muligvis ikke kompatibelt med dine andre computere eller enheder. Det er også kendt som HEIC, da det er Apples valgte filtypenavn. Derfor skal du være begejstret for at vide, at vi kan give dig de korrekte måder at konvertere HEIF til JPG.
Hvis du bliver ved med at gennemse denne artikel, vil du opdage de effektive retningslinjer for konvertering af dine HEIF-filer til JPG. Uanset om du vil have en indbygget konverter, et onlineværktøj eller et tredjepartsprogram, kan vi levere næsten alt, hvad du har brug for til dette emne. De nødvendige oplysninger om hver konverter vil være i de følgende dele sammen med de korrekte procedurer for konvertering. Fortsæt venligst og nyd de detaljer, vi har givet for at konvertere dine HEIF-billedfiler med succes. Udfør hver retning korrekt og bevis deres effektivitet bagefter.
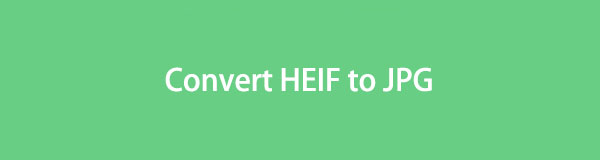

Guide liste
Del 1. Sådan konverteres HEIF til JPG på forhåndsvisning
Preview er et indbygget program på macOS, der lader dig vise billederne og andre datatyper på din Mac. Du kender det måske kun som appen til at forhåndsvise dine filer, som navnet antyder, men hvad du skal indse er, at den også har mulighed for at konvertere billedformater. Du kan hurtigt konvertere visse formater til JPG og mere ved at få adgang til dets muligheder.
Med FoneLab HEIC Converter konverterer du nemt HEIC-billeder til PNG/JPG/JPEG-formater.
- Konverterer HEIC-billeder til PNG / JPG / JPEG-formater.
- Batchkonverter HEIC-fotos på én gang.
- Du kan justere billedkvaliteten.
Dens proces vil også være problemfri på grund af Previews rene grænseflade, der giver dig mulighed for nemt at forstå alle dele af proceduren. Desværre kan du kun finde denne metode på Mac. Gå derfor videre til følgende del, hvis du ikke kører macOS.
Overhold de praktiske anvisninger nedenfor for HEIF-konvertering til JPG-processen på Preview:
Trin 1Indtast Finder vindue på din Mac ved hjælp af dets ikon på Dock. Dine mapper og de filer, de indeholder, vil blive vist på skærmen, men du finder muligvis ikke de filer, du har brug for med det samme. Find dem først ved at åbne mapperne, og når du har fundet det HEIC-billede, du ønsker at konvertere, skal du dobbeltklikke på det for at åbne på Preview.
Trin 2Derefter rammer du File (Felt) knappen ved siden af Eksempel flig på den øverste del. Når rullemenuen kommer til syne, skal du fokusere på den nederste del og klikke på eksport fanen. Valgmuligheder, såsom Format og kvalitet, vises i pop op-dialogboksen.
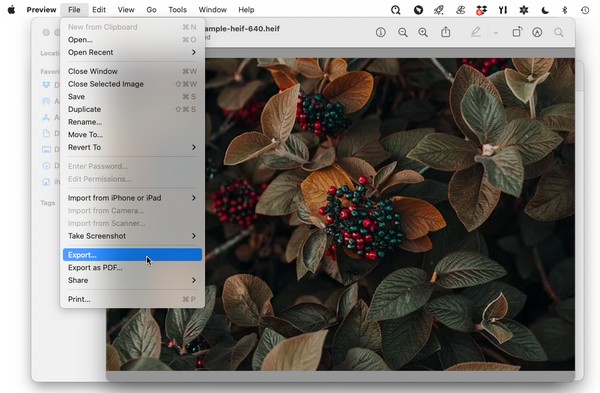
Trin 3Klik på knappen dannet bar, og vælg JPEG valg fra mulighederne. Du kan også justere Kvalitet nedenunder i overensstemmelse hermed. Næste, hit Gem for at konvertere din HEIF-fil. Den bliver derefter gemt som en JPG-fil.
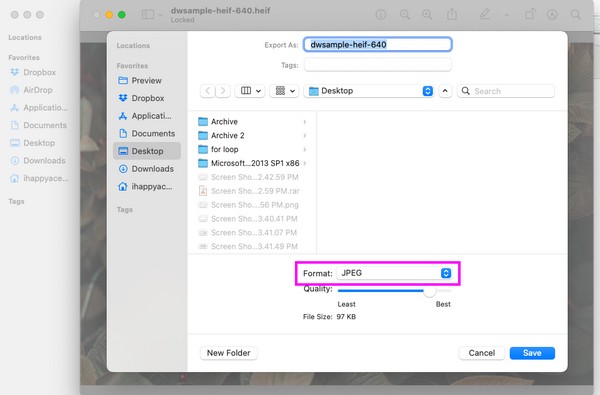
Del 2. Sådan konverteres HEIF til JPG med FoneLab HEIC Converter
HEIF og HEIC formater er udskiftelige, så du kan bruge et værktøj som f.eks FoneLab HEIC Converter for at konvertere dine HEIF-filer. Dette værktøj er en kraftfuld konverter, der giver dig mulighed for at omdanne HEIF- eller HEIC-billeder til JPG-, JPEG- og endda PNG-formater. Det understøtter Mac-, Windows-, iPhone-, iPod- og iPad-billeder; dermed kan du stole på dens fleksibilitet til at håndtere dine filer hurtigt.
Bortset fra det lader FoneLab HEIC Converter dig justere din billedkvalitet, hvilket gør det nemmere at gemme billedfilen i henhold til dine præferencer. Det er også kendt for at være 100% sikkert, så du skal ikke bekymre dig om at støde på komplikationer, da dette værktøj vil holde dine filer beskyttet. Du kan også navigere ubesværet på grund af den rene grænseflade.
Med FoneLab HEIC Converter konverterer du nemt HEIC-billeder til PNG/JPG/JPEG-formater.
- Konverterer HEIC-billeder til PNG / JPG / JPEG-formater.
- Batchkonverter HEIC-fotos på én gang.
- Du kan justere billedkvaliteten.
Se den sikre procedure nedenfor som et mønster for, hvordan man konverterer HEIF til JPG med FoneLab HEIC Converter:
Trin 1Få adgang til en af dine computerbrowsere, og gå straks ind på FoneLab Mac Sweep-webstedet. På dens officielle side skal du trykke på Gratis download fanen under værktøjets funktionsbeskrivelser for at gemme installationsfilen. Når den er gemt, skal du få den ind i din Applikationer folder. Indtast dit brugernavn og din adgangskode, hvis du bliver bedt om det, og start derefter konverteren bagefter.
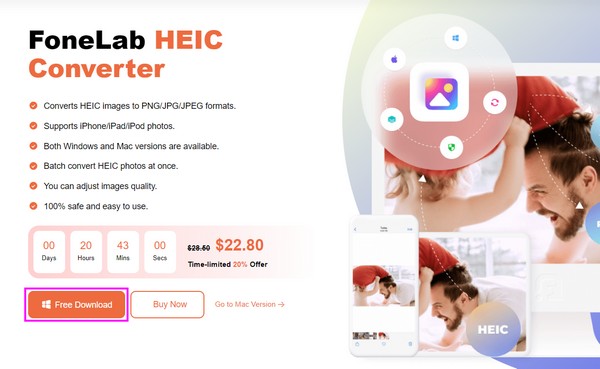
Trin 2Hjemmegrænsefladen vises automatisk, når værktøjet kører på din Mac. Klik på Tilføj HEIC fanen for at se mulighederne. Tryk på under knappen Tilføj HEIC-fil (er) or Tilføj HEIC-mappe knappen for at se uploadmulighederne. Vælg derefter det billede, du vil konvertere for at importere til programmet.
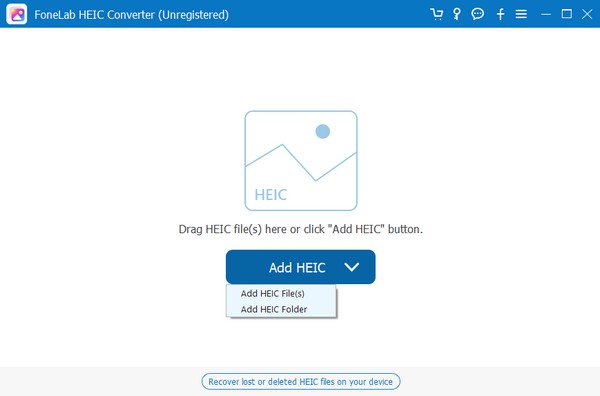
Trin 3Når du er importeret, skal du trykke på dannet rullemenuen og vælg JPEG fra menuen. Juster også billedkvaliteten afhængigt af, hvor mange procent du vil have det til. Når du er færdig, skal du trykke på Konverter knappen nederst til højre for at omdanne dit HEIF-billede til en JPG.
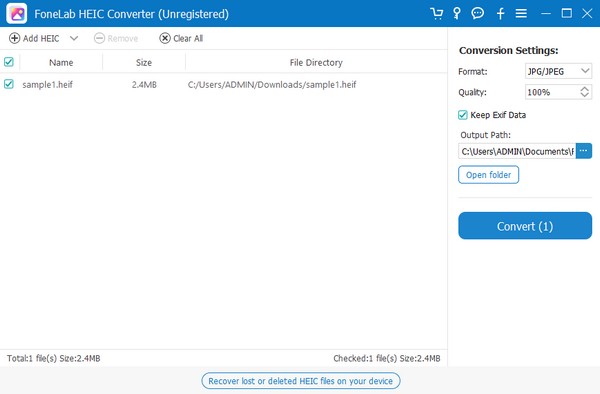
Med FoneLab HEIC Converter konverterer du nemt HEIC-billeder til PNG/JPG/JPEG-formater.
- Konverterer HEIC-billeder til PNG / JPG / JPEG-formater.
- Batchkonverter HEIC-fotos på én gang.
- Du kan justere billedkvaliteten.
Del 3. Sådan konverteres HEIF til JPG online
I mellemtiden er onlineværktøjer også inden for rækkevidde, hvis du har en stabil internetforbindelse. Blandt de konverteringsprogrammer, du kan støde på online, er Convertio. Det er et populært websted, der tilbyder en side til konvertering af HEIF-billeder til JPG på få sekunder.
Ved kun at uploade dine HEIF-filer til dets officielle konverteringsside, kan dette værktøj forvandle dem til JPG'er ved kun at klikke på nogle få muligheder. Du kan således forvente, at dine billeder er kompatible med flere enheder eller computere, når du er færdig med at navigere i dette konverteringsprogram.
Overhold de bekymringsfrie instruktioner nedenfor for at konvertere HEIF til JPG ved hjælp af onlinekonverteren, Convertio:
Trin 1Søg efter HEIF til JPG-konverteringssiden for Convertio ved hjælp af din browser. Når du ser den røde Vælg filer fanen på midtersiden, klik på den og vælg HEIC-billedet fra pop op-mappen. Det vil så automatisk blive uploadet til hjemmesiden.
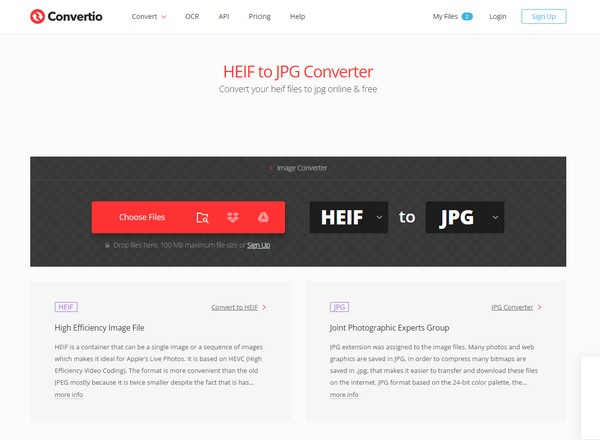
Trin 2Når HEIC-filen er uploadet, skal du trykke på Konverter knappen på venstre side af det importerede billede. Fortsæt derefter med knappen Download for at gemme det nyligt konverterede JPG-billede på din computer.
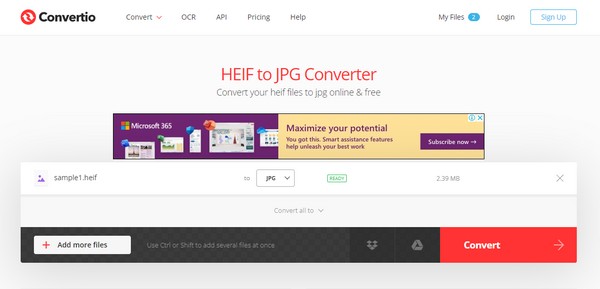
Del 4. Ofte stillede spørgsmål om, hvordan man konverterer HEIF til JPG
Hvordan konverterer jeg HEIF-billeder til JPEG på min iPhone?
Du kan stole på de samme metoder, som vi introducerede i denne artikel. Hvis HEIF-billederne er på din iPhone, er den mest passende strategi, du kan bruge, onlinemetoden i del 3. Du skal kun besøge den nævnte hjemmeside og konvertere dine filer til JPG på platformen. Alternativt kan du også bruge pics app for at ændre formatet. Åbn det billede, du vil konvertere, for at se det i appen Fotos. Klik derefter File (Felt) > eksport, Og vælg derefter JPEG på den viste dialogboks for at konvertere med succes.
Er JPG et bedre format end HEIF?
Det afhænger af den formatfordel, du foretrækker. Hvis du kan lide et billedformat med en højere kvalitet, men mindre størrelse, kan du måske bedre lide HEIF-formatet. På den anden side, hvis du ønsker et billedformat, der er mere kompatibelt med mange enheder, anbefaler vi i stedet JPG-formatet. Det er et universelt format, så næsten alle mediefremvisere understøtter det uanset din enhed. Derfor kan du vælge hvilket format der er bedre afhængigt af dine behov.
Tak for at konvertere dine HEIF-filer til JPG med de metoder, der er foreslået i denne artikel. Du vil finde flere løsninger og fordelagtige programmer som disse, hvis du tilgår FoneLab HEIC Converter hjemmeside, så tjek den gerne ud.
Med FoneLab HEIC Converter konverterer du nemt HEIC-billeder til PNG/JPG/JPEG-formater.
- Konverterer HEIC-billeder til PNG / JPG / JPEG-formater.
- Batchkonverter HEIC-fotos på én gang.
- Du kan justere billedkvaliteten.
