Sådan får du adgang til iCloud Backup
 Opdateret af Boey Wong / 27. jan 2021 09:15
Opdateret af Boey Wong / 27. jan 2021 09:15Apple tilbyder kun 5GB fri for iCloud-opbevaring til brugere. Hvis du har brugt iCloud i lang tid, og iCloud-backupfilerne tager for meget plads, kan du slette nogle gamle iCloud-sikkerhedskopieringsfiler, så du kan frigive noget lagerplads. Eller du vil beholde det valgfrie indhold fra iCloud-sikkerhedskopier til din computer i stedet. Nøgleproblemet er imidlertid, hvordan du får adgang til iCloud-backup. Der er visse måder at få adgang til iCloud, enten fra din iPhone og iPad eller fra en computer. Læs nedenstående artikel for at lære om få minutter.

Guide liste
Metode 1: Få adgang til min iCloud på min iPhone / iPad / iPod.
Først og fremmest skal du logge ind på din iCloud-konto (Apple ID, når du konfigurerer din iPhone / iPad / iPod i starten) på din iOS-enhed. Tryk så på Indstillinger - iCloud - Opbevaring - Administrer Opbevaring for iOS 10 eller over, eller Indstillinger - iCloud - Opbevaring og backup - Administrer Opbevaring for tidligere version af iOS for at få vist iCloud-sikkerhedskopier og tryk på de sikkerhedskopieringsfiler, du vil fjerne fra iCloud. Men bare husk at sikkerhedskopiere disse filer til computeren først, hvis du vil have dem tilbage en dag. Du kan lide: Sådan sikkerhedskopieres iOS-enheden.
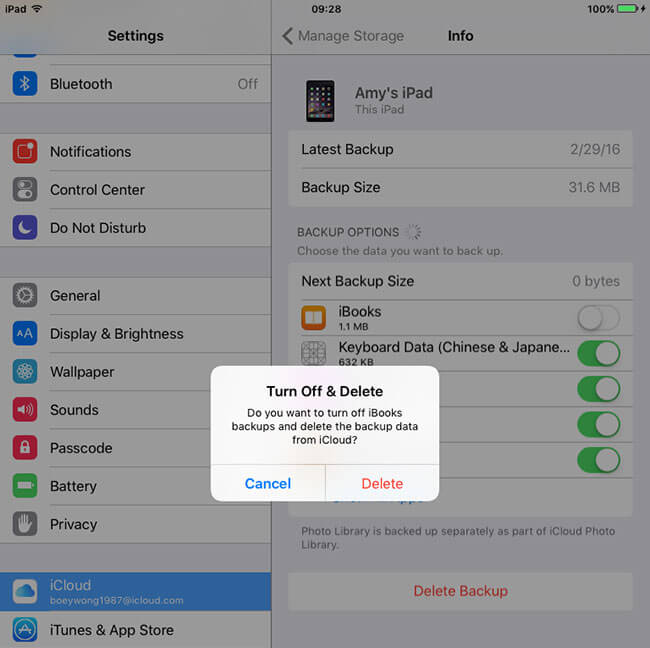
Metode 2: Hvordan får jeg adgang til min iCloud-backup ved at logge på iCloud.com
Apple giver dig adgang til iCloud-backup fra din computer via enhver webbrowser. Men hvordan man får vist iCloud Backup derefter? Følg nedenstående par trin for at nå dette mål.
Trin 1Åbn webbrowseren, og log på iCloud.com.
Trin 2Log ind med dit Apple ID brugernavn og adgangskode.
Trin 3Nu kan du se iCloud-sikkerhedskopifiler som fotos, kontakter, mail, kalender, noter og påmindelser osv.
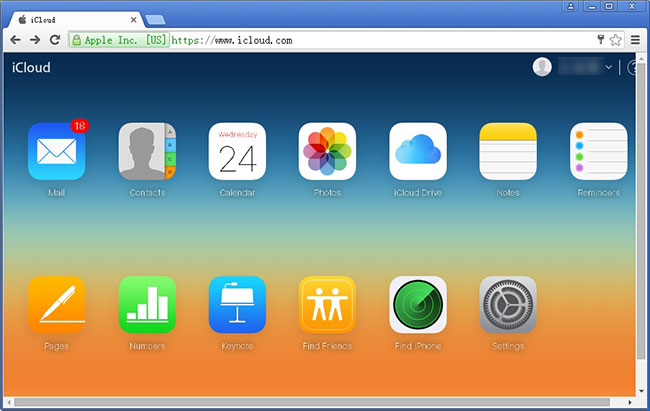
Du vil dog indse, at du kun kan kontrollere dele af dataene, nogle andre filer og indstillinger som tekstbeskeder, iMessage, ringetoner, tapet, optagede videoer, app og mere kan ikke ses. Fordi Apple ikke giver dig adgang til dem i iCloud. Hvis du vil download iCloud backup inklusive disse filer, skal du muligvis overføre dem direkte til din computer ved hjælp af FoneTrans til iOS.
Metode 3: Adgang til iCloud af iCloud Control Panel.
Apple tilbyder en ekstra metode til at hjælpe dig med at få adgang til iCloud-backup. Det er iCloud Control Panel. Men til pc-brugere er den kun kompatibel med Windows 7 eller senere. Hvis du kører Windows Vista eller lavere, er jeg bange for, at denne indstilling ikke passer til dig.
Trin 1Download iCloud Kontrolpanel.
Trin 2Download og installer iCloud Control Panel på din computer.
Trin 3Når installationen er afsluttet. Åbn det, og indtast dit Apple ID brugernavn og adgangskode for at logge ind.
Trin 4På iCloud Kontrolpanel har du nu lov til at vælge og få adgang til visse data fra din iCloud-sikkerhedskopi.
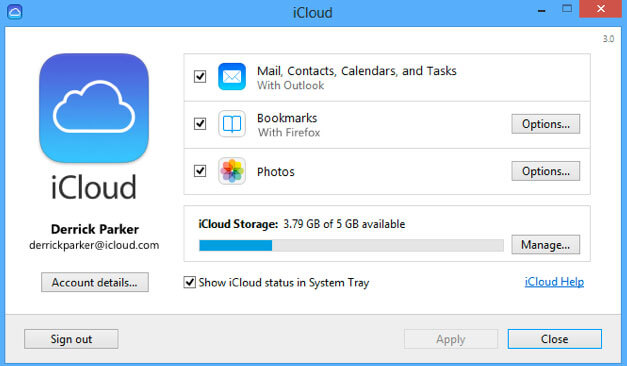
De filer, der kan downloades, er begrænset til fotos, mail, kontakter osv. Andre data angivet i metode 2, som ikke kan ses, kan hverken udtrækkes.
Metode 4: Hvordan får jeg adgang til min iCloud af FoneLab til iOS
Som metoder, jeg nævnte ovenfor, giver Apple ikke brugerne meget kontrol over iClould-sikkerhedskopi. Og af hensyn til sikkerheden fortæller Apple dig aldrig, hvor iCloud-sikkerhedskopifiler er. Selvom du endelig finder dine iCloud-sikkerhedskopifiler, kan du ikke åbne disse filer. Nu vil jeg introducere en bedre mulighed for dig at administrere din iCloud-sikkerhedskopi på en brugbar og velorganiseret måde.
FoneLab iPhone data recovery giver professionel og nem måde at få adgang til iCloud backup. Tillad dig at se 19 forskellige typer data og udtrække data fra iCloud-backup. FoneLab indeholder både Windows og Mac versioner. Se, hvordan det fungerer ved at følge trin.
Trin 1 Download og installer FonLab til iOS Data Recovery På din computer.
Med FoneLab til iOS vil du gendanne de mistede / slettede iPhone-data, herunder fotos, kontakter, videoer, filer, WhatsApp, Kik, Snapchat, WeChat og flere data fra din iCloud eller iTunes-sikkerhedskopi eller enhed.
- Gendan fotos, videoer, kontakter, WhatsApp og flere data let.
- Forhåndsvisning af data inden gendannelse.
- iPhone, iPad og iPod touch er tilgængelige.
Trin 2Start softwaren, og tilslut din iOS-enhed til computeren, og vælg Gendan fra iCloud Backup File.
Trin 3Log ind på iCloud med dit Apple-id og din adgangskode. Hvis du glemmer adgangskoden, bedes du venligst nulstil Apple ID-adgangskode.
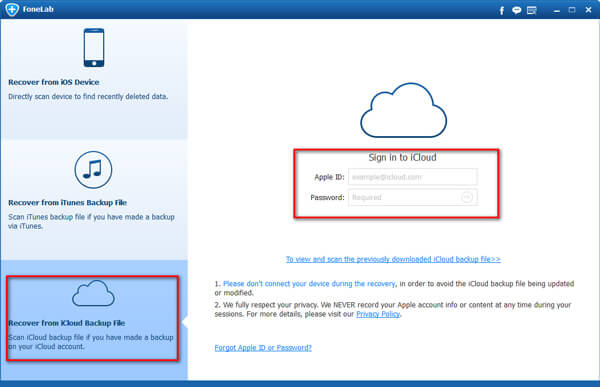
Trin 4Vælg en iCloud-sikkerhedskopifil fra listen nedenfor for at scanne.
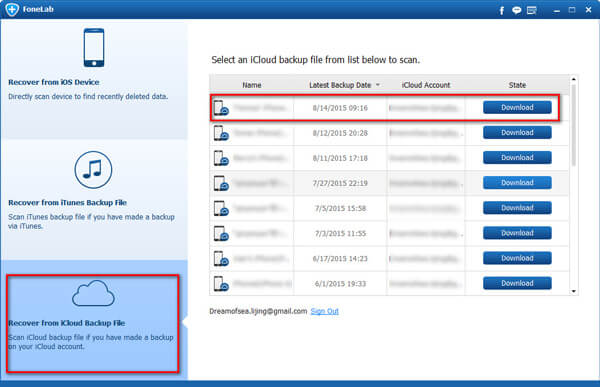
Trin 5Nu kan du vælge det indhold, du vil udtrække fra iCloud-sikkerhedskopi til din computer.
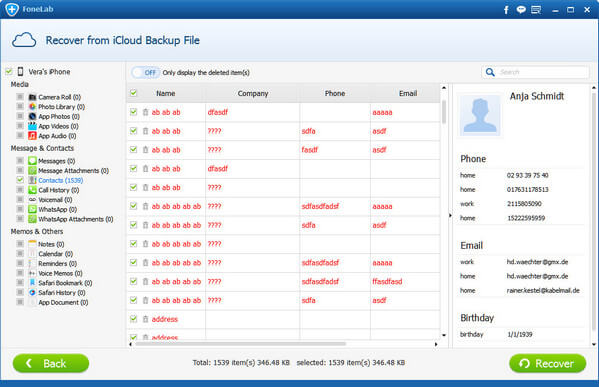
Du kan bruge det til se tekstbeskeder på iCloud, Gendan påmindelse fra iCloud og mere.
Med FoneLab til iOS vil du gendanne de mistede / slettede iPhone-data, herunder fotos, kontakter, videoer, filer, WhatsApp, Kik, Snapchat, WeChat og flere data fra din iCloud eller iTunes-sikkerhedskopi eller enhed.
- Gendan fotos, videoer, kontakter, WhatsApp og flere data let.
- Forhåndsvisning af data inden gendannelse.
- iPhone, iPad og iPod touch er tilgængelige.
Du kan også bruge softwaren til Gendan iPad fra iCloud backup or udpak iTunes backup til iOS enhed. Den største fordel er, at du har mulighed for at gendanne kun, hvad du vil, sammenligne med fælles opsving via iTunes eller iCloud. Og du vil ikke miste dine eksisterende data. Det er sikkert muligt at Gendan bogmærker i safari eller andre iOS-data.
