- Del 1. Sådan gemmer du WhatsApp-lyd i iPhone via FoneLab WhatsApp Transfer til iOS
- Del 2. Sådan gemmer du WhatsApp-lyd i iPhone med iCloud
- Del 3. Sådan gemmer du WhatsApp-lyd i iPhone med iTunes
- Del 4. Sådan gemmer du WhatsApp-lyd i iPhone med Finder
- Del 5. Sådan gemmer du WhatsApp-lyd på iPhone via e-mail
- Del 6. Ofte stillede spørgsmål om at gemme WhatsApp-lyd på iPhone
Lær hvordan du gemmer WhatsApp-lyd på iPhone med de nemmeste metoder
 Skrevet af Boey Wong / 07. september 2022 09:00
Skrevet af Boey Wong / 07. september 2022 09:00 WhatsApp har en funktion, hvor dens brugere kan slette beskeder for alle. Folk kan slette de billeder, videoer, dokumenter og endda lyd, de har sendt, hvis de vil. Men som modtager, uanset om du kan lide det eller ej, vil du ikke være i stand til at se filerne eller lytte til lyden igen, når afsenderen beslutter at fjerne den fra din samtale. Du vil helt sikkert gemme lyden på din enhed, så du kan nyde at lytte eller andre formål uden at bekymre dig om den pludselige sletning.
På den anden side kan det også blive en kamp at lede efter de sendte filer og lyd fra din samtale. Der kan være en situation, hvor din lærer fra en online klasse sendte en vigtig lydinstruktion af din opgave til din gruppechat. Men når du endelig beslutter dig for at gøre arbejdet, er lyden allerede for langt fra de seneste beskeder. I stedet for at scrolle og scrolle non-stop for at finde det, vil det være meget nemmere, hvis det bare kan gemmes sikkert på din telefon.
Og det er hovedårsagen til, at denne artikel er lavet. For at gøre dit liv nemt. Vi hjælper dig med at få lettere adgang til lyden fra din WhatsApp ved at lære dig, hvordan du downloader WhatsApp-lyd.
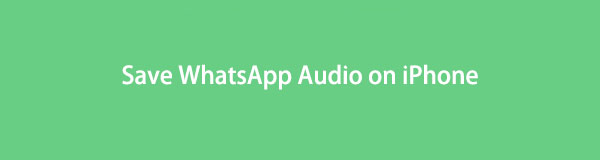

Guide liste
- Del 1. Sådan gemmer du WhatsApp-lyd i iPhone via FoneLab WhatsApp Transfer til iOS
- Del 2. Sådan gemmer du WhatsApp-lyd i iPhone med iCloud
- Del 3. Sådan gemmer du WhatsApp-lyd i iPhone med iTunes
- Del 4. Sådan gemmer du WhatsApp-lyd i iPhone med Finder
- Del 5. Sådan gemmer du WhatsApp-lyd på iPhone via e-mail
- Del 6. Ofte stillede spørgsmål om at gemme WhatsApp-lyd på iPhone
Del 1. Sådan gemmer du WhatsApp-lyd i iPhone via FoneLab WhatsApp Transfer til iOS
Først på listen er den bedst bedømte FoneLab WhatsApp Transfer til iOS. Denne software er designet til at imødekomme WhatsApp-brugere med hensyn til overførsel, sikkerhedskopiering og gendannelse af filer, chats osv. mellem iDevices og computere. Følg disse trin for at gemme WhatsApp-lyd på din iPhone.
FoneLab WhatsApp Transfer til iOS giver dig mulighed for at overføre WhatsApp chats og vedhæftede filer til en anden iPhone eller computer i overensstemmelse hermed.
- Overfør WhatsApp chat og data mellem iOS-enhed og computer.
- Gennemse data før overførsel.
Trin 1Installer programmet på din computer efter at have downloadet det fra hjemmesiden. De væsentlige komponenter vil derefter begynde at downloade. Vent lidt på, at det er færdigt, og klik derefter Begynd nu at lancere programmet.
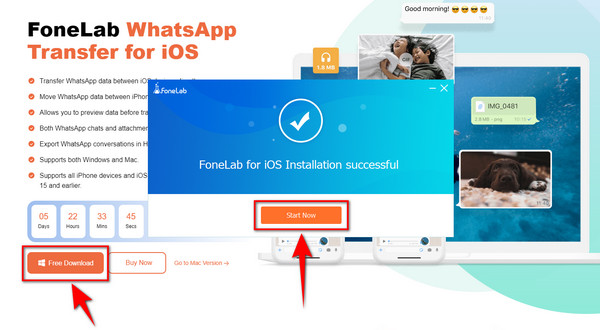
Trin 2Klik WhatsApp Transfer til iOS boksen i den nederste højre del af programmets hovedgrænseflade. Denne mulighed lader dig gemme eller sikkerhedskopiere dine data på din computer og gendanne dine valgte filer fra din sikkerhedskopieringsenhed. Derudover kan den overføre beskeder og andre WhatsApp-vedhæftede filer mellem enheder med sin Overførsel fra enhed til enhed funktion.
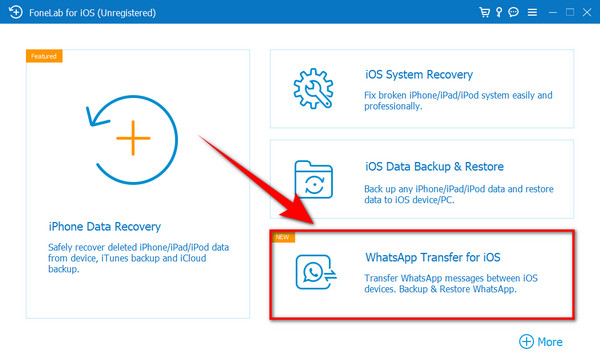
Trin 3Vælg den rektangulære backup boksen i øverste højre side af grænsefladen for at vælge sikkerhedskopieringsfunktionen. Det lader dig gemme WhatsApp-lyd, beskeder, billeder, videoer og andre data fra din enhed til din computer.
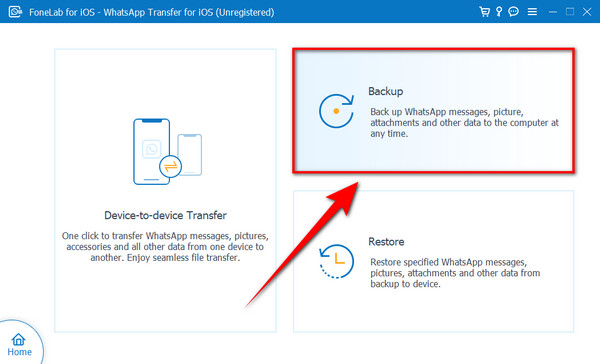
Trin 4Tilslut din iPhone til din computer ved hjælp af et USB-kabel. Stol på denne computer? fanen dukker op på din iPhone. Sørg for at trykke Stol for at give den mulighed for at oprette forbindelse til din computer. Når du er tilsluttet, skal du klikke Næste nederst i midten af programmets grænseflade for at fortsætte til næste trin.
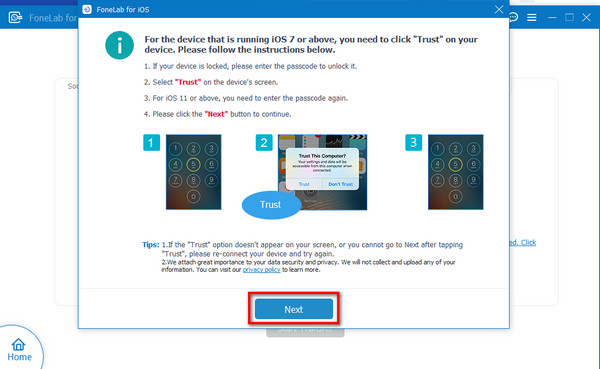
Trin 5På interfacets venstre side vil du se din iPhone tilsluttet, mens computeren, hvor du vil gemme dine data, er på den anden side. Klik Start Backup for at gemme den lyd, du vil beholde, på din computer. Afbryd ikke forbindelsen til din enhed, mens processen er i gang for at undgå afbrydelse af lagring af filer. Så efter kan du endelig få adgang til dem når som helst.
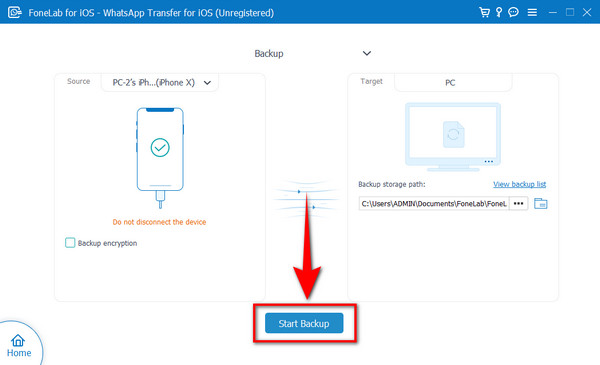
FoneLab WhatsApp Transfer til iOS giver dig mulighed for at overføre WhatsApp chats og vedhæftede filer til en anden iPhone eller computer i overensstemmelse hermed.
- Overfør WhatsApp chat og data mellem iOS-enhed og computer.
- Gennemse data før overførsel.
Del 2. Sådan gemmer du WhatsApp-lyd i iPhone med iCloud
iCloud er en indbygget funktion på alle Apple-enheder. Det er en skylagringsfunktion, hvor du kan opbevare dine fotos, videoer, lyd, noter og andre filer ét sted. Og du kan tilgå dem på din iPhone, iPad, pc osv. når som helst.
Trin 1Åbn din iPhones indstillinger, og søg efter iCloud på søgelinjen øverst. Tryk på den for at åbne. Sørg for, at du er logget ind med dit Apple-id for at bruge applikationen og andre Apple-tjenester.
Trin 2Aktiver iCloud Drive at være i stand til sikkerhedskopiere dine data fra forskellige applikationer.
Trin 3Skub ned gennem apps og se efter WhatsApp ikon. Slå den til for at gemme lyden og endda dine andre data, såsom billeder, videoer og dokumenter, på din iCloud.
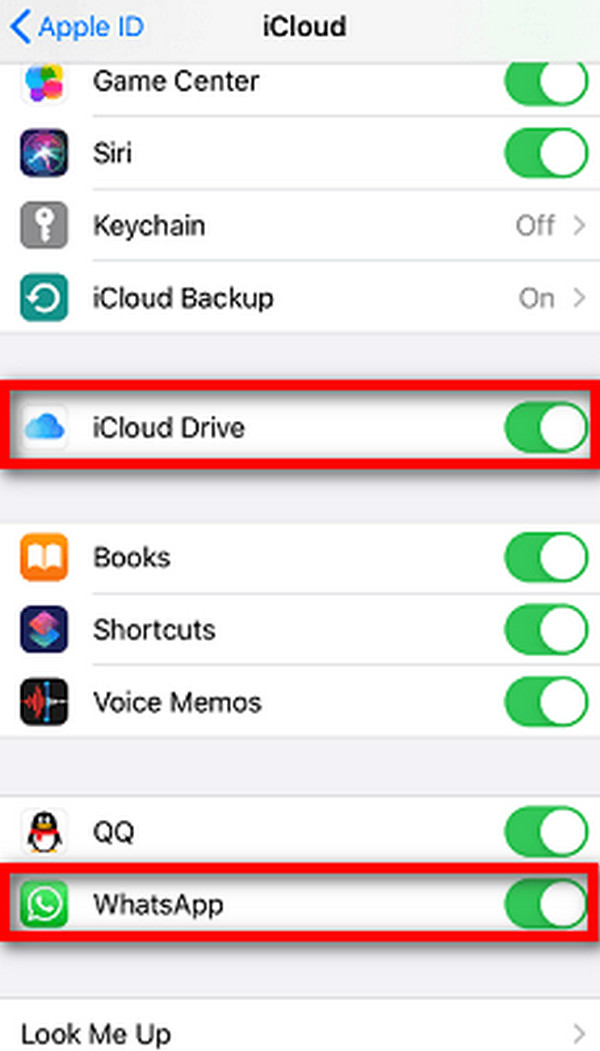
Del 3. Sådan gemmer du WhatsApp-lyd i iPhone med iTunes
Udover at være en musikafspiller er iTunes også software, der administrerer dine medier og andre data på din enhed. Du kan gemme WhatsApp-lydbeskeden ved at sikkerhedskopiere dem her.
Trin 1Brug et USB-kabel til at slutte din iPhone til din computer.
Trin 2Start iTunes på din computer. På grænsefladen i iTunes' venstre side skal du klikke på Resumé fanen, som er først på listen over muligheder.
Trin 3Klik på knappen Backup nu fanen for at gemme WhatsApp-lydbeskeder på din iPhone.
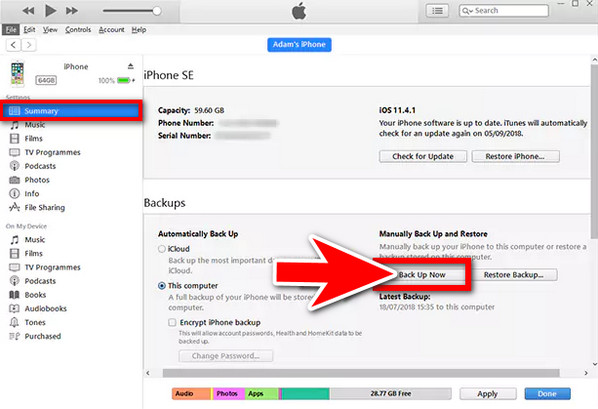
FoneLab WhatsApp Transfer til iOS giver dig mulighed for at overføre WhatsApp chats og vedhæftede filer til en anden iPhone eller computer i overensstemmelse hermed.
- Overfør WhatsApp chat og data mellem iOS-enhed og computer.
- Gennemse data før overførsel.
Del 4. Sådan gemmer du WhatsApp-lyd i iPhone med Finder
Finder er en af måderne at gemme en lydbesked fra WhatsApp. Det er en macOS-funktion, der lader dig administrere dine data på din computer. Det virker, efter du har opdateret din macOS til Catalina og versionerne efter. Du kan flytte dit indhold mellem din iPhone, Mac, iPad osv.
Trin 1Tilslut enheden til computeren ved hjælp af et USB-kabel, og åbn derefter et Finder-vindue. Sørg for, at den er tilsluttet, så din enhed vises i programmet. Når du ser din enhed i sidebjælken, skal du klikke på den.
Trin 2På den øverste del under din iPhones navn er indholdstyperne adskilt i hver kategori. Klik på den filtype, du vil gemme, såsom lyd, film osv. Vælg Synkroniser (indhold) på (dit navn)s iPhone. Der er en mulighed, hvor du kan vælge hele biblioteket eller kun de valgte filer til at gemme på din enhed. Vælg hvad du ønsker.
Trin 3Marker afkrydsningsfeltet for dine valgte filer. Klik derefter på Indløs fanen placeret i nederste højre hjørne af vinduet. Filerne vil derefter automatisk blive gemt på din enhed.
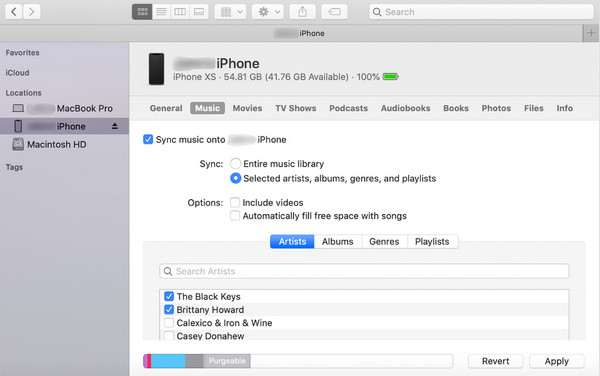
Del 5. Sådan gemmer du WhatsApp-lyd på iPhone via e-mail
Du kan også gemme lydfilen fra WhatsApp til din e-mail. Her er trinene til at videresende dem.
Trin 1Gå til WhatsApp-applikationen på din telefon. Åbn samtalen, hvor lyden er, og find den derefter i dine beskeder.
Trin 2Tryk og hold på lydbeskeden, indtil Videresend mulighed vises. Tryk på dens knap i nederste højre hjørne af grænsefladen for at videresende beskeden.
Trin 3Type Post fra valgmulighederne, og skriv derefter din e-mail-adresse ned, så du kan modtage lyden på din e-mail. Log derefter ind på din e-mail og tjek beskederne. Se efter den lyd, du har sendt, og derfra kan du downloade lydbeskeden via en vedhæftet e-mail.
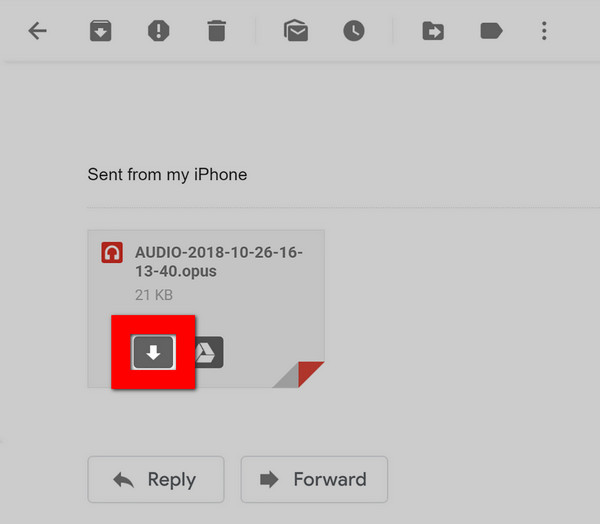
FoneLab WhatsApp Transfer til iOS giver dig mulighed for at overføre WhatsApp chats og vedhæftede filer til en anden iPhone eller computer i overensstemmelse hermed.
- Overfør WhatsApp chat og data mellem iOS-enhed og computer.
- Gennemse data før overførsel.
Del 6. Ofte stillede spørgsmål om at gemme WhatsApp-lyd på iPhone
1. Hvor er WhatsApp-billeder gemt i iPhone?
I modsætning til lydfiler kan billeder fra WhatsApp nemt gemmes på iPhone. De kan tilgås på enhedens oprindelige fotoalbum, som er tilgængeligt på både iPhones og iPad. Bare åbn dine billeder, og tryk derefter på Album ikon. Derfra kan du søge efter WhatsApp-mappen. Dine billeder fra WhatsApp er gemt der.
2. Hvor gemmer WhatsApp-lydfiler efter download?
Hvis du bruger en iOS-enhed, kan lydmeddelelsen gemmes i dine filer eller de andre apps. Del- og frem-knappen dukker op, når du trykker og holder på lydbeskeden fra din samtale. Tryk på andel knappen, som giver dig mulighed for at gemme lyden i din File-mappe. På den anden side vil det også give dig tilladelse til at gemme det i de andre applikationer, hvis du vil.
3. Kan jeg afspille downloadede musikfiler fra WhatsApp på min iPhone?
Nej. Du kan ikke downloade musikfiler direkte fra WhatsApp, hvis du bruger en iPhone. WhatsApp giver dig kun mulighed for at afspille musik eller talebeskeder på selve appen, men ikke downloade dem for at tilføje dem direkte til din iPhones musikbibliotek. Der er dog mange måder at redde dem på. Artiklen ovenfor viser dig, hvordan du downloader lyd fra WhatsApp ved hjælp af forskellige metoder.
Det kan være meget arbejde at gemme lydfiler fra WhatsApp på iPhone. Det er ikke som billederne, der kan gemmes i én mappe med blot et par tryk. Men hver del af artiklen ovenfor er beregnet til at reducere besværet i din downloadproces. Vi har allerede prøvet for mange løsninger, og indtil videre er disse de bedste blandt alle de andre løsninger endnu. Og vi vil fortsætte med at finde de bedste måder at holde dine enhedsproblemer mere tilgængelige at løse. Del venligst med os nedenfor din erfaring med at bruge vores løsninger.
FoneLab WhatsApp Transfer til iOS giver dig mulighed for at overføre WhatsApp chats og vedhæftede filer til en anden iPhone eller computer i overensstemmelse hermed.
- Overfør WhatsApp chat og data mellem iOS-enhed og computer.
- Gennemse data før overførsel.
