- Del 1. Overfør billeder fra Samsung til iPhone med USB-kabel
- Del 2. Overfør billeder fra Samsung til iPhone med Flyt til iOS
- Del 3. Overfør billeder fra Samsung til iPhone med Google Fotos
- Del 4. Overfør billeder fra Samsung til iPhone med Fonelab HyperTrans
- Del 5. Overfør billeder fra Samsung til iPhone med iTunes/Finder
- Del 6. Ofte stillede spørgsmål om Overførsel af billeder fra Samsung til iPhone
- Overfør data fra et Micro SD-kort til en anden Android
- Sådan overføres billeder fra en telefon til en anden
- Sådan overføres fotos fra gammel LG-telefon til computer
- Sådan overføres fotos fra en gammel Samsung til en anden Samsung
- Overfør kontakter fra Samsung til iPhone
- Overfør data fra LG til Samsung
- Overfør data fra den gamle tablet til den nye
- Overfør filer fra Android til Android
- Overfør iCloud Fotos til Android
- Overfør iPhone-noter til Android
- Overfør iTunes Music til Android
Sådan overføres billeder fra Samsung til iPhone [2023]
 Skrevet af Lisa Ou / 11. jan 2022 09:00
Skrevet af Lisa Ou / 11. jan 2022 09:00Planlægger du at udskifte din Samsung-enhed med en iPhone? Selvfølgelig er alle dine filer på din Samsung-enhed, inklusive de billeder, du virkelig værdsætter. Faktisk har billeder en tendens til at være en af de vigtigste ting hos mennesker i dag. Hvis du er en af dem, der overvejer det, vil du absolut heller ikke slette dine billeder, der havde dine minder. Og så er den bedste ting at gøre at overføre dem. Hvis du ser på, hvordan du vil gøre det, se disse top 5 gennemprøvede måder at overføre billeder fra Samsung til iPhone.
![Sådan overføres billeder fra Samsung til iPhone: Top 5 gennemprøvede metoder [2023]](https://www.fonelab.com/images/hypertrans/move-data-from-samsung-to-iphone.jpg)

Guide liste
- Del 1. Overfør billeder fra Samsung til iPhone med USB-kabel
- Del 2. Overfør billeder fra Samsung til iPhone med Flyt til iOS
- Del 3. Overfør billeder fra Samsung til iPhone med Google Fotos
- Del 4. Overfør billeder fra Samsung til iPhone med Fonelab HyperTrans
- Del 5. Overfør billeder fra Samsung til iPhone med iTunes/Finder
- Del 6. Ofte stillede spørgsmål om Overførsel af billeder fra Samsung til iPhone
Overfør data fra iPhone, Android, iOS, computer til hvor som helst uden tab.
- Flyt filer mellem iPhone, iPad, iPod touch og Android.
- Importer filer fra iOS til iOS eller fra Android til Android.
- Flyt filer fra iPhone / iPad / iPod / Android til computer.
- Gem filer fra computer til iPhone / iPad / iPod / Android.
Del 1. Overfør billeder fra Samsung til iPhone med USB-kabel
Universal Serial Bus-kabel er populært kendt som USB-kablet. Det er en kabeltype, der almindeligvis bruges til at forbinde computere til perifere enheder som printere, scannere, kameraer, videokameraer, telefoner og mere. Hermed kan I flytte og kopiere data fra hinandens enheder. Så kan du bruge dette til at overføre dine billeder fra Samsung til iPhone? Selvfølgelig ja. Lær efterhånden som du følger nedenstående trin.
Trin til, hvordan du overfører billeder fra Samsung til iPhone med USB-kabel:
Trin 1For det første skal du tilslutte din iPhone til computeren ved hjælp af et USB-C til Lightning-kabel. Og din Samsung til computeren med et USB Type-C-kabel.
Trin 2Gå derefter til File Explorer på din computer. Klik på Denne pc. Under den vil du se de drev og enheder, der er tilsluttet din computer. Klik på Denne iPhone, og vælg alle de billeder, du vil overføre til din Samsung.
Trin 3Når du har valgt dem, kan du trække og slippe dem på den Samsung-enhed, du tilslutter til computeren, som også er under Denne pc.
Trin 4Vent, indtil flytteprocessen er færdig. Endelig kan du tjekke det på Fotos-appen på din iPhone for at se, om de er blevet overført.
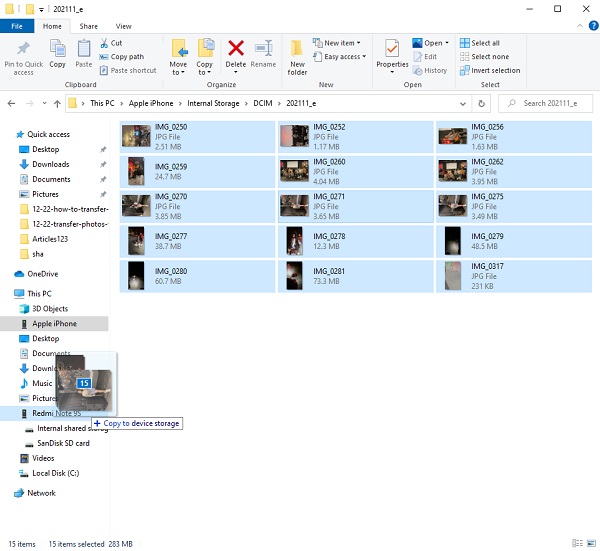
Overfør data fra iPhone, Android, iOS, computer til hvor som helst uden tab.
- Flyt filer mellem iPhone, iPad, iPod touch og Android.
- Importer filer fra iOS til iOS eller fra Android til Android.
- Flyt filer fra iPhone / iPad / iPod / Android til computer.
- Gem filer fra computer til iPhone / iPad / iPod / Android.
Del 2. Overfør billeder fra Samsung til iPhone med Flyt til iOS
Ved du, at Apple har designet en Android-app til Android-brugere til at overføre deres data fra deres enhed til iPhone? Det hedder Flyt til iOS. Den første Android-app nogensinde lavet af Apple hjælper brugerne med at overføre data såsom beskedhistorik, kontakter, hjemmesidebogmærker, mailkonti, kalender, fotos og videoer. Lær, hvordan du overfører billeder fra din Samsung-enhed til iPhone ved hjælp af denne applikation. Du kan følge nedenstående trin.
Trin til, hvordan du overfører billeder fra Samsung til iPhone med Flyt til iOS:
Trin 1Først skal du konfigurere din nye iPhone, indtil du når skærmen App & Data. Tryk på indstillingen Flyt data fra Android.
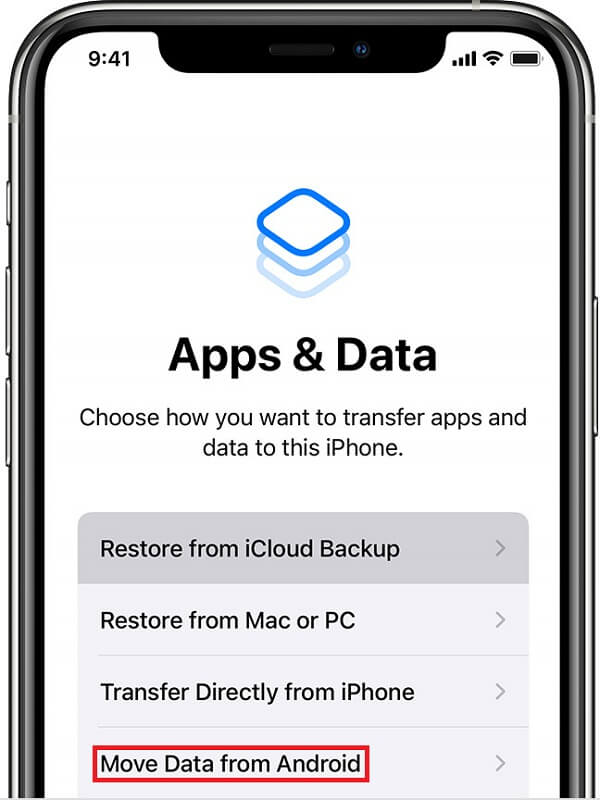
Trin 2Derefter skal du downloade og installere Flyt til iOS app på din Samsung-telefon. Når det er gjort, skal du åbne applikationen. Tryk på knappen Fortsæt for at bekræfte dit valg. Der vises en engangskode på din iPhone. For at bekræfte og begynde overførslen skal du blot indtaste det på din Samsung.
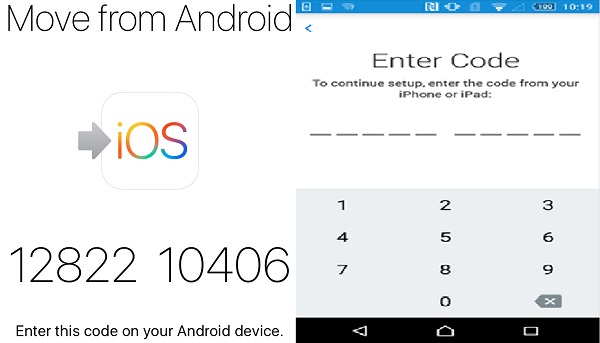
Trin 3Når de to enheder er blevet parret, kan du vælge de filer, du vil overføre fra din Samsung-telefon, fra de tilgængelige visningsmuligheder, herunder Kamerarulle, Bogmærker og Google-konti. Vælg Kamerarulle, og din Samsung til iPhone-fotooverførsel skulle begynde med det samme.
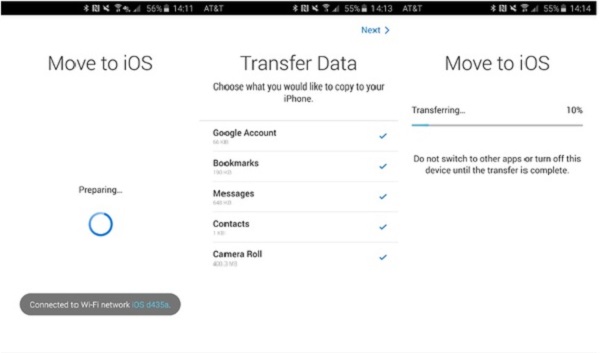
Sådan kan du overføre dine billeder ved hjælp af applikationen Flyt til iOS. Men bemærk, at du kun kan bruge denne app, hvis du skal konfigurere en ny iPhone til at overføre dine data fra en Android. Ellers skal du muligvis nulstille iPhone til fabriksindstillinger, hvis den allerede er konfigureret.
Dernæst har vi Google Fotos til at overføre dine billeder fra Samsung til iPhone.
Del 3. Overfør billeder fra Samsung til iPhone med Google Fotos
Hvis du har brugt en Android-enhed i et stykke tid, er du sikkert bekendt med Google Fotos-appen. Det er en Google-tjeneste, der giver dig mulighed for at uploade og synkronisere dine billeder ved hjælp af Googles cloud-tjeneste. Du kan uploade ethvert billede fra din enhed til Google Cloud-konto ved hjælp af Fotos-appen. Selvom du sletter dine billeder fra din enheds lokale lager, vil de stadig eksistere i skyen. Denne tjeneste kan uploade billeder fra din Android-telefon til din iPhone.
Trin til, hvordan du overfører billeder fra Samsung til iPhone med Google Fotos:
Trin 1Først og fremmest skal du åbne Play Butik-appen på din Samsung-telefon, se og installere Google Fotos-appen, hvis du ikke har installeret den endnu. Start Google Fotos, og log ind på din Google-konto.
Trin 2Tryk derefter på kontoikonet i øverste højre hjørne af din skærm. Vælg derefter indstillingen Fotos. Og det vil tage dig til panelet Indstillinger. Tænd derefter for Sikkerhedskopiering og synkronisering. Alle dine data fra Galleriet vil blive synkroniseret på Google Fotos.
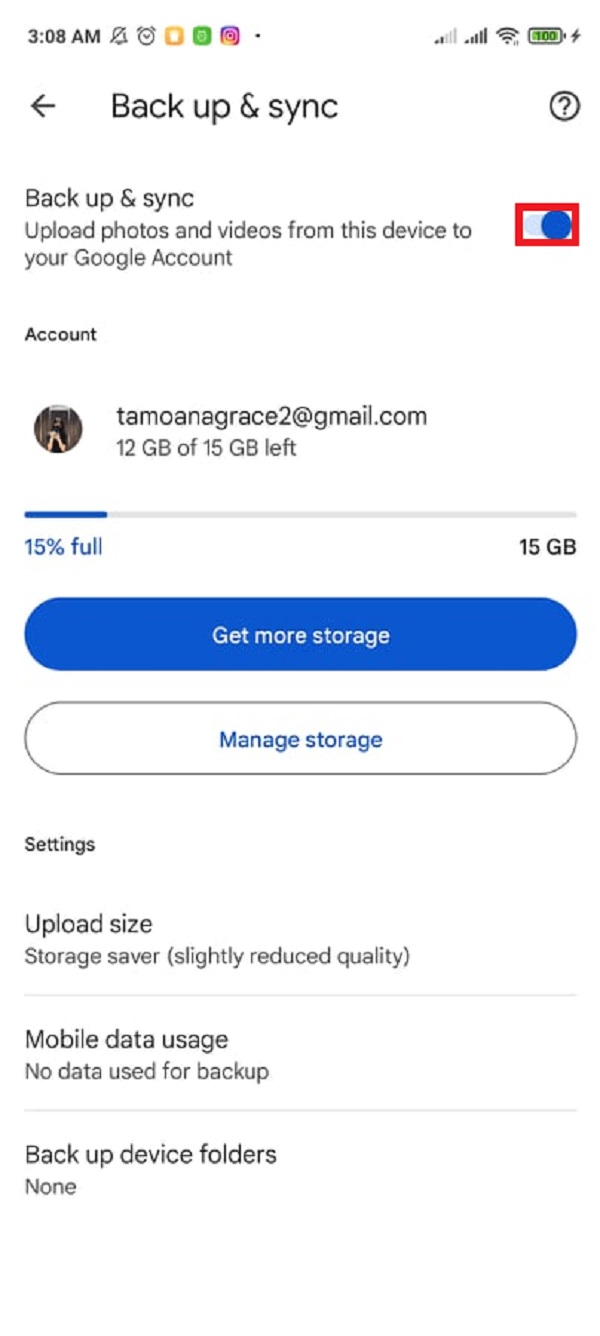
Trin 3Derefter, hvis du ikke har Google Fotos på din iPhone, kan du installere det i App Store. Åbn den derefter og log ind på den Google-konto, du brugte til at sikkerhedskopiere og synkronisere dine billeder fra din Samsung-enhed.
Trin 4Aktiver derefter sikkerhedskopiering og synkronisering i indstillingerne for Google Fotos på din iPhone. Når du aktiverer muligheden for sikkerhedskopiering og synkronisering i Google Billeder på din iPhone, begynder de billeder, du har uploadet til tjenesten fra din Samsung, at downloade til din iPhone.
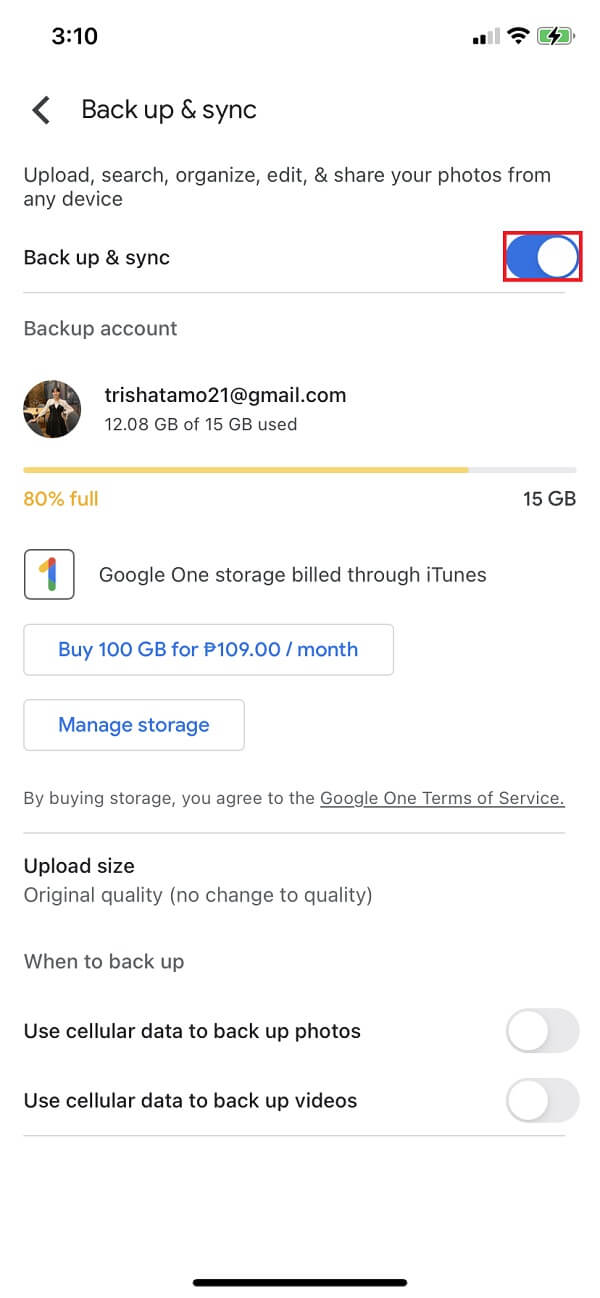
Og det er det! Du har nu overført dine billeder fra din Samsung-enhed til din nye iPhone. Dernæst vil vi introducere et alternativt værktøj, der er bemærkelsesværdigt for et overførselsprogram i dag. Lær dette værktøj i den følgende del af dette indlæg.
Del 4. Overfør billeder fra Samsung til iPhone med Fonelab HyperTrans
Et af de bedste telefonoverførselsværktøjer til at flytte dine data mellem mobiltelefoner er FoneLab HyperTrans. Leder du efter en perfekt partner til at overføre dine billeder fra Samsung til iPhone? Værktøjet skal forberedes til dig. FoneLab HyperTrans er et program, der giver brugerne mulighed for at overføre data selektivt mellem iPhone, computer og Android. Med dette kan du flytte data som tv-shows, iTunes U og mere. Ikke bare det, du kan se og gemme fotos såsom HEIC-, PNG- og JPG-formater. Ud over det er det et værktøj, der er nemt at bruge og 100% sikkert. Sådan kan du bruge dette program til at overføre dine billeder fra din Samsung-enhed til din iPhone-enhed.
Trin til, hvordan du overfører billeder fra Samsung til iPhone med FoneLab HyperTrans:
Trin 1Gå først og fremmest til den officielle hjemmeside for FoneLab HyperTrans. Derefter skal du downloade og installere det på din computer. Den åbner automatisk, når installationsprocessen er færdig.

Trin 2Tilslut derefter din iPhone såvel som din Samsung til computeren ved hjælp af USB-kabler. På dine mobile enheder skal du trykke på Tillid for at aktivere USB-fejlretning. For tilslutning skal du muligvis installere USB-driveren.

Trin 3Da du overfører billeder, skal du klikke på Fotos i venstre rude i hovedgrænsefladen. Derefter begynder alle dine billeder at blive indlæst. Du vil bare vente et par minutter.

Trin 4Når du ser alle billederne, kan du begynde at vælge billeder, som du ønsker at overføre til din iPhone-enhed. Når du er færdig, kan du klikke på Eksporter til enhed og se den tilsluttede iPhone. Klik derefter på den. Du kan også klikke på Eksporter til pc. Uanset hvad er det muligt at overføre.

Trin 5Vent, indtil overførselsprocessen er fuldført. Endelig vil en besked bede om, at du har overført dine billeder fra Samsung til iPhone.
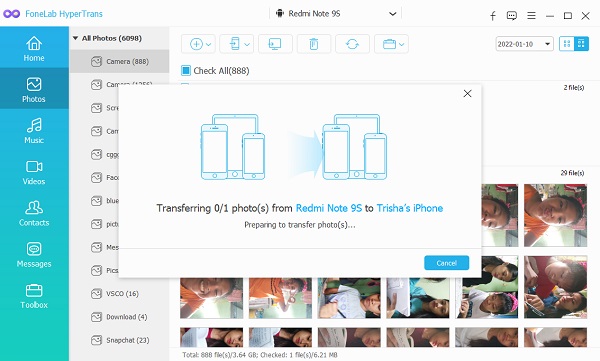
Sådan kan du overføre dine billeder fra din Samsung-enhed til din nye iPhone ved hjælp af værktøjet FoneLab HyperTrans. Det er et godt værktøj, ikke? Når det kommer til at overføre dine data ved hjælp af en Android-enhed, er dette program pålideligt. Og så kan du altid stole på dette værktøj til at flytte dine billeder fra Samsung til iPhone.
Del 5. Overfør billeder fra Samsung til iPhone med iTunes/Finder
En anden måde at overføre dine billeder fra Samsung til din nye iPhone er at bruge iTunes-appen på din computer. I dette tilfælde skal du først manuelt kopiere Samsung-billeder til din pc og derefter synkronisere billeder fra din pc-mappe til iTunes. Du skal bruge USB-kabler til at forbinde dine enheder (iPhone og Samsung) til computeren under processen. Du kan bruge iTunes til at overføre billeder fra Samsung til iPhone, hvis du kun skal kopiere nogle få. Følg nedenstående trin, hvis du vil vide, hvordan du gør det med iTunes. Desuden, hvis du bruger Mac med Catalina og nyere, skal du starte Finder i stedet.
Trin til, hvordan du overfører billeder fra Samsung til iPhone med iTunes/Finder:
Trin 1Til at begynde med skal du tilslutte din Samsung-enhed til computeren. Tilslut derefter din iPhone også til computeren ved hjælp af et USB-kabel.
Trin 2Start derefter iTunes. Klik derefter på iPhone-ikonet på iTuness hovedgrænseflade.
Trin 3Klik derefter på Fotos. Klik derefter på boksen ved siden af Synkroniser billeder for at tænde den. Klik derefter på Vælg mappe på Kopier fotos fra.
Trin 4Til sidst skal du vælge din Samsung-enhed og klikke på Vælg mappe. Og det er det!
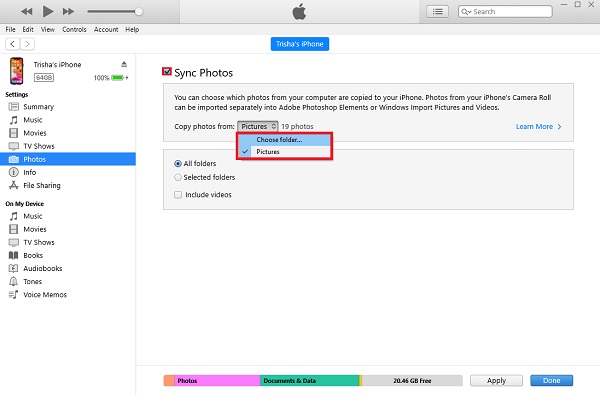
Sådan kan du overføre eller kopiere billeder fra din Samsung-telefon til din iPhone-enhed med iTunes. Det er også muligt på denne måde, ikke?
Overfør data fra iPhone, Android, iOS, computer til hvor som helst uden tab.
- Flyt filer mellem iPhone, iPad, iPod touch og Android.
- Importer filer fra iOS til iOS eller fra Android til Android.
- Flyt filer fra iPhone / iPad / iPod / Android til computer.
- Gem filer fra computer til iPhone / iPad / iPod / Android.
Del 6. Ofte stillede spørgsmål om Overførsel af billeder fra Samsung til iPhone
1. Kan jeg overføre billeder fra Samsung til iPhone uden at miste kvalitet?
Helt sikkert ja! Der er faktisk mange måder. Og vær opmærksom på, at når du oplever den lavere kvalitet af billederne efter overførsel, er det på grund af måden, værktøjet eller appen. Det afhænger altid af, hvilken metode du bruger.
2. Kan jeg overføre billeder fra Samsung til iPhone uden at miste kvalitet?
Helt sikkert ja! Der er faktisk mange måder. Og vær opmærksom på, at når du oplever den lavere kvalitet af billederne efter overførsel, er det på grund af måden, værktøjet eller appen. Det afhænger altid af, hvilken metode du bruger.
For at opsummere det, er disse top 5 afprøvede måder til, hvordan man overfører billeder fra Samsung til iPhone. Faktisk får du i dette indlæg alle de fungerende og pålidelige metoder til at overføre dine billeder. Alligevel vil der altid være denne, der virkelig skiller sig ud, og det er FoneLab HyperTrans. Alt hvad du behøver er i dette, når du taler om at overføre data. Det er dog stadig dit valg.
Overfør data fra iPhone, Android, iOS, computer til hvor som helst uden tab.
- Flyt filer mellem iPhone, iPad, iPod touch og Android.
- Importer filer fra iOS til iOS eller fra Android til Android.
- Flyt filer fra iPhone / iPad / iPod / Android til computer.
- Gem filer fra computer til iPhone / iPad / iPod / Android.
