Brug Flyt til iOS korrekt med retningslinjer for stressfri
 Opdateret af Lisa Ou / 11. december 2023 09:15
Opdateret af Lisa Ou / 11. december 2023 09:15Hej! Jeg vil købe en ny iPhone i næste uge, og så hurtigt som muligt vil jeg lære en ordentlig metode til at overføre mine gamle Android-data. På denne måde kan jeg straks holde dem sikre på iOS-enheden. En ven foreslog, at jeg skulle bruge appen Flyt til iOS, men jeg er ikke bekendt med den, så jeg tænker nærmere. Fortæl mig venligst, om det er sikkert, og hvis ja, hvordan skal jeg bruge det?
Planlægger du at skifte fra en Android- til en iOS-enhed? Hvis det er tilfældet, skal du lære om appen, der hedder Flyt til iOS. Det er Apples officielle metode til at overføre data fra Android til iOS, inklusive en iPhone. Hvordan? Du vil vide mere om det, når du har scannet dette indlæg igennem. Vi vil give de væsentlige oplysninger nedenfor for at hjælpe dig med at forstå appen dybere. Derefter vil instruktionerne om, hvordan det virker, blive fulgt, så du kan udføre proceduren umiddelbart efter. Som en fordel er de bedste alternativer også givet i de senere dele, hvis du foretrækker at bruge en anden overførselsmetode. Tjek dem ud nu for at begynde processen.
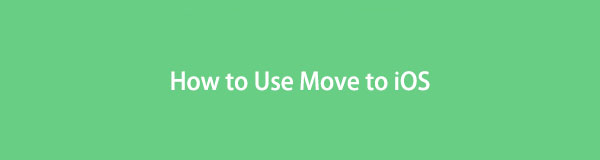
Overfør data fra iPhone, Android, iOS, computer til hvor som helst uden tab.
- Flyt filer mellem iPhone, iPad, iPod touch og Android.
- Importer filer fra iOS til iOS eller fra Android til Android.
- Flyt filer fra iPhone / iPad / iPod / Android til computer.
- Gem filer fra computer til iPhone / iPad / iPod / Android.

Guide liste
Del 1. Hvad er Flyt til iOS
Som nævnt er Flyt til iOS den officielle app udviklet af Apple til at overføre data fra en Android til forskellige iOS-enheder. Det bruges hovedsageligt, når enhedsbrugere skifter fra Android til iOS, og flytter deres data fra den gamle Android til deres nye iOS-enhed hurtigere, som en iPhone eller iPad. Alt du skal gøre er at installere appen på din Android og udføre trinene.
Den største fordel ved denne overførselsstrategi er dens evne til at overføre bekvemt. At installere det betyder, at du ikke behøver at gemme dit Android-indhold på nogen backup-enhed eller placering. Det vil migrere direkte til din nye iOS-enhed, hvilket sparer tid, ressourcer og kræfter.
Desuden understøtter Flyt til iOS næsten alle slags indhold eller datatyper, såsom beskedhistorik, kontakter, kamerabilleder og videoer, kalendere og mere. Det vil sikkert overføre alle disse, så længe du overholder instruktionerne korrekt. Du kan også forvente, at proceduren er glat, da den primære måde at oprette forbindelse på er gennem en kode, som er problemfri.
Overfør data fra iPhone, Android, iOS, computer til hvor som helst uden tab.
- Flyt filer mellem iPhone, iPad, iPod touch og Android.
- Importer filer fra iOS til iOS eller fra Android til Android.
- Flyt filer fra iPhone / iPad / iPod / Android til computer.
- Gem filer fra computer til iPhone / iPad / iPod / Android.
Del 2. Sådan bruges Flyt til iOS
Før du starter overførselsprocessen gennem Flyt til iOS, skal du huske, hvad du skal gøre på forhånd. Først skal dit WiFi på Android være tændt, og sørg for, at begge enheder har nok batteristrøm. Også iOS-enheden skal have tilstrækkelig lagerplads til de data, du planlægger at flytte, især hvis overførslen omfatter dataene fra din eksterne Micro SD.
Handl i henhold til den ubesværede procedure nedenfor for at bruge Apple Move til iOS:
Trin 1Når du har sikret dig, at de forberedende trin er klar, skal du installere Flyt til iOS gennem Play Butik på din Android. Når dens første grænseflade starter, skal du vælge Fortsæt. > Accepter at se skærmbilledet Find din kode. Tap Fortsæt. nederst til skærmbilledet Indtast kode.
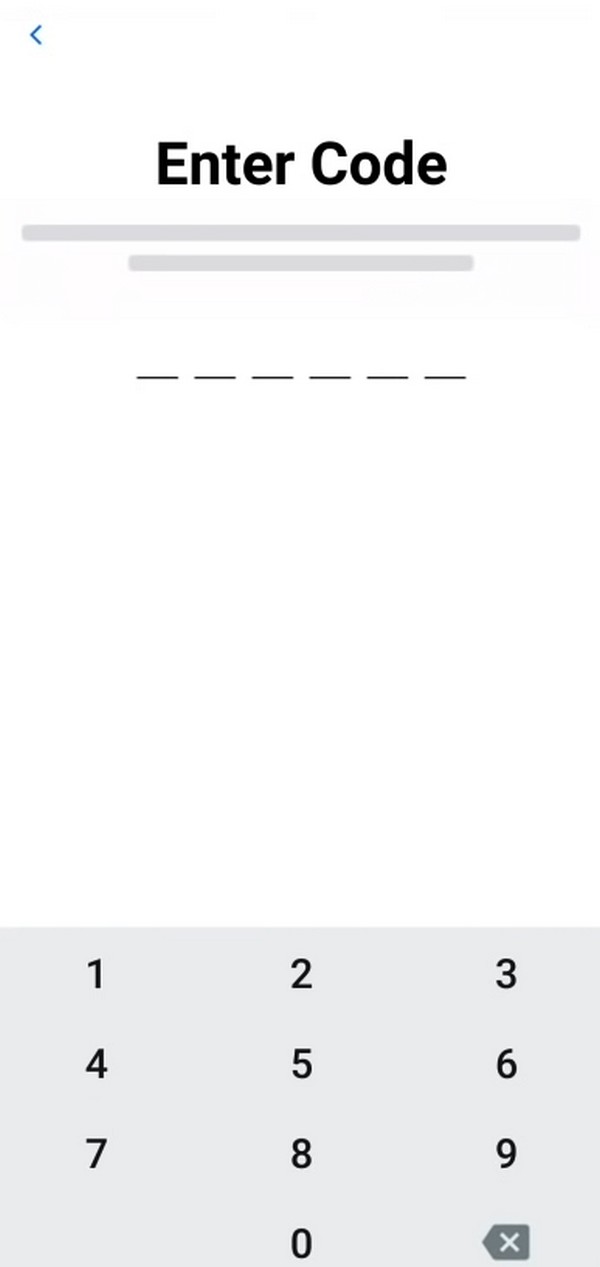
Trin 2I mellemtiden skal du åbne din nye iOS-enhed og konfigurere mulighederne indtil Apps og data siden er nået. Vælg derfra Flyt data fra Android, tryk så på Fortsæt.. Derefter vises en 10- eller 6-cifret kode. Indtast det på din Android-skærm for at tilslutte enhederne.
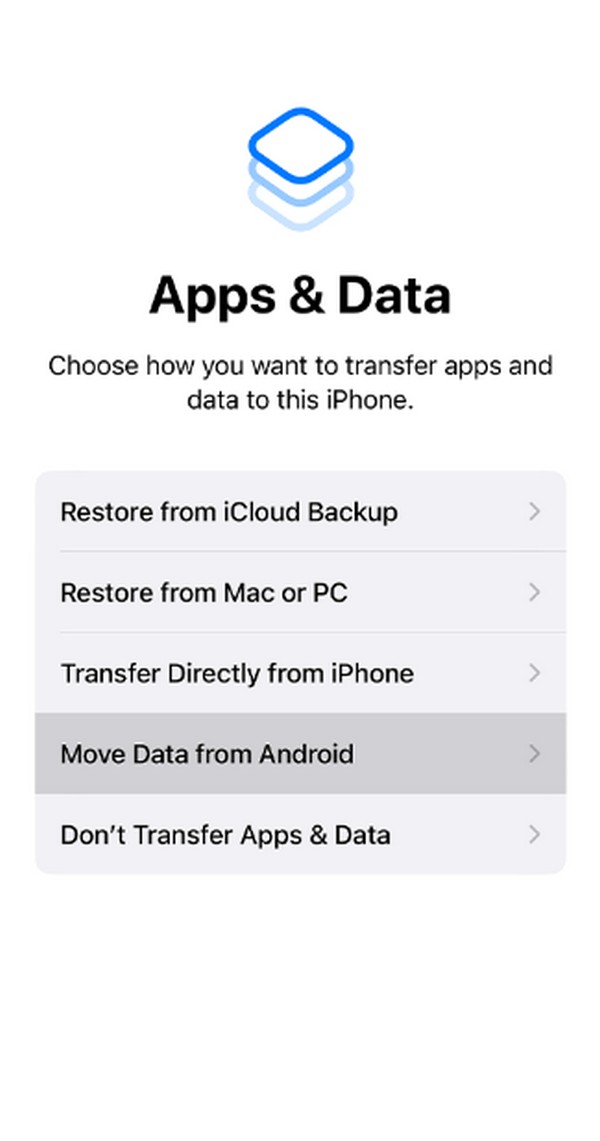
Trin 3Når Overfør Data skærmbilleder, skal du kontrollere de datatyper, du har til hensigt at overføre, og trykke på Fortsæt. fanen. Dine Android-data vil derefter flytte til iOS-enheden, og du behøver kun at vente, indtil den er færdig.
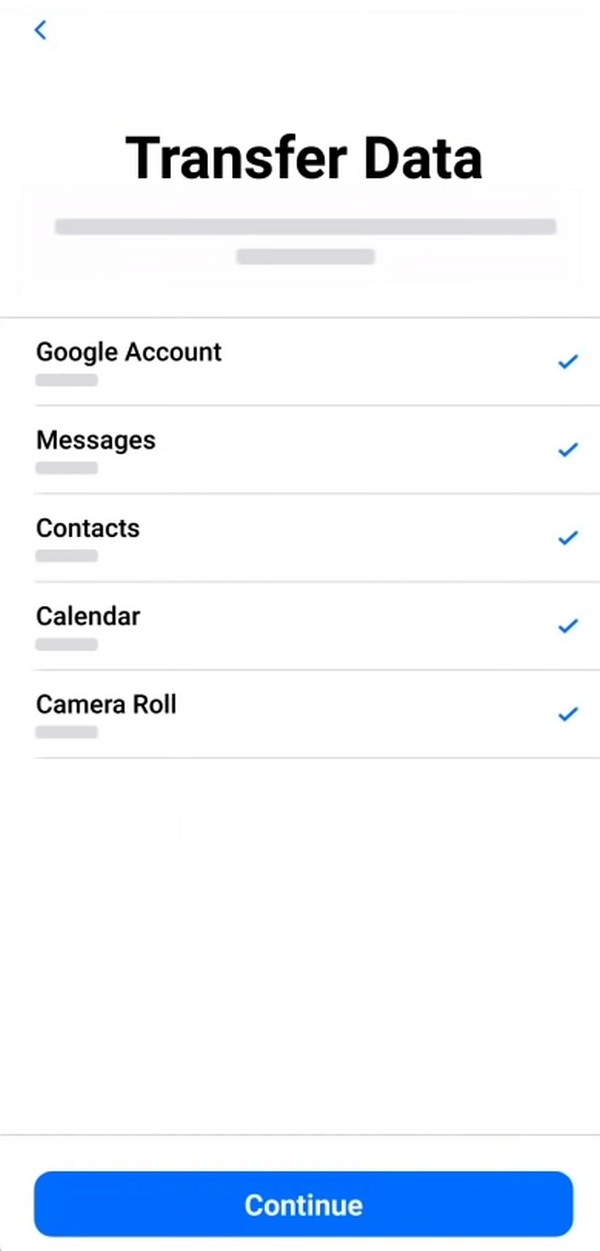
Del 3. Bedste alternativer til at flytte til iOS
Som nævnt inkluderede vi de bedste alternativer til Flyt til iOS, hvis du ønsker at prøve en anden overførselsteknik. Se dem nedenfor for at få mere information.
Mulighed 1. FoneLab HyperTrans
FoneLab HyperTrans er blandt de førende overførselsprogrammer til at flytte data fra Android til iOS. Ligesom Flyt til iOS understøtter den forskellige slags indhold, såsom billeder, musik, kontakter, videoer og mere. Derfor kan du bruge det til at overføre dine filer uden at bekymre dig om, at de andre datatyper bliver udeladt. Det understøtter dataoverførsel mellem Android, iPhone og computere, hvilket ikke er alt for almindeligt i andre overførselsværktøjer og -strategier.
Derudover tilbyder FoneLab HyperTrans andre funktioner, der kan blive nyttige senere. For eksempel lader en HEIC-konverter dig gør HEIC-billeder til en JPG eller PNG-format. Det giver også en ringetone maker, kontakter backup og kontakter gendannelsesfunktioner, som du vil se i Værktøjskasse sektion.
Overfør data fra iPhone, Android, iOS, computer til hvor som helst uden tab.
- Flyt filer mellem iPhone, iPad, iPod touch og Android.
- Importer filer fra iOS til iOS eller fra Android til Android.
- Flyt filer fra iPhone / iPad / iPod / Android til computer.
- Gem filer fra computer til iPhone / iPad / iPod / Android.
Anerkend de smertefrie anvisninger nedenunder for at flytte fra Android til iOS med FoneLab HyperTrans:
Trin 1Præsenter FoneLab HyperTrans-siden i din browser, og klik Gratis download når dens fane vises. På denne måde bliver programfilen gemt på computeren, og du kan åbne den bagefter. Derefter skal du navigere i installationen, som kun vil være i gang i et par øjeblikke. Når du er klar, skal du starte overførselsprogrammet for at starte på dit skrivebord.
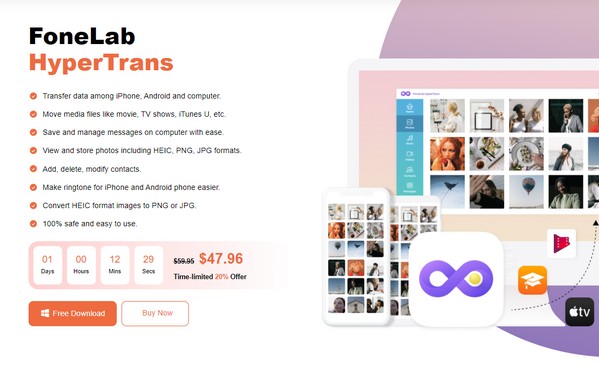
Trin 2Tilslut en USB-ledning til din iPhone og Android for at forbinde dem til computeren. Alternativt kan du også oprette forbindelse via WiFi. Når du er tilsluttet, skal du vælge din Android-enhed på menufanen i programmets øverste sektion for at få vist indholdet. Vælg derefter datatyperne til venstre, afhængigt af de data, du har til hensigt at flytte.
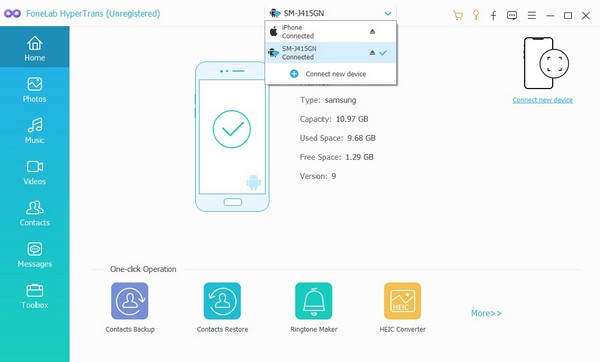
Trin 3Antag, at du har valgt pics, tjek de filer, du har til hensigt at overføre selektivt, eller vælg blot feltet Marker alle for at vælge alt på skærmen. Derefter skal du klikke på Telefon fanen i den øverste sektion, og de tilsluttede enheder vil blive vist. Derfra skal du vælge din iOS-enhed for at overføre dine valgte data.
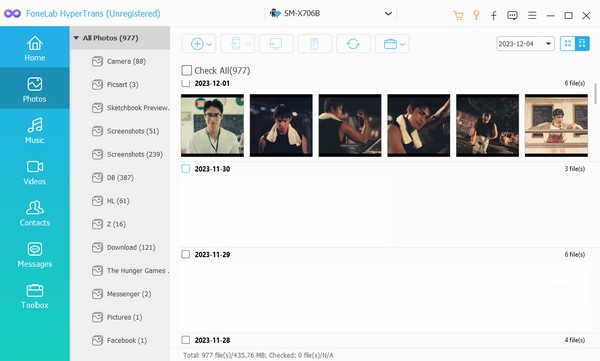
Overfør data fra iPhone, Android, iOS, computer til hvor som helst uden tab.
- Flyt filer mellem iPhone, iPad, iPod touch og Android.
- Importer filer fra iOS til iOS eller fra Android til Android.
- Flyt filer fra iPhone / iPad / iPod / Android til computer.
- Gem filer fra computer til iPhone / iPad / iPod / Android.
Mulighed 2. Google-konto
Synkronisering af din Google-konto er også en effektiv strategi til at flytte dine Android-data til en iOS-enhed. På denne måde kan de Android-data, der er synkroniseret til din konto, også synkroniseres på din iOS, hvilket gør overførslen nemmere. Men denne metode kræver internet, så du skal sikre dig, at din forbindelse er stabil for at undgå afbrydelser, mens processen er i gang.
Tag de enkle trin nedenfor for at flytte Android til iOS ved hjælp af Google Drev:
Trin 1Direkte til Indstillinger app på din Android og vælg Google-indstillingen. Hvis det ikke er endnu, skal du logge ind på din Google-konto og derefter vælge Backup. På den følgende skærm skal du vælge Sikkerhedskopier nu for at synkronisere indholdet på din Android-enhed til din konto.
Trin 2Åbn derefter din iOS-enhed og naviger til Indstillinger. Vælg Post > Konti, så vælg gmail fra de konti, der er logget ind på din enhed. Til sidst skal du aktivere datatyperne, såsom kontakter, mail, kalendere og mere, på den næste skærm for at overføre dine synkroniserede data til den.
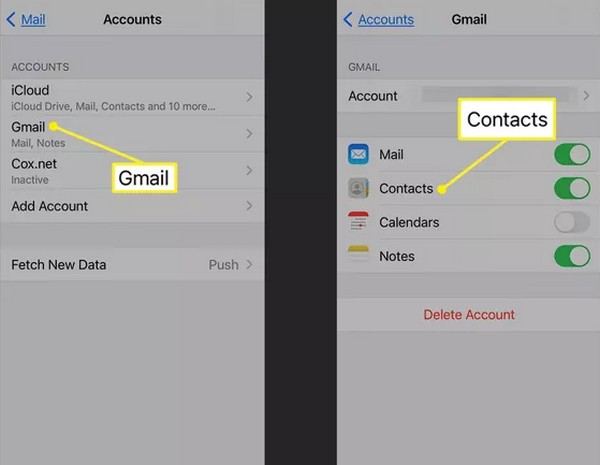
Del 4. Ofte stillede spørgsmål om Flyt til iOS
1. Hvor længe gør Flyt til iOS tage?
Overførsel af data fra din Android til din iOS-enhed med Flyt til iOS tager normalt 10 til 20 minutter. Men hvis du har bemærket, at det tager for lang tid at fuldføre, indikerer det, at appen muligvis har fungeret forkert. Når dette sker, prøv at genstarte processen.
2. Kan jeg bruge Flyt til iOS, efter at iPhone er blevet konfigureret?
Det kan du desværre ikke. Brug af Flyt til iOS er kun muligt, hvis du nulstiller iPhone og konfigurerer den igen. På denne måde vil indstillingen Flyt data fra Android blive vist ved opstart.
Det er en fornøjelse at betjene dig med denne artikels effektive instruktioner og retningslinjer. For mere assistance vedrørende forskellige enheder, se FoneLab HyperTrans site.
Overfør data fra iPhone, Android, iOS, computer til hvor som helst uden tab.
- Flyt filer mellem iPhone, iPad, iPod touch og Android.
- Importer filer fra iOS til iOS eller fra Android til Android.
- Flyt filer fra iPhone / iPad / iPod / Android til computer.
- Gem filer fra computer til iPhone / iPad / iPod / Android.
