- Del 1. Overfør kontakter fra Samsung til iPhone med FoneLab HyperTrans
- Del 2. Overfør kontakter fra Samsung til iPhone med en Google-konto
- Del 3. Overfør kontakter fra Samsung til iPhone med e-mail
- Del 4. Overfør kontakter fra Samsung til iPhone gennem A Transfer App
- Del 5. Overfør kontakter fra Samsung til iPhone ved hjælp af SIM-kort
- Del 6. Ofte stillede spørgsmål om overførsel af kontakter fra Samsung til iPhone
- Overfør data fra et Micro SD-kort til en anden Android
- Sådan overføres billeder fra en telefon til en anden
- Sådan overføres fotos fra gammel LG-telefon til computer
- Sådan overføres fotos fra en gammel Samsung til en anden Samsung
- Sådan overføres kontakter fra Samsung til iPhone nemt
- Overfør data fra LG til Samsung
- Overfør data fra den gamle tablet til den nye
- Overfør filer fra Android til Android
- Overfør iCloud Fotos til Android
- Overfør iPhone-noter til Android
- Overfør iTunes Music til Android
Problemfri metoder til at overføre kontakter fra Samsung til iPhone
 Skrevet af Széki / 28. april 2023 09:00
Skrevet af Széki / 28. april 2023 09:00 Jeg har for nylig købt en ny iPhone. Derfor planlægger jeg at give min Samsung telefon til min lillesøster. Hun er begejstret for det, så jeg vil overføre mit enhedsindhold med det samme for at give det til hende så hurtigt som muligt. Jeg har allerede flyttet næsten alt, men har svært ved at overføre mine kontakter. Kan nogen hjælpe mig med at overføre kontakter fra Samsung til iPhone?
Kontakter er en af de nødvendige data, du bør overføre, når du skifter til en ny mobiltelefon. De telefonnumre, der er gemt i den, er dine midler til at kommunikere med folk omkring dig, inklusive din familie, venner, klassekammerater, arbejdskammerater og mere. De skal således altid være på toppen af dine prioriteter, når du skifter til en ny iPhone. Men selvom kontakter er værdifulde, er de også en af de sværeste at overføre. I modsætning til mediefiler kan du ikke flytte dem ved hjælp af de sædvanlige metoder, såsom USB-kabler, mere hvis du overfører fra en Android-telefon som Samsung til en iPhone.
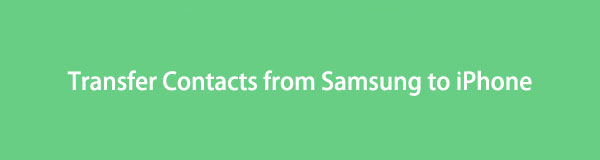
Med det i tankerne undersøgte vi mulige måder at overføre dine Samsung-kontakter til din iPhone effektivt. Som et resultat er de mest kompetente nu opført i artiklen nedenfor. Uanset om du er mere afslappet ved at bruge internettet, et tredjepartsprogram, en manuel metode osv., er forskellige teknikker forberedt til at hjælpe dig i dette indlæg. Gå ind i de følgende dele nedenfor for at løse dine overførselsproblemer.

Guide liste
- Del 1. Overfør kontakter fra Samsung til iPhone med FoneLab HyperTrans
- Del 2. Overfør kontakter fra Samsung til iPhone med en Google-konto
- Del 3. Overfør kontakter fra Samsung til iPhone med e-mail
- Del 4. Overfør kontakter fra Samsung til iPhone gennem A Transfer App
- Del 5. Overfør kontakter fra Samsung til iPhone ved hjælp af SIM-kort
- Del 6. Ofte stillede spørgsmål om overførsel af kontakter fra Samsung til iPhone
Del 1. Overfør kontakter fra Samsung til iPhone med FoneLab HyperTrans
Med hensyn til dataoverførsel, FoneLab HyperTrans er et af tredjepartsværktøjerne, du kan stole på uden bekymringer. Andre tilbyder måske en hurtig og nem overførselsproces, men ikke alle kan overføre data mellem en Samsung og iPhone. De fleste kan kun tilbyde Samsung til Samsung eller iPhone til iPhone. Men med FoneLab HyperTrans kan du have mulighed for at overføre mellem næsten enhver Android- og iOS-enhed. Derudover kan det i modsætning til de fleste overførselsværktøjer online hjælpe dig med at flytte kontakter udover mediefiler. Desuden har FoneLab HyperTrans bonusfunktioner, du kan nyde efter installationen, såsom HEIC Converter. Dette giver dig mulighed for at konvertere HEIC-billeder til PNG- eller JPG-format.
Overfør data fra iPhone, Android, iOS, computer til hvor som helst uden tab.
- Flyt filer mellem iPhone, iPad, iPod touch og Android.
- Importer filer fra iOS til iOS eller fra Android til Android.
- Flyt filer fra iPhone / iPad / iPod / Android til computer.
- Gem filer fra computer til iPhone / iPad / iPod / Android.
Her er eksemplerne på, hvordan du overfører kontakter fra Samsung til iPhone med FoneLab HyperTrans:
Trin 1Tryk Gratis download knappen på FoneLab HyperTrans officielle websted for at få en kopi af dens installationsfil. Efter download skal du tillade, at overførselsprogrammet foretager ændringer på din enhed, så den kan installeres. Installationen vil behandle i et minut eller to, mens dens funktioner vises. Når du er færdig, skal du begynde at køre overførselsværktøjet på din computer.
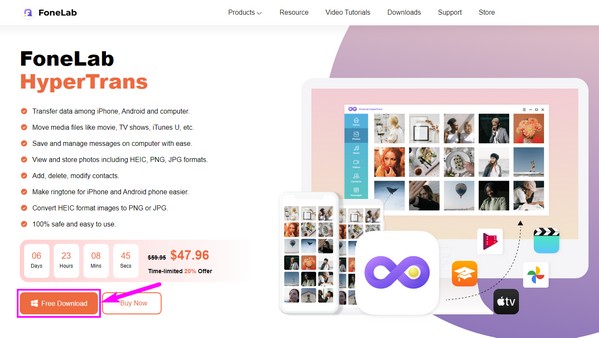
Trin 2Forbind dine Samsung- og iPhone-enheder til computeren ved hjælp af en USB-ledning eller Wi-Fi-netværk. Hvis du tilslutter med en USB-ledning, skal du overholde tilslutningskravene, såsom at slå Stol på din iPhone, når du bliver bedt om det. I mellemtiden skal du installere MobieSync-appen, hvis du foretrækker at oprette forbindelse via Wi-Fi for at scanne QR-koden på programmets grænseflade.
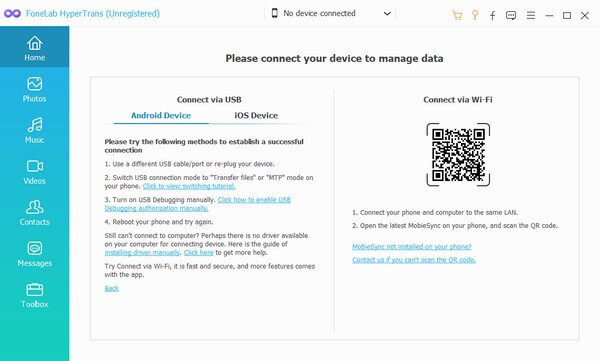
Trin 3Når det er lykkedes, skal du trykke på fanen med en pil ned øverst for at afsløre de tilsluttede enheder. Du vil se både din iPhone og Samsung, men vælg Samsung-telefonen for at indstille den som afsenderenhed. Derefter skal du klikke på Kontakt os mulighed i venstre kolonne. Programmet vil derefter scanne og vise de kontakter, der er gemt på din Samsung-telefon.
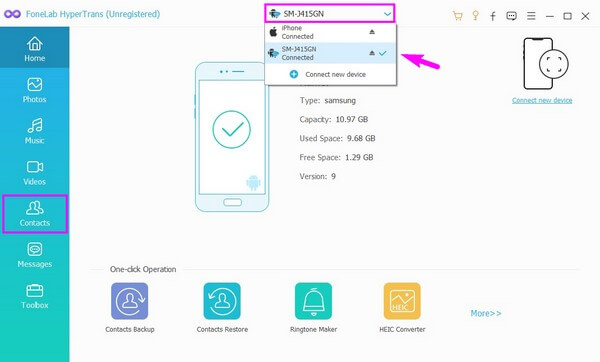
Trin 4Marker de kontakter, du ønsker at overføre, fra listen. Når du har valgt, skal du klikke på fanen med computer ikon for at eksportere kontakterne først til en CSV or vCard fil. Når de er importeret, er det tid til at overføre dem til iPhone ved at klikke på knappen med telefonikonet. Vælg din iPhone fra listen over tilsluttede enheder, så dine Samsung-kontakter kan overføres til din iPhone. Senere kan du endelig se og bruge dem på din enhed.
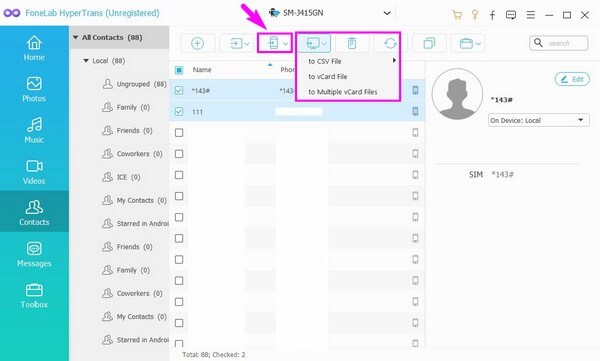
Overfør data fra iPhone, Android, iOS, computer til hvor som helst uden tab.
- Flyt filer mellem iPhone, iPad, iPod touch og Android.
- Importer filer fra iOS til iOS eller fra Android til Android.
- Flyt filer fra iPhone / iPad / iPod / Android til computer.
- Gem filer fra computer til iPhone / iPad / iPod / Android.
Del 2. Overfør kontakter fra Samsung til iPhone med en Google-konto
Hvis du har en Google-konto, kan du bruge den til at overføre dine Samsung-kontakter til din iPhone. Heldigvis har Google en synkroniseringsfunktion, der lader dig nemt få adgang til kontakterne, når du logger ind på din Google-konto på din iPhone.
Hold dig til de ukomplicerede trin nedenfor for at flytte kontakter fra Samsung til iPhone med din Google-konto:
Trin 1Indtast Indstillinger app på din Samsung-telefon, og tryk på fanen Konti fra indstillingerne. Rul ned, og vælg Tilføj konto for at logge ind på din Google-konto. Men hvis den allerede er logget ind på din telefon, skal du trykke på den. Vælg derefter Synkroniser konto valgmulighed.
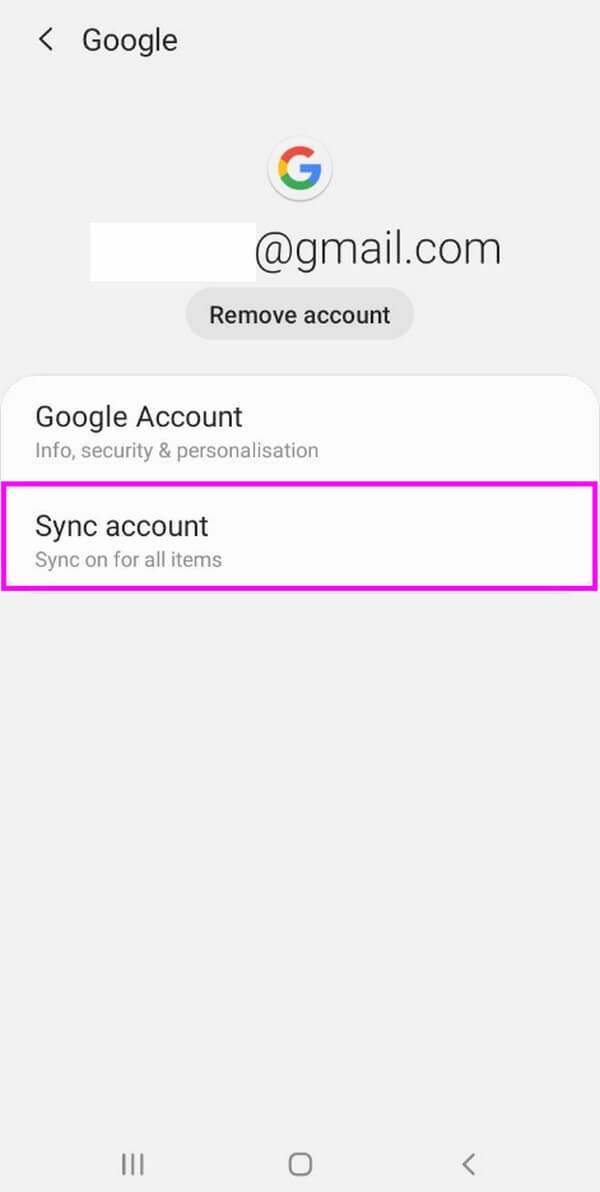
Trin 2På den følgende skærm skal du skifte til skyderen, der svarer til Kontakt os mulighed. Dette vil synkronisere dine Samsung-kontakter til din Google-konto. Hvis du logger ind på andre enheder og vælger at synkronisere, vil du således også se dine kontakter.
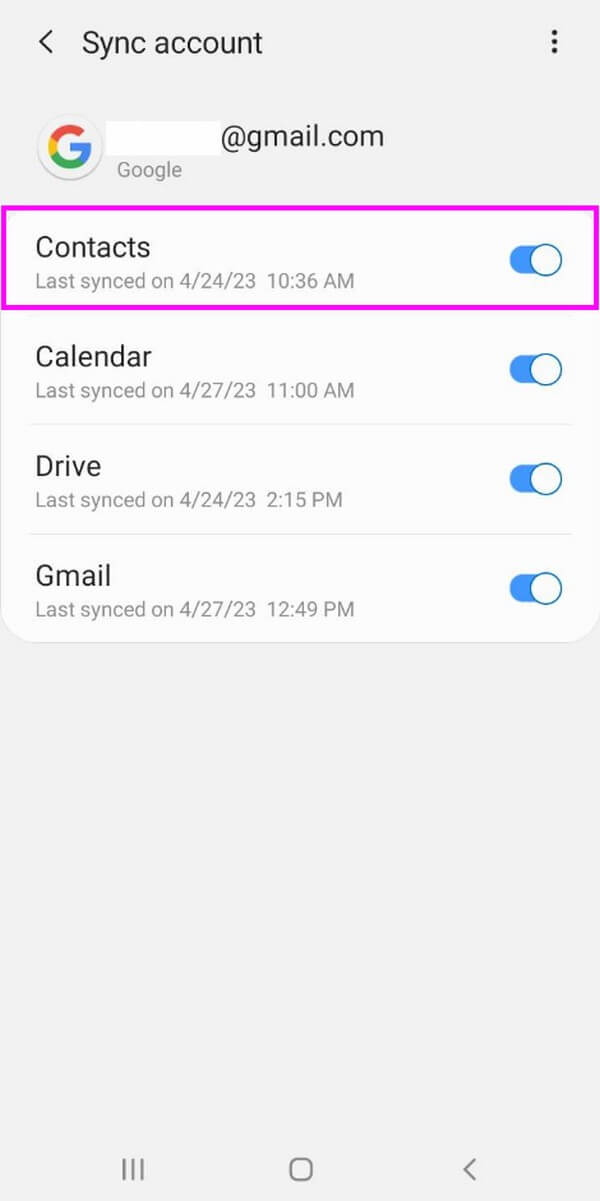
Trin 3Nu hvor dine kontakter er synkroniseret, skal du gå til Indstillinger på din iPhone og trykke på Adgangskoder & konti mulighed. Tryk derefter på Tilføj konto, Og vælg derefter Google. Indtast den konto, du brugte på din Samsung. Til sidst, aktiver Kontakt os for at synkroniserede kontakter vises på din iPhone. Så slå Gem for at afslutte processen.
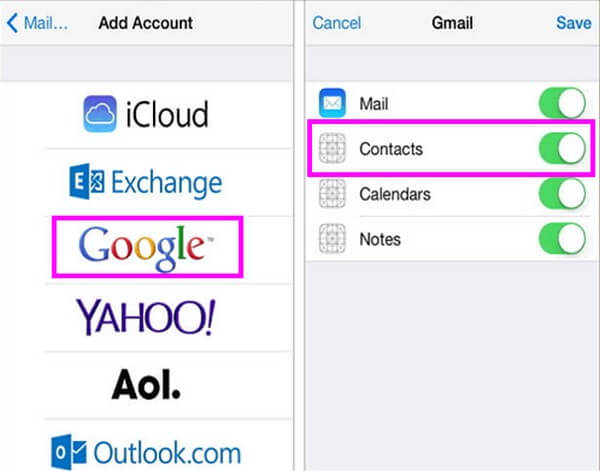
Hvis du vælger denne metode, skal du være forsigtig, når du sletter kontakter på din enhed. For når du sletter en kontakt på din iPhone, bliver den også slettet på dine andre enheder, hvor din konto er logget ind.
Overfør data fra iPhone, Android, iOS, computer til hvor som helst uden tab.
- Flyt filer mellem iPhone, iPad, iPod touch og Android.
- Importer filer fra iOS til iOS eller fra Android til Android.
- Flyt filer fra iPhone / iPad / iPod / Android til computer.
- Gem filer fra computer til iPhone / iPad / iPod / Android.
Del 3. Overfør kontakter fra Samsung til iPhone med e-mail
En anden måde at overføre dine Samsung-kontakter til din iPhone på er via e-mail. Med Gmail-kontoen logget på din Samsung, kan du hurtigt dele dine kontakter som en vCard-fil på din iPhone. Du behøver kun en internetforbindelse for at processen kan afsluttes med succes. Sørg derfor for, at du har forbindelse til et stabilt internet.
Handl i overensstemmelse med de enkle retningslinjer nedenfor for at bestemme, hvordan du overfører kontakter fra Samsung til iPhone med e-mail:
Trin 1Tryk på ikonet Kontakt os ikonet på din Samsung-telefons startskærm. Under din profil, vælg symbolet med tre prikker på højre side for at afsløre og vælge Del mulighed. Tjek de kontakter, du har til hensigt at sende, fra listen. Du kan også vælge Alle mulighed for at tjekke alt.
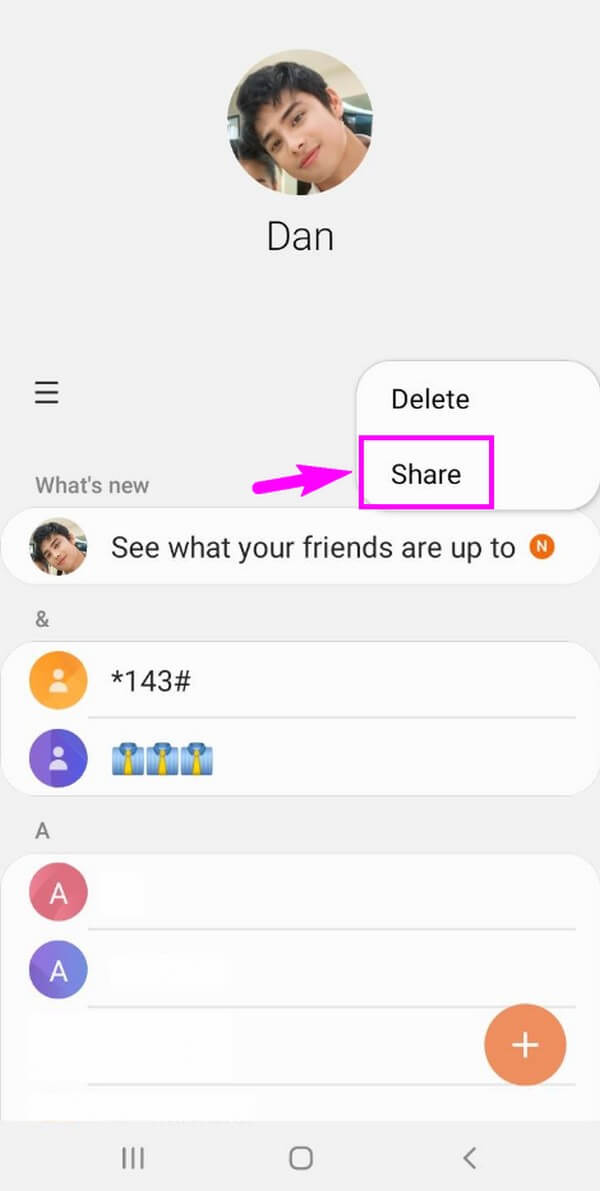
Trin 2Tryk derefter på Del knappen nederst på skærmen. Hvis du bliver bedt om det, skal du vælge, om du vil sende kontakterne som en vCard eller tekstfil. Når delingsindstillingerne vises, skal du vælge gmail og indtast den konto, der er logget på din iPhone, i modtagerfeltet. Tryk derefter på Send symbol øverst til højre på Gmail-skærmen.
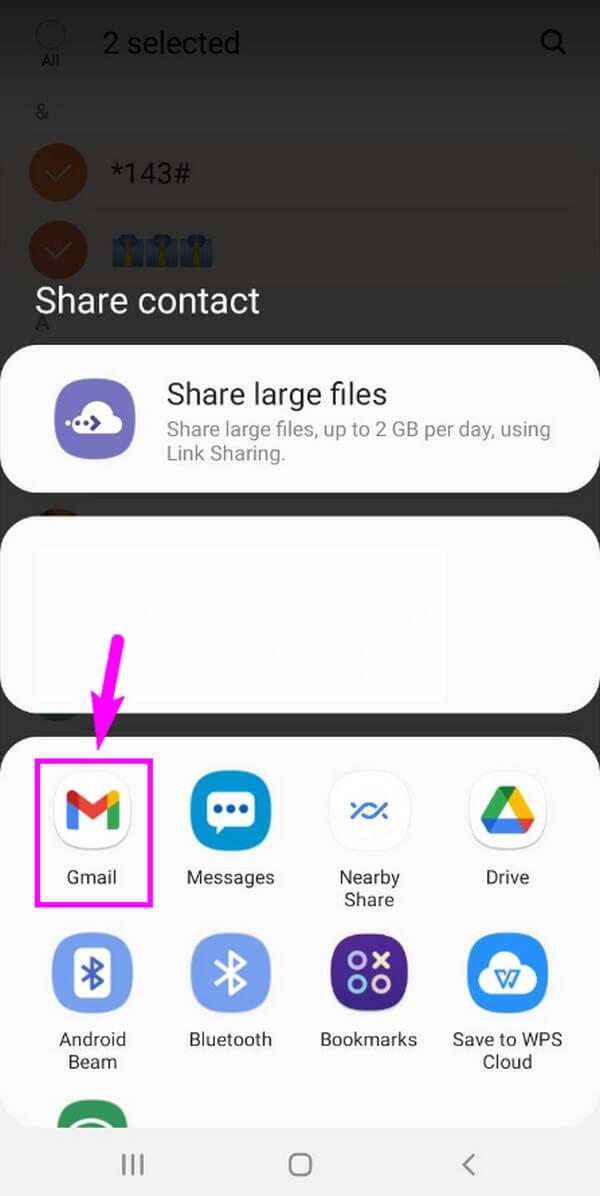
Trin 3Når e-mailen er sendt, skal du køre Mail-appen på din iPhone og se din indbakke, om dine kontakter er blevet leveret. Hvis ikke, så tjek om du har sendt dem til den korrekte e-mailadresse eller er logget på den rigtige. Sørg også for, at dit internet er stabilt, og genindlæs det gentagne gange, indtil din iPhone modtager e-mailen.
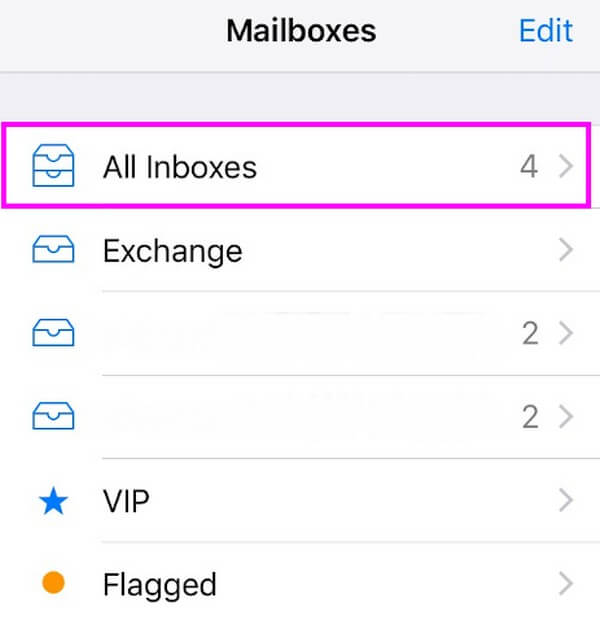
Del 4. Overfør kontakter fra Samsung til iPhone gennem A Transfer App
En overførselsapp som Content Transfer kan også hjælpe dig med at flytte kontakterne på din Samsung-enhed til din iPhone. Hvis du installerer det på begge dine enheder, vil du være i stand til at flytte dine kontakter.
Vær opmærksom på de ubesværede anvisninger nedenunder for at overføre kontakter fra Samsung til iPhone via en overførselsapp:
Trin 1Gå til Play Store eller App Store på din Samsung og iPhone, og installer Indholdsoverførsel app på hver enhed. Åbn derefter appen på begge enheder.
Trin 2Indstil din Samsung-telefon som den gamle telefon og iPhone som den nye for at identificere afsender og modtager. Fortsæt til følgende skærmbillede, og vælg derefter Android til iPhone mulighed på din Samsung, mens den Andet til iOS på din iPhone.
Trin 3Tilslut dine enheder via et Wi-Fi-hotspot ved at følge instruktionerne på skærmen. På den Indholdsoverførsel interface, vælg Kontakt os fra listen over datatyper, og tryk på Overfør på din Samsung-telefon for at flytte dine kontakter.
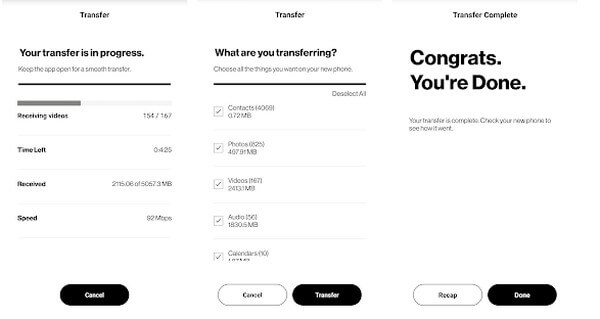
Overfør data fra iPhone, Android, iOS, computer til hvor som helst uden tab.
- Flyt filer mellem iPhone, iPad, iPod touch og Android.
- Importer filer fra iOS til iOS eller fra Android til Android.
- Flyt filer fra iPhone / iPad / iPod / Android til computer.
- Gem filer fra computer til iPhone / iPad / iPod / Android.
Del 5. Overfør kontakter fra Samsung til iPhone ved hjælp af SIM-kort
Hvis du skifter din Samsung-enhed til en ny iPhone, vil du sandsynligvis også flytte dit SIM-kort til den. Det er dog forståeligt, hvis nogle af dine kontakter ikke er gemt på dit SIM-kort, men på dit interne Samsung-lager. I dette tilfælde kan du eksportere Samsung-kontakterne til dit SIM-kort, før du indsætter det i din iPhone til overførsel.
Følg de utfordrende trin nedenfor for at lære, hvordan du overfører kontakter fra Samsung til iPhone ved hjælp af et SIM-kort:
Trin 1På din Samsung-enhed skal du gå til Kontakter og trykke på ikonet med tre bjælker i venstre område af skærmen. Dette vil vise dig de muligheder, du kan bruge, herunder Administrer kontakter. Vælg derefter fanen Importer/eksporter kontakter.
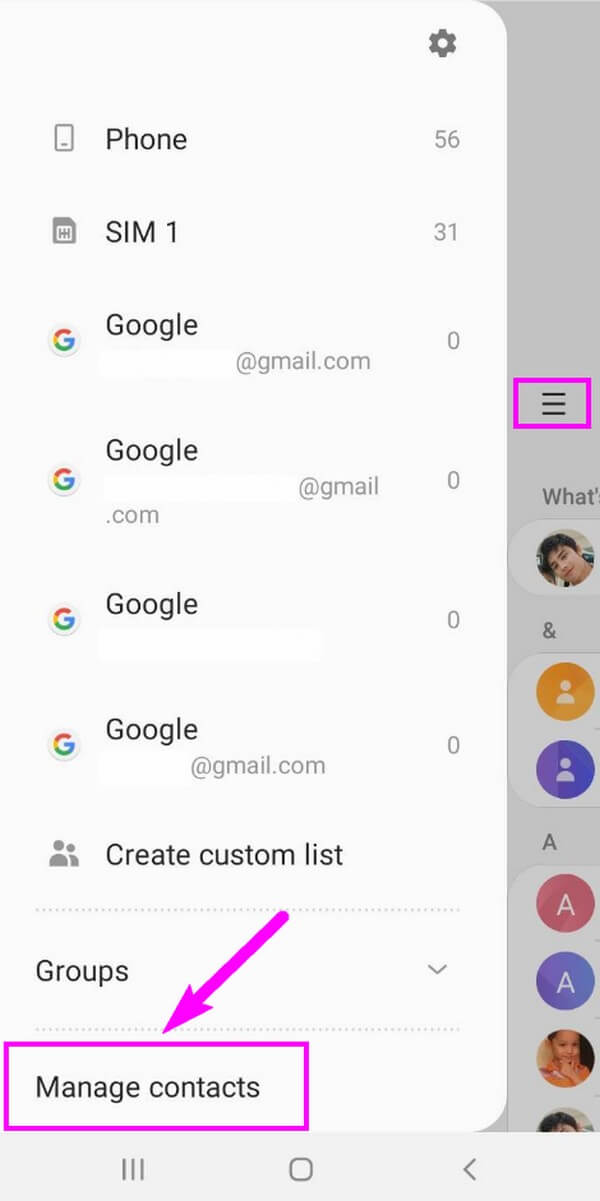
Trin 2Du vil se to valg på den næste skærm: Importere , eksport. Vælg det sidste for at fortsætte. Tryk derefter på JA hvor du ønsker, at dine kontakter skal eksporteres. Kontakterne på din Samsung vil derefter dukke op. Vælg dem, du håber at overføre, og tryk derefter på Udført.
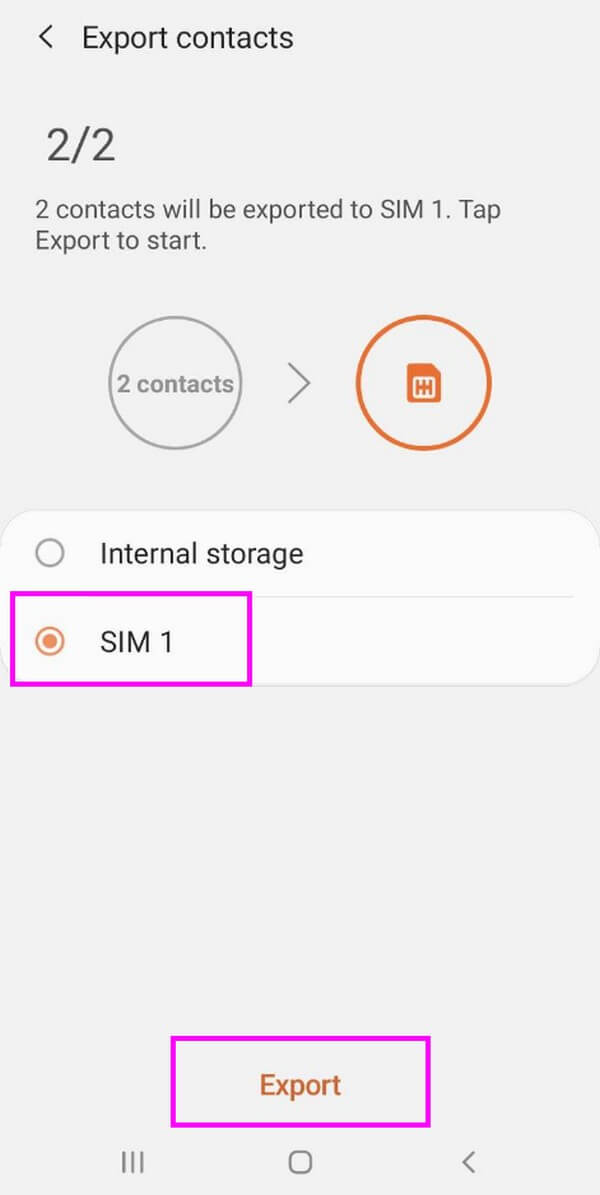
Trin 3Hvis du vender tilbage til den forrige skærm, vises antallet af kontakter, du har valgt, og ikonet, hvor de skal flyttes, som er på dit SIM-kort. Tryk på eksport knappen i den nederste del af skærmen for at overføre dine valgte kontakter til dit SIM-kort. Til sidst skal du fjerne SIM-kortet fra din Samsung-telefon og indsætte det i din iPhone for at se dine Samsung-kontakter nu på din iPhone.
Del 6. Ofte stillede spørgsmål om overførsel af kontakter fra Samsung til iPhone
1. Hvordan overfører jeg kontakter fra Samsung til iPhone via Bluetooth?
Desværre er det umuligt at overføre kontakterne på din Samsung til din iPhone med Bluetooth. På grund af OS-begrænsninger kan du ikke overføre data fra en Android-telefon til iOS via Bluetooth. Apple tillader ikke Bluetooth-datadeling mellem Apple- og ikke-Apple-enheder, så du kan kun bruge din iPhones Bluetooth-funktion med andre Apple-produkter, ikke Android-enheder.
2. Kan du bruge AirDrop på Samsung?
Nej, det kan du ikke. Samsung og andre Android-enheder tilbyder ikke en AirDrop funktion, så dette er ikke opnåeligt. AirDrop er kun tilgængelig på Apple-enheder, såsom iPhone, iPad osv. Men bare rolig; du kan stadig overføre data på din Samsung ved hjælp af andre metoder. Du kan prøve dem i artiklen ovenfor, som f.eks FoneLab HyperTrans, for at hjælpe dig med at dele data.
Vi er taknemmelige for den tid, du har brugt på at læse dette indlæg. For at hjælpe dig med andre enhedsproblemer skal du besøge FoneLab HyperTrans side for at finde garanterede teknikker og løsninger.
Overfør data fra iPhone, Android, iOS, computer til hvor som helst uden tab.
- Flyt filer mellem iPhone, iPad, iPod touch og Android.
- Importer filer fra iOS til iOS eller fra Android til Android.
- Flyt filer fra iPhone / iPad / iPod / Android til computer.
- Gem filer fra computer til iPhone / iPad / iPod / Android.
