- Konverter AVCHD til MP4
- Konverter MP4 til WAV
- Konverter MP4 til WebM
- Konverter MPG til MP4
- Konverter SWF til MP4
- Konverter MP4 til OGG
- Konverter VOB til MP4
- Konverter M3U8 til MP4
- Konverter MP4 til MPEG
- Integrer undertekster i MP4
- MP4 Opdelere
- Fjern lyd fra MP4
- Konverter 3GP-videoer til MP4
- Rediger MP4-filer
- Konverter AVI til MP4
- Konverter MOD til MP4
- Konverter MP4 til MKV
- Konverter WMA til MP4
- Konverter MP4 til WMV
Sådan opretter du GIF ved hjælp af 4 alt-i-en-værktøjer til Windows og Mac
 Opdateret af Lisa Ou / 20. oktober 2021 16:30
Opdateret af Lisa Ou / 20. oktober 2021 16:30At have en GIF-fil er en hel del, især når du vil dele indhold over internettet. Det kan hjælpe dig med at tilføje æstetiske funktioner til dit indhold. GIF står for Graphical Interchange Type, og det er et tabsfrit billedfilformat, der kan indeholde både animerede og statiske billeder. Det er designet til at holde filstørrelser så små som muligt, mens billeder animeres. Det er udbredt på blogs, sociale medier og instant messaging-applikationer, hvor det regelmæssigt bruges til at reagere på reaktioner og andre formål. Men hvis dit GIF-løkkeantal kun er begrænset til et vist antal cyklusser, kan der være et tidspunkt, hvor det stopper med at animere, så skal du rydde det igen for at tillade flytning, hvilket er en form for besvær. Med det kaldes det at tilpasse det til et uendeligt eller ubegrænset antal loops. For at hjælpe dig med det, nedenfor er kompileringen af alt-i-én-værktøjer i looping GIF.
Der er en række forskellige metoder og værktøjer til at lave en GIF i loop, men ikke alle af dem vil give dig de bedste resultater, du ønsker. Du behøver ikke lede længere, for vi har samlet en liste over de tre bedste programmer til looping af din GIF på hvilket operativsystem du bruger, uanset om det er Windows eller Mac.
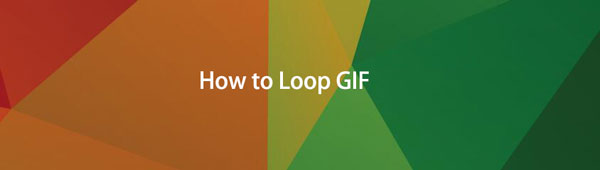

Guide liste
1. Sådan looper du GIF med FoneLab Video Converter Ultimate
Blandt alle de andre omformere, FoneLab Video Converter Ultimate er den eneste, der næsten vil passe til alle dine opgaver. Det kan konvertere en fil til et andet format, der giver dig mulighed for at justere opløsninger, før du gemmer den. Det er mere end blot en filkonverter, fordi det har en indbygget ekstra værktøjskasse med alle de nødvendige værktøjer til redigering og ændring af din video- eller lydfil. Det inkluderer en medie-metadata-editor, lydsynkronisering, videohastighedscontroller, rotator, kompressor, forstærker, reverser, booster, trimmer og fusion. I betragtning af dets muligheder er det næsten et professionelt værktøj, men det, der gør det endnu mere praktisk, er, at det har en enkel og nem at navigere i interface. I vores tilfælde kan den loop GIF'er på Windows og Mac.
Video Converter Ultimate er den bedste video- og lydkonverteringssoftware, der kan konvertere MPG / MPEG til MP4 med hurtig hastighed og høj output / billed / lydkvalitet.
- Konverter enhver video / lyd som MPG, MP4, MOV, AVI, FLV, MP3 osv.
- Support 1080p / 720p HD og 4K UHD-videokonvertering.
- Kraftige redigeringsfunktioner som Trim, beskær, roter, effekter, forbedring, 3D og mere.
Step to Loop GIF med FoneLab Video Converter Ultimate på Windows og Mac:
Trin 1Download og installer FoneLab Video Converter Ultimate på din computer. Efter installationen vil den automatisk blive lanceret på, men hvis ikke, skal du blot dobbeltklikke på ikonet på dit skrivebord.
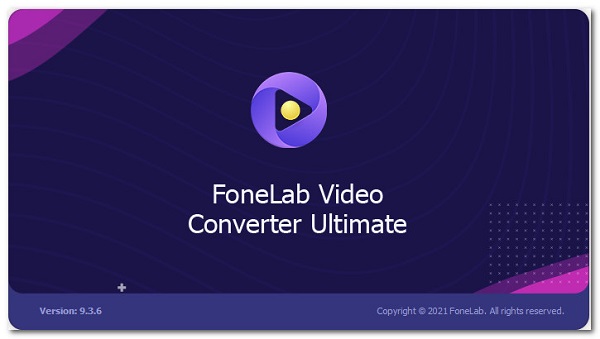
Trin 2På hovedmenupanelet skal du klikke på Værktøjskasse vælg derefter GIF Maker værktøj.
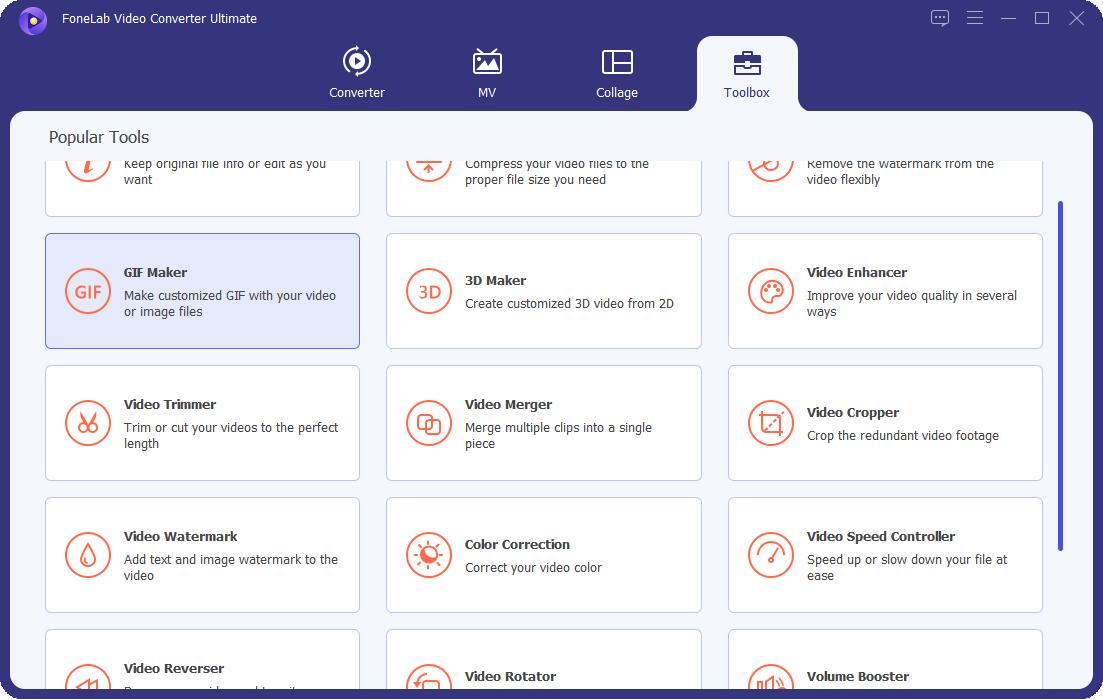
Trin 3Der vises en vinduesfane, hvor du kan tilføje din GIF fil, skal du blot tilføje eller trække din fil til Tilføj fil .
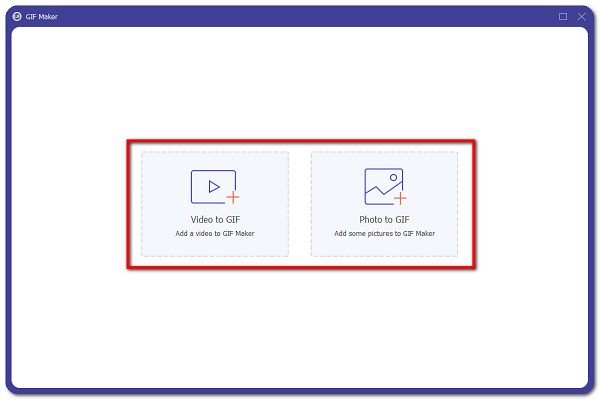
Trin 4Klik på knappen Output Settings, og marker derefter afkrydsningsfeltet ud for Loop Animation. I dette trin kan du også justere billedhastigheden, opløsningen og zoomtilstanden. Derefter skal du bare klikke på OK .
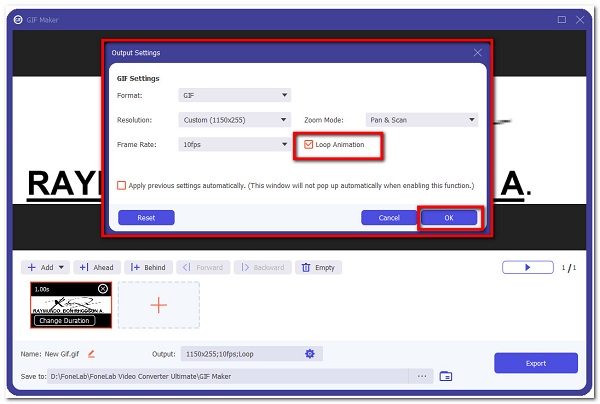
Trin 5Til sidst skal du klikke på eksport knappen for at eksportere din fil og gemme den på din computer.
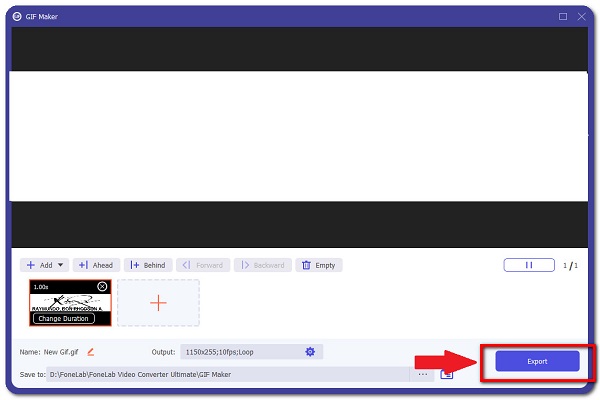
Video Converter Ultimate er den bedste video- og lydkonverteringssoftware, der kan konvertere MPG / MPEG til MP4 med hurtig hastighed og høj output / billed / lydkvalitet.
- Konverter enhver video / lyd som MPG, MP4, MOV, AVI, FLV, MP3 osv.
- Support 1080p / 720p HD og 4K UHD-videokonvertering.
- Kraftige redigeringsfunktioner som Trim, beskær, roter, effekter, forbedring, 3D og mere.
2. Sådan løkkes GIF med Adobe Photoshop
Adobe Photoshop er et program designet professionelt til billedredigering, digital kunstsammensætning, animation, grafisk design og navngiv det. En af dens bemærkelsesværdige funktioner er, at den kommer med et sæt professionelle værktøjer. Ved selve redigeringen anvender den lagdeling til at give design- og redigeringsprocessen dybde og variation, samt sofistikerede redigeringsværktøjer, der er i stand til at konvertere dit produkt til et professionelt. Ikke kun det, men det accepterer også en bred vifte af filtyper som input- og outputformater.
Step to Loop GIF med Adobe Photoshop på Windows og Mac:
Trin 1Download og installer Adobe Photoshop på din computer. Start derefter programmet for at se dets grænseflade.
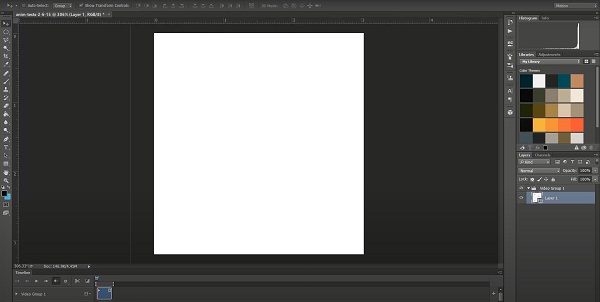
Trin 2På grænsefladen skal du tilføje eller trække din GIF-fil for at lave et projekt ved at klikke på File (Felt) på hovedmenulinjen. Vælg derefter Åbn og Medier.
Trin 3Vent derefter på, at din GIF gengives fuldt ud. Klik derefter igen på File (Felt) på hovedmenufanen og vælg til Gem til web.
Trin 4Der vises en vinduesfane, hvor du kan tilpasse din GIF. På fanen skal du klikke på løkke Indstillinger og vælg derefter Forever for at sløjfe din GIF kontinuerligt.
Trin 5Tryk derefter på Gem knappen, og find derefter den mappe, du vil gemme den, og du er færdig.
3. Sådan løkkes GIF med Adobe After Effects
Adobe After Effects er et andet værktøj udviklet af Adobe Inc. til at skabe bevægelsesgrafik og specialeffekter, der bruges i video, onlineindhold og præsentationer. Det kan bedst bruges til at designe titler, skabe tegneseriefigurer og anvende animation. Det bruges til at anvende effekter, efter at optagelserne er blevet redigeret, eller til at skabe animation og bevægelsesgrafik fra ellers statiske objekter. En af dens primære anvendelser er opdelt i tre klassifikationer: Animation, Effects og Compositing. Du skal dog have en dybdegående baggrund for at bruge den. Ikke desto mindre kan det stadig bruges på looping GIF'er.
Video Converter Ultimate er den bedste video- og lydkonverteringssoftware, der kan konvertere MPG / MPEG til MP4 med hurtig hastighed og høj output / billed / lydkvalitet.
- Konverter enhver video / lyd som MPG, MP4, MOV, AVI, FLV, MP3 osv.
- Support 1080p / 720p HD og 4K UHD-videokonvertering.
- Kraftige redigeringsfunktioner som Trim, beskær, roter, effekter, forbedring, 3D og mere.
Step to Loop GIF med Adobe After Effects på Windows og Mac:
Trin 1Først skal du downloade og installere Adobe After Effects på din computer. Åbn derefter programmet.
Trin 2På programgrænsefladen skal du tilføje din fil ved at klikke på File (Felt) på hovedmenufanen, og vælg derefter Åbne vælg derefter manuelt din GIF-fil eller træk blot din fil til grænsefladen.
Trin 3Vent til din GIF Filen er fuldt gengivet. Gå derefter til Window og vælg Render Queue. Klik på dannet i rullemenuen og vælg Animeret GIF.
Trin 4Et Options-vindue vises på skærmen. Vælg derefter kvaliteten og opløsningerne for den GIF, du opretter. I nederste højre hjørne af fanen skal du vælge Looping-indstillingen, og klik til sidst OK og du er færdig.
4. Sådan løkkes GIF med et onlineværktøj
Hvis du ønsker at sløjfe en GIF uden at downloade og installere yderligere software, så passer et onlineværktøj til dine behov. Onlineværktøjer, der er tilgængelige online, er sikre at bruge, så længe de ikke kræver nogen information fra dig. Bemærk dog, at onlineværktøjer også kun er begrænset til nogle funktioner som begrænset input- og outputfilstørrelse og kræver en internetforbindelse for at udføre de handlinger, du vil udføre. EZGIF er et af de online værktøjer, der er i stand til at sløjfe GIF'er.
Step to Loop GIF med Online Tool på Windows og Mac:
Trin 1På din computerbrowser skal du gå til alle bruningsapplikationer og derefter skrive ezgif.com på søgelinjen. Du vil derefter blive dirigeret til hovedwebsiden.
Trin 2På hovedwebsiden skal du klikke på Loop [Type of File]. I vores tilfælde skal du vælge GIF-løkketæller. Klik derefter på Vælg fil vælg derefter manuelt GIF fil fra din computers lager eller indsæt URL. Klik derefter på Upload .
Trin 3Herefter klikker du på Skift antal loops!. Til sidst skal du klikke på Hent knappen for at gemme den på din enhed.
5. Ofte stillede spørgsmål om Looping GIF
1. Hvor stor er filstørrelsen på GIF-filerne?
Selvom GIF-filen er 2.4 gange større end JPG, er den tydeligvis af ringere kvalitet. Som et resultat er GIF-filer ret store, så hvis du vil loope dem, skal du bruge FoneLab Video Converter Ultimate, som kan loope GIF-filer i acceptabel filstørrelse.
2. Hvor mange loop-tællinger kan en GIF håndtere?
En typisk GIF er begrænset til en vis mængde cyklusser, hvilket er grunden til, at selv når den ses som et animeret billede, vil den lejlighedsvis holde op med at bevæge sig. For at oprette det skal du fortsætte med at flytte det uden at klikke på det igen og igen, bruge FoneLab Video Converter Ultimate og justere det uendeligt.
Konklusion
Derfor, med løsningen nævnt ovenfor, vil din GIF ikke længere være statisk. Du kan nu ændre sløjfeantallet, så det passer til din smag. Blandt alle de nævnte værktøjer, FoneLab Video Converter Ultimate er det bedste alt-i-et værktøj til dig. Så hvad har du at tabe? Gå hen og få din enhed, og begynd at loope dine GIF'er lige nu.
Video Converter Ultimate er den bedste video- og lydkonverteringssoftware, der kan konvertere MPG / MPEG til MP4 med hurtig hastighed og høj output / billed / lydkvalitet.
- Konverter enhver video / lyd som MPG, MP4, MOV, AVI, FLV, MP3 osv.
- Support 1080p / 720p HD og 4K UHD-videokonvertering.
- Kraftige redigeringsfunktioner som Trim, beskær, roter, effekter, forbedring, 3D og mere.
