iPad kan ikke tilslutte sig netværket [Nemste fejlfindingsmetoder]
 Skrevet af Lisa Ou / 31. jan 2024 09:00
Skrevet af Lisa Ou / 31. jan 2024 09:00 Hej gutter! Mine venner og jeg bor her på Hotel Marino. Det er et af de mest prestigefyldte hoteller i vores by. Faktisk er det et af de mest besøgte steder i verden. Sagen er, at mine venner allerede er forbundet til netværket. Jeg bruger dog min iPad til arbejde og kan ikke tilslutte den. Hvorfor står der på min iPad Kan ikke tilslutte sig netværket? Hjælp mig venligst med mit problem. På forhånd mange tak!
Det er en alvorlig sag ikke at være forbundet med et netværk, især hvis du laver arbejds- eller studierelaterede ting. Hvordan kan dette problem løses? Se nogle af årsagerne til og løsningerne på problemerne nævnt i dette indlæg. Kom videre.
![iPad kan ikke tilslutte sig netværket [Nemste fejlfindingsmetoder]](https://www.fonelab.com/images/ios-system-recovery/ipad-unable-to-join-network/ipad-unable-to-join-network.jpg)

Guide liste
FoneLab gør det muligt at rette iPhone / iPad / iPod fra DFU-tilstand, genoprettelsesfunktion, Apple-logo, hovedtelefontilstand mv. Til normal tilstand uden tab af data.
- Løs deaktiverede iOS-systemproblemer.
- Uddrag data fra deaktiverede iOS-enheder uden datatab.
- Det er sikkert og nemt at bruge.
Del 1. Årsager til, hvorfor iPad ikke kan tilslutte sig netværket
Forebyggelse er bedre end helbredelse. I de fleste tilfælde hjælper det motto meget i vores beslutningstagning. Hvis ja, er det en fordel at opdage, hvorfor din iPad ikke kan tilslutte sig et netværk. Det er for at forhindre din iPad i at opleve det problem, der er nævnt i dette indlæg. Lad os nu se nogle af de faktorer, der forårsager det nedenfor.
- Wi-Fi-netværksadgangskoden er forkert - Du kan ikke automatisk oprette forbindelse til et Wi-Fi-netværk. Du skal indtaste den korrekte adgangskode. Hvis ikke, vil du ikke være i stand til at tilslutte din iPad.
- Problem med Wi-Fi-netværksindstillinger - Wi-Fi-netværk har indbyggede indstillinger til at få signaler eller forbindelser. Hvis du indtaster de forkerte indstillinger, kan det påvirke forbindelsesprocessen på din iPad.
- Wi-Fi-netværksdækning - Hver Wi-Fi-netværksplan dækker en bestemt afstand. Hvis du ikke er i det dækningsområde, kan du ikke være tilsluttet netværket.
- Wi-Fi-netværkssignalproblem - Nogle gange er problemet ikke hos dig. Der er tilfælde, hvor din kurers signal er fejlagtig. Du kan ikke gøre noget ved dette problem. Du behøver kun at vente på, at de fikser deres signal. Kort sagt, det er uden for din kontrol.
FoneLab gør det muligt at rette iPhone / iPad / iPod fra DFU-tilstand, genoprettelsesfunktion, Apple-logo, hovedtelefontilstand mv. Til normal tilstand uden tab af data.
- Løs deaktiverede iOS-systemproblemer.
- Uddrag data fra deaktiverede iOS-enheder uden datatab.
- Det er sikkert og nemt at bruge.
Del 2. Sådan repareres iPad ude af stand til at tilslutte sig netværket
Men hvad hvis du allerede har oplevet iPad-problemet? Heldigvis vil dette indlæg introducere de 3 gennemprøvede og testede metoder, der kan hjælpe dig hurtigt. Se dem ved at scrolle ned nedenfor. Kom videre.
1. Genstart iPad
Hvis du giver dit iPad-operativsystem, udføres en ny genstart. Proceduren kan fjerne mindre fejl eller fejl. I dette tilfælde, hvis årsagen til fejlmeddelelserne Kan ikke tilslutte sig netværket er en fejl i operativsystemet, kan du rette det.
Der er 2 typer iPad-modeller baseret på deres knapper. Nogle har en Hjem-knap, og nogle har ikke. Se deres separate procedurer nedenfor. Gå videre for at tjekke hvordan man genstarter iPad.
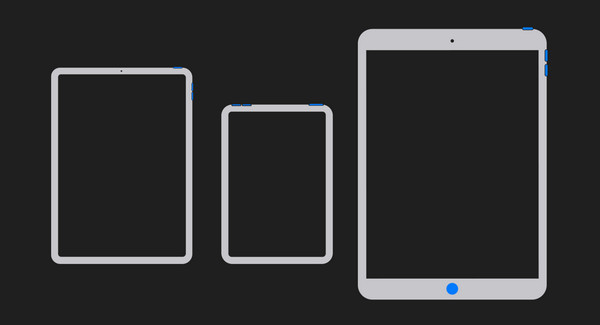
| iPad-modeller baseret på knapper | Procedurer |
| iPad-modeller med en Hjem-knap | Tryk venligst på Power-knappen. Slip det ikke, før iPad'en afslører Slide to Power Off-skærmen. Følg kommandoen, og iPad vil blive slukket. Tænd iPad'en igen. For at gøre det skal du trykke på Power-knappen. Slip det ikke, før iPad'en viser dig Apple-logoet. |
| iPad-modeller uden en Hjem-knap | Tryk venligst på den øverste knap. Slip det ikke, før iPad'en afslører Slide to Power Off-skærmen. Følg kommandoen, og iPad vil blive slukket. Tænd iPad'en igen. For at gøre det skal du trykke på den øverste knap. Slip det ikke, før iPad'en viser dig Apple-logoet. |
2. Nulstil netværksindstillinger
Som nævnt i de foregående oplysninger har Wi-Fi-netværk indbyggede indstillinger. Hvis de er forkerte, vil det føre til det nævnte iPad-problem i dette indlæg. Nulstil netværksindstillingerne for at rette iPad-fejlen. Se de detaljerede trin nedenfor. Kom videre.
Trin 1Åbn venligst Indstillinger ikon på din iPad. Stryg derefter ned på skærmen og vælg Generelt knap. Derefter skal du vælge Overfør eller nulstil iPad knappen på valgmulighederne nederst. Du vil efterfølgende blive dirigeret til en ny grænseflade.
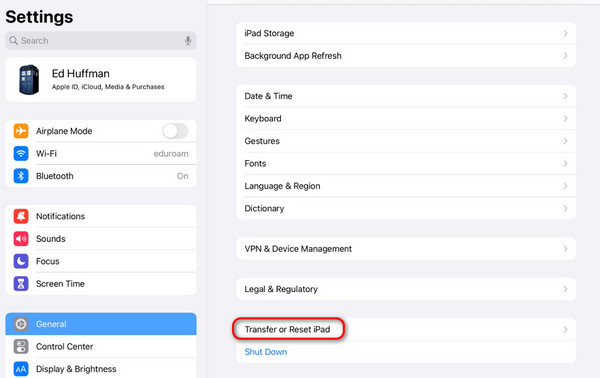
Trin 2Nu skal du trykke på Nulstil sektionen i bunden af hovedgrænsefladen. Derefter vil 5 muligheder blive vist på skærmen. Vælg venligst Nulstil netværksindstillinger knappen blandt dem alle.
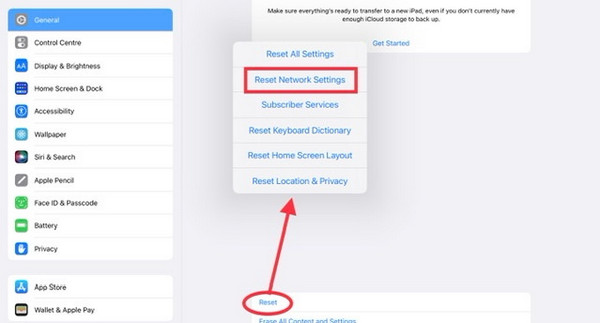
3. Brug FoneLab iOS Systemgendannelse
iPad-fejl er nogle gange komplicerede. Flere af dem kan ske én ad gangen. Hvorfor ikke prøve at have FoneLab iOS System Recovery på din computer for at løse problemet? Den understøtter alle iPad-modeller og iOS-versioner. Du behøver kun at bruge en af de 2 reparationstilstande, den tilbyder. Disse er standardtilstand eller avanceret tilstand.
FoneLab gør det muligt at rette iPhone / iPad / iPod fra DFU-tilstand, genoprettelsesfunktion, Apple-logo, hovedtelefontilstand mv. Til normal tilstand uden tab af data.
- Løs deaktiverede iOS-systemproblemer.
- Uddrag data fra deaktiverede iOS-enheder uden datatab.
- Det er sikkert og nemt at bruge.
Opdag mere om denne software. Gå videre til de detaljerede trin nedenfor.
Trin 1Download softwaren på din computer. Derefter skal du konfigurere og starte værktøjet. Vælg senere iOS System Recovery knappen til højre for hovedgrænsefladen.
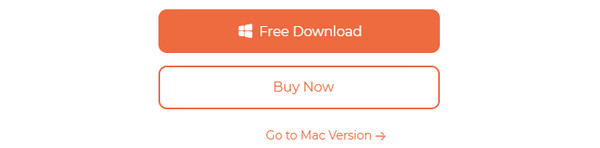
Trin 2Du vil nu se de 50+ iPad-fejl, den understøtter. Vælg venligst Start-knappen for at fortsætte.
Trin 3Tilslut nu iPad'en til computeren. Brug et USB-kabel til det. Vælg senere en reparationstilstand af softwaren. Læs venligst deres funktioner, før du beslutter dig. Klik på Bekræfte knappen bagefter.

Trin 4Følg instruktionerne på skærmen for at sætte iPad'en i gendannelsestilstand. Klik senere på Optimer or Reparation .
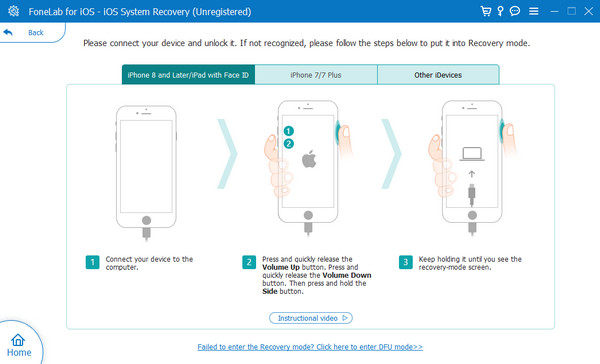
FoneLab gør det muligt at rette iPhone / iPad / iPod fra DFU-tilstand, genoprettelsesfunktion, Apple-logo, hovedtelefontilstand mv. Til normal tilstand uden tab af data.
- Løs deaktiverede iOS-systemproblemer.
- Uddrag data fra deaktiverede iOS-enheder uden datatab.
- Det er sikkert og nemt at bruge.
Del 3. Ofte stillede spørgsmål om iPad Kan ikke tilslutte sig netværket
Hvorfor opretter min tablet ikke forbindelse til Wi-Fi, men det gør andre enheder?
Nogle antager, at din tablet ikke er kompatibel med netværket. Nå, det er en falsk information, der skal rettes. Alle Wi-Fi-netværk er kompatible med alle smartphones. Afstanden er hovedårsagen til, at din tablet ikke opretter forbindelse til Wi-Fi, men andre enheder er det. Årsagen er, at hvert netværk har en bestemt afstandsdækning. Hvis du overskrider det, kan din tablet ikke oprette forbindelse til netværket. Hvis ja, gå endnu mere tæt på routeren.
Hvordan forbinder jeg min iPad til mobilnettet?
Mobildata eller signal betragtes også som et af de netværk, der kan fungere på din tablet. Nogle brugere bruger det, når de er uden for deres hus til ærinder. Først skal du sikre dig, at din iPad har et SIM-kort. Gå nu til kontrolcenteret på din iPad. For at gøre det skal du stryge ned øverst til højre på din tablet. Tryk senere på Tower-ikonet. Lad ikonet være i grøn farve for at sikre, at det er tændt.
Hvis du ikke kan tilslutte dig netværket på iPad, er der flere måder, du kan udføre. Vi håber, at du overvejer de nemmeste fejlfindingsmetoder i dette indlæg. Har du desuden overvejet at bruge FoneLab iOS System Recovery? Hvis ja, ville det være fantastisk! Det kan kun rette 50+ iPad-fejl med et par klik. Hvis du har flere spørgsmål, så tøv ikke med at efterlade dem i kommentarfeltet nedenfor. Tak skal du have!
FoneLab gør det muligt at rette iPhone / iPad / iPod fra DFU-tilstand, genoprettelsesfunktion, Apple-logo, hovedtelefontilstand mv. Til normal tilstand uden tab af data.
- Løs deaktiverede iOS-systemproblemer.
- Uddrag data fra deaktiverede iOS-enheder uden datatab.
- Det er sikkert og nemt at bruge.
