- Del 1. Sådan repareres en iPad, der ikke er i stand til at søge efter opdatering ved at downloade opdateringen igen
- Del 2. Sådan rettes en iPad, der ikke kan søge efter opdatering med FoneLab iOS-systemgendannelse
- Del 3. Sådan repareres en iPad, der ikke kan søge efter opdatering ved at frigøre plads
- Del 4. Ofte stillede spørgsmål om, hvordan man løser en iPad, der ikke kan søge efter opdatering
4 førende rettelser til ude af stand til at søge efter opdatering på iPad
 Skrevet af Lisa Ou / 29. jan 2024 09:00
Skrevet af Lisa Ou / 29. jan 2024 09:00 Hvorfor siger min iPad, at den ikke kan søge efter opdateringer? Jeg opdagede, at der er nye fede funktioner på de senere iOS-versioner. Jeg forsøgte således at opdatere min iPad-software, men fik en fejlmeddelelse på skærmen. Er der nogen, der ved, hvad der forårsager dette softwareopdateringsproblem? Jeg håber også, at nogen kan levere pålidelige rettelser, så min enhed kan komme igennem dette med succes.
IOS-enhedsbrugere foretager af og til en softwareopdatering for at opgradere deres iPad, iPhone eller iPod Touchs muligheder. Apple leverer de nyeste funktioner, fejlrettelser og sikkerhedsopdateringer i hver iOS-version, så det er forståeligt, hvorfor folk altid griber chancen, når en ny opdatering er tilgængelig. Men det går desværre ikke altid lige.
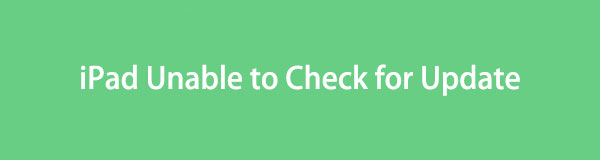
Nogle gange kan du støde på en situation, hvor din iPad-skærm siger, at enheden ikke kan søge efter opdateringer. I dette tilfælde skal du handle for at lade din enhed opdatere med succes igen. Derfor har vi udarbejdet nogle troværdige strategier til at løse problemet med din iPad, der ikke kan søge efter opdateringer. Du er velkommen til at gennemse dem nedenfor og løse problemet hurtigt.
Før vi dykker ned i det, bør du prøve at genstarte din iPad, da det kan være den nemmeste metode til at løse ukendte problemer.
Trin: Skub og slip Øvre volumen knappen hurtigt, og gør derefter det samme for Lavere lydstyrke knap. Lige efter skal du holde tænd/sluk- eller topknappen nede, indtil skærmen viser Apple-logoet.
Sørg derefter for, at den opdaterede iPadOS-version er kompatibel med din enhed, og at dit netværk fungerer godt på din iPad. Hvis ikke, kan du skifte til en anden Wi-Fi eller mobildata og prøve igen. Desuden kan du endda prøve at nulstille dine iPad-netværksindstillinger, hvis der er netværksproblemer.
Trin: Gå til din enheds Indstillinger app, tryk så på Generelt på dens startskærm. Vælg derefter Overfør eller nulstil iPad fanebladet, derefter den Nulstil valg på følgende grænseflade. Når nulstillingsindstillingerne dukker op, skal du trykke på Nulstil netværksindstillinger at færdiggøre.
Hvis de ovenfor nævnte måder ikke fungerer, skal du gå til følgende dele for at lære, hvordan du reparerer din iPad.

Guide liste
- Del 1. Sådan repareres en iPad, der ikke er i stand til at søge efter opdatering ved at downloade opdateringen igen
- Del 2. Sådan rettes en iPad, der ikke kan søge efter opdatering med FoneLab iOS-systemgendannelse
- Del 3. Sådan repareres en iPad, der ikke kan søge efter opdatering ved at frigøre plads
- Del 4. Ofte stillede spørgsmål om, hvordan man løser en iPad, der ikke kan søge efter opdatering
FoneLab gør det muligt at rette iPhone / iPad / iPod fra DFU-tilstand, genoprettelsesfunktion, Apple-logo, hovedtelefontilstand mv. Til normal tilstand uden tab af data.
- Løs deaktiverede iOS-systemproblemer.
- Uddrag data fra deaktiverede iOS-enheder uden datatab.
- Det er sikkert og nemt at bruge.
Del 1. Sådan repareres en iPad, der ikke er i stand til at søge efter opdatering ved at downloade opdateringen igen
Mens du installerede din sidste iOS-opdatering, kan der være opstået et problem, som påvirker driften af softwareopdateringer. Måske mistede du pludselig din internetforbindelse, mens installationen var i gang. Afbrydelsen kan således have forårsaget, at opdateringen er korrupt, hvilket forhindrer dig i at opdatere din iPad til den nyeste iOS-version. Fjernelse og gendownload af din nye softwareopdatering ville være bedst, hvis din situation ligner. Men denne gang skal du være sikker på, at der ikke vil være nogen afbrydelser, og at blive på skærmen ville være bedst for at afslutte opdateringen problemfrit.
Overhold den sikre procedure nedenfor for at rette iPad-fejlen ude af stand til at søge efter opdateringer ved at gendownloade:
Trin 1Vælg Indstillinger ikonet på iPad-startskærmen, og tryk derefter på Generelt på sin grænseflade. Åbn derefter iPad Opbevaring sektionen for at finde og vælge den iOS-version, du vil slette fra listen. Tryk derefter på Slet opdatering på følgende skærm.
Trin 2Når den er slettet, skal du vende tilbage til Indstillinger, derefter til Generelt skærmen. Når du ser softwareopdatering fanen, tryk på den, og de tilgængelige iOS-opdateringer vises. Tryk på Hent og installer valg nederst til venstre, hvis det er tilgængeligt til at opdatere din software med succes.
Som nævnt kan en dårlig forbindelse forstyrre og fejle din download på et øjeblik. Derfor skal du sikre dig, at dine mobildata eller WiFi, du er tilsluttet, har et stærkt og stabilt internet. På denne måde vil du ikke opleve det samme problem igen.
Del 2. Sådan rettes en iPad, der ikke kan søge efter opdatering med FoneLab iOS-systemgendannelse
Med hensyn til reparationsprogrammer for sådanne problemer på din iPad, den FoneLab iOS System Recovery værktøj er den løsning, du kan stole på. Det virker primært til systemproblemer, herunder en iOS-enhed, der ikke kan opdatere, er deaktiveret, har ingen service, kan ikke oplade, kunne ikke genstarte, venter på aktivering og meget mere. Derfor, hvis et af disse problemer var årsagen til, at din iPad ikke er i stand til at søge efter opdateringer, så tøv ikke med at installere dette program nu på din computer.
FoneLab gør det muligt at rette iPhone / iPad / iPod fra DFU-tilstand, genoprettelsesfunktion, Apple-logo, hovedtelefontilstand mv. Til normal tilstand uden tab af data.
- Løs deaktiverede iOS-systemproblemer.
- Uddrag data fra deaktiverede iOS-enheder uden datatab.
- Det er sikkert og nemt at bruge.
Bortset fra sin fleksibilitet til at løse flere problemer, tilbyder FoneLab iOS System Recovery også fordelagtige funktioner. For eksempel kan dens avancerede reparationstype slette alt på din enhed, rense alt indhold og indstillinger. Men standardtilstanden er også tilgængelig, hvis du foretrækker at holde dine data sikre. I mellemtiden kan du med dette systemgendannelsesværktøj forvente en brugervenlig procedure på grund af dets funktioner og interface, der er let at navigere.
Bestem de uproblematiske trin nedenfor som et eksempel på at reparere problemet, der ikke er i stand til at søge efter opdatering på iPad med FoneLab iOS System Recovery:
Trin 1Installer programmet ved først at anskaffe FoneLab iOS System Recovery-installationsprogrammet. Tryk på Gratis download fanen på dens hovedside for at gemme den i mappen Downloads. Derefter starter installationen, når du åbner den downloadede fil, og der går kun et par sekunder, før du kan starte den på din computers skrivebord.
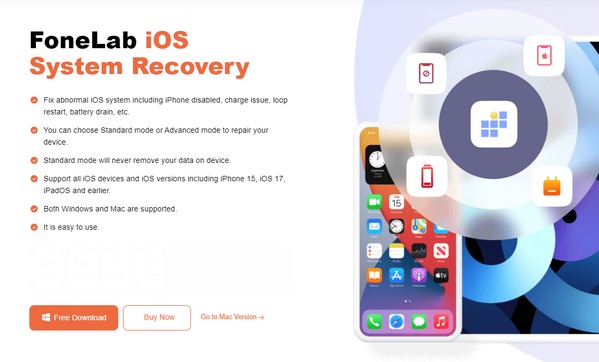
Trin 2Type iOS System Recovery på den indledende grænseflades øverste højre sektion. Fanen Start vil blive præsenteret, så du kan klikke på den og se reparationstilstandene. Som tidligere nævnt er Avanceret , standard tilstande har forskellige funktioner. Klik på den type, du foretrækker, og tilslut derefter enderne af et USB-kabel til iPad og computer for at forbinde. Klik derefter Bekræfte.
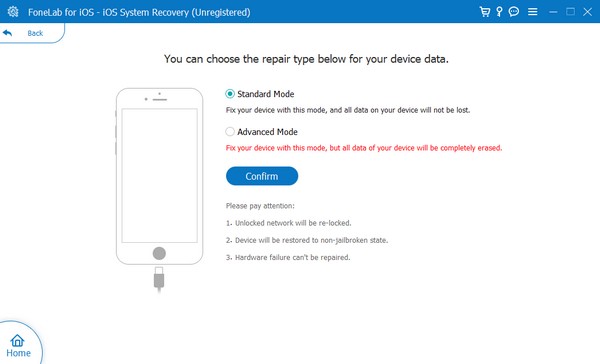
Trin 3Den næste grænseflade byder dig velkommen med dens instruktioner på skærmen til forskellige iOS-modeller. Klik på din iPad-model i det øverste område, og de udpegede anvisninger til din enhed vil blive vist. Gå ind i gendannelsestilstanden gennem dem for at gemme den relevante firmwarepakke og løse dit iPad-opdateringsproblem.
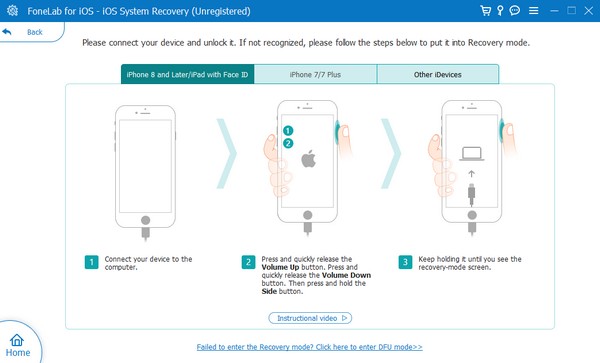
FoneLab gør det muligt at rette iPhone / iPad / iPod fra DFU-tilstand, genoprettelsesfunktion, Apple-logo, hovedtelefontilstand mv. Til normal tilstand uden tab af data.
- Løs deaktiverede iOS-systemproblemer.
- Uddrag data fra deaktiverede iOS-enheder uden datatab.
- Det er sikkert og nemt at bruge.
Del 3. Sådan repareres en iPad, der ikke kan søge efter opdatering ved at frigøre plads
Andre mulige årsager omfatter også manglende opbevaring. Opdatering af et iOS-system bruger en betydelig mængde plads på en iPad. Din lagerplads skal således være nok til at håndtere den nye opdatering. Hvis ikke, kan der opstå et problem, der får din enhed til ikke at søge efter opdateringer. Hvis din iPad har oplevet dette, anbefaler vi stærkt, at du frigør plads. Det kan være ved at slette de apps, du ikke længere bruger, unødvendige billeder, videoer, musikfiler osv. Det er trods alt ubesværet at slette data på en iPad og kan klares på få minutter.
Efterlign de sikre retningslinjer nedenunder for at rette en iPad, der ikke er i stand til at søge efter opdateringer frigør plads på iPad:
Slet mediefiler: Mediefilerne, der er gemt på en iPad, gemmes normalt i pics app. Derfor skal du åbne den for at se dine videoer og billeder på skærmen. Tryk derefter på Type øverst til højre, og vælg derefter de filer, du ikke længere har brug for. Når det er valgt, skal du trykke på papirkurven nederst til højre og derefter vælge Slet fotos til bekræftelse.
Slet apps: Åbn Indstillinger og tryk på Generelt når det vises på app-grænsefladen. Derefter trykkes på iPhone-opbevaring fanen giver dig mulighed for at se de programmer, der er installeret på din iPad; find derfor de unødvendige apps, når de er præsenteret. Når du er fundet, skal du trykke på den første, du ønsker at slette, og derefter markere Slet app på den næste skærm for at frigøre lagerplads.
Del 4. Ofte stillede spørgsmål om, hvordan man løser en iPad, der ikke kan søge efter opdatering
Hvordan løser jeg min iPad Air, der ikke kan søge efter opdateringer?
Brug de strategier og procedurer, der anbefales i denne artikel. Uanset din iPad-model er delene nedenfor fleksible nok til at reparere din enhed uden besvær. Derfor garanterer vi, at de med succes og effektivt løser dine opdateringsproblemer.
Hvorfor sidder min iPad fast i skærmbilledet til bekræftelse af opdateringen?
En ustabil internetforbindelse er den almindelige årsag til dette. Det kan også være på grund af et unormalt system eller andre problemer, men bare rolig. Det FoneLab iOS System Recovery reparationsprogram kan nemt løse dette, så tjek detaljerne ovenfor.
Uanset hvilken iPad-model eller iOS-enhed du bruger, er der altid en løsning, når du støder på problemer. I mellemtiden besøg FoneLab iOS System Recovery websted for mere.
FoneLab gør det muligt at rette iPhone / iPad / iPod fra DFU-tilstand, genoprettelsesfunktion, Apple-logo, hovedtelefontilstand mv. Til normal tilstand uden tab af data.
- Løs deaktiverede iOS-systemproblemer.
- Uddrag data fra deaktiverede iOS-enheder uden datatab.
- Det er sikkert og nemt at bruge.
