- Del 1. Sådan scannes et foto på iPhone gennem Notes-appen
- Del 2. Sådan scanner du et billede på iPhone ved hjælp af en tredjepartsapp
- Del 3. Sådan scanner du et foto på iPhone online
- Del 4. Bonustip - iOS-systemgendannelsesprogram, du ikke må gå glip af
- Del 5. Ofte stillede spørgsmål om, hvordan man scanner et billede på en iPhone
Scan et billede på iPhone ved hjælp af bemærkelsesværdige metoder
 Skrevet af Lisa Ou / 04. jan 2024 09:00
Skrevet af Lisa Ou / 04. jan 2024 09:00 Har du brug for iPhone-fotoscanningsstrategier? Hvis ja, så bliv ved og læn dig tilbage, da dette indlæg præsenterer alt, hvad du skal lære at scanne billeder på din iPhone. Men først, i hvilke tilfælde skal du scanne? Nå, mindst én gang i dit liv vil du sandsynligvis støde på en situation, hvor du skal scanne et billede, uanset om det er en iPhone- eller Android-bruger. Heldigvis giver en iPhone og andre iOS-enheder en indbygget metode. Dit formål med at scanne et billede er ligegyldigt, da de teknikker, der er vist nedenfor, vil imødekomme dine scanningsbehov uanset.
For eksempel er en vigtig dokumentfil på din iPhone blevet slettet, efter du har printet den ud. Du har dog pludselig brug for det igen for at redigere noget, sende det til andre osv. I stedet for at skrive det, der står på dokumentet fra starten, vil det være en meget bedre mulighed at tage et billede og scanne det. Det sparer ikke kun tid og kræfter. Ordene kopieret fra papiret vil også være mere nøjagtige. Derfor præsenterer vi gerne fotoscanningsmetoderne på en iPhone i de følgende dele. Nyttig information og anvisninger er givet i hver teknik.
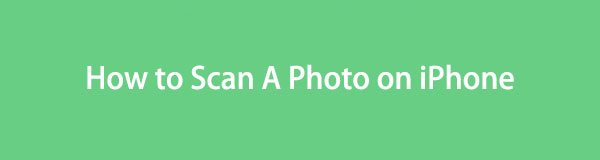
FoneLab gør det muligt at rette iPhone / iPad / iPod fra DFU-tilstand, genoprettelsesfunktion, Apple-logo, hovedtelefontilstand mv. Til normal tilstand uden tab af data.
- Løs deaktiverede iOS-systemproblemer.
- Uddrag data fra deaktiverede iOS-enheder uden datatab.
- Det er sikkert og nemt at bruge.

Guide liste
- Del 1. Sådan scannes et foto på iPhone gennem Notes-appen
- Del 2. Sådan scanner du et billede på iPhone ved hjælp af en tredjepartsapp
- Del 3. Sådan scanner du et foto på iPhone online
- Del 4. Bonustip - iOS-systemgendannelsesprogram, du ikke må gå glip af
- Del 5. Ofte stillede spørgsmål om, hvordan man scanner et billede på en iPhone
Del 1. Sådan scannes et foto på iPhone gennem Notes-appen
Med hensyn til scanning af fotos på en iPhone, er Notes-appen den primære metode, du kan stole på. Hvis du får adgang til den på din enhed, kan du bruge dens indbyggede fotoscanner til at scanne den tekst, dokument osv., du har fanget. Det er strategien med den mest problemfri proces, ikke kun fordi den er indbygget i enheden, men også fordi trinene er nemme at navigere. Bortset fra det tilbyder Notes-appen forskellige måder at scanne billeder på. Du kan scanne fotos og videoer i realtid, vælge dem fra dine filer eller scanne dokumenter og tekster.
Hold dig til den bekvemme proces nedenfor for at bruge fotoscanner-appen til iPhone, som er Bemærkninger:
Trin 1Fortsæt til din iPhones Notes-app og tryk på Plus ikon nederst til højre på skærmen. Når en ny note vises, skal du vælge Kamerasymbol øverst på tastaturet.
Trin 2Du kan vælge Vælg foto eller video, Scan dokumenter, Tag billede eller video eller Scan tekst for at åbne eller tage det billede, du ønsker at scanne. Når du er scannet, skal du trykke på Gem for at gemme det på din Notes-app.
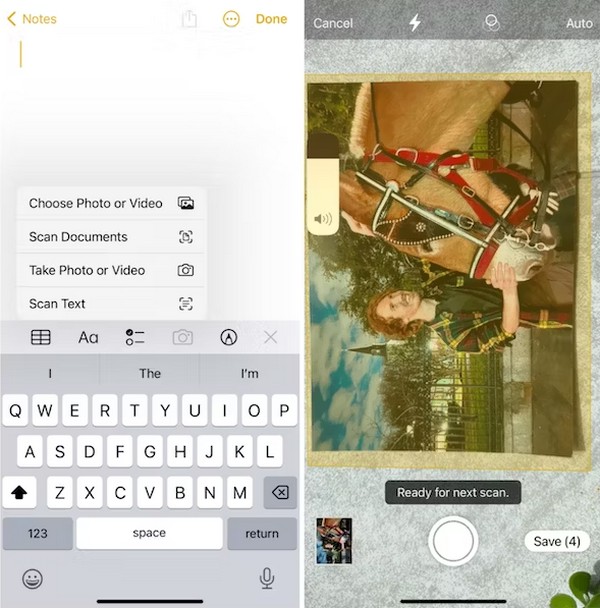
Del 2. Sådan scanner du et billede på iPhone ved hjælp af en tredjepartsapp
Installation af en tredjepartsapp er den anden teknik, du kan bruge til at scanne billeder på en iPhone. Forskellige apps er på App Store og andre hjemmesider eller platforme, så du har mange valgmuligheder, hvis du foretrækker at bruge en tredjeparts app. I dette tilfælde foreslår vi, at du prøver PhotoScan-appen fra Google. Hvis du har gamle billeder, vil scanning af dem med denne app give dig deres digitale og forbedrede version inden for få minutter. Du behøver ikke bekymre dig om at tage billederne med den forkerte vinkel, da det automatisk beskærer, roterer og forbedrer dem.
Følg den håndterbare procedure nedenfor for at bruge fotoscanningsappen på iPhone, PhotoScan:
Trin 1Få PhotoScan gennem App Store, og administrer derefter tilladelserne til at installere fotoscanningsappen. Tag derefter billedet på appens første grænseflade.
Trin 2Cirkler i hvert hjørne af billedet hjælper dig med at tage et billede for at scanne det korrekt. Bagefter kan du trykke på Juster hjørner hvis det er nødvendigt, så gem det i dine Google Fotos.
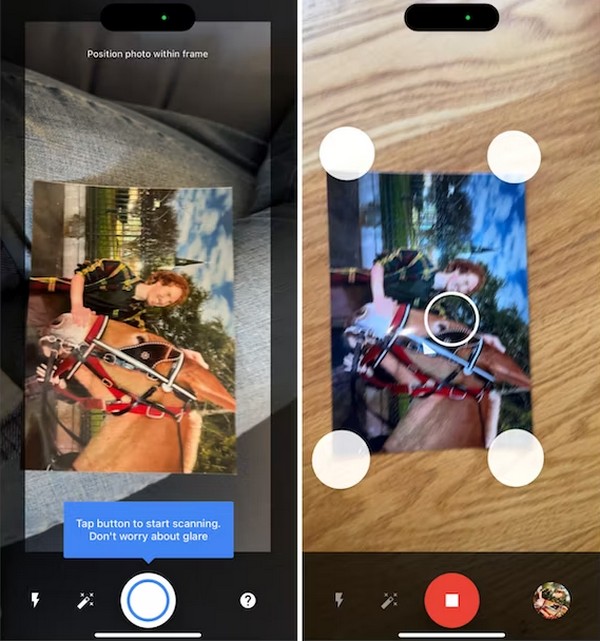
Del 3. Sådan scanner du et foto på iPhone online
Andre effektive fotoscannere kan findes online, og en af dem er ScanDoc. Med denne teknik skal du kun uploade billedet fra din iPhone til dens officielle side, som vil blive scannet på ingen tid. Processen navigeres på enhedens browser, og du kan forvente, at den afsluttes hurtigt, især hvis du har stabilt internet. Hvis ikke, vil din dårlige forbindelse påvirke scanningsproceduren og forsinke alt, når internettet pludselig begynder at virke. Sørg derfor for, at dit internet er i orden, og det kan håndtere online processer som dette.
Se de brugervenlige anvisninger nedenfor for at bestemme, hvordan du scanner et billede på iPhone online:
Trin 1Gå ind i en browser og gå direkte til hovedsiden ScanDoc internet side. Tryk derfra Scan or Upload for at importere det billede, du har til hensigt at scanne på siden.
Trin 2Når du er uploadet, skal du trykke på Check (Skak) knappen øverst til venstre på siden for at scanne billedet og gemme det på din iPhone.
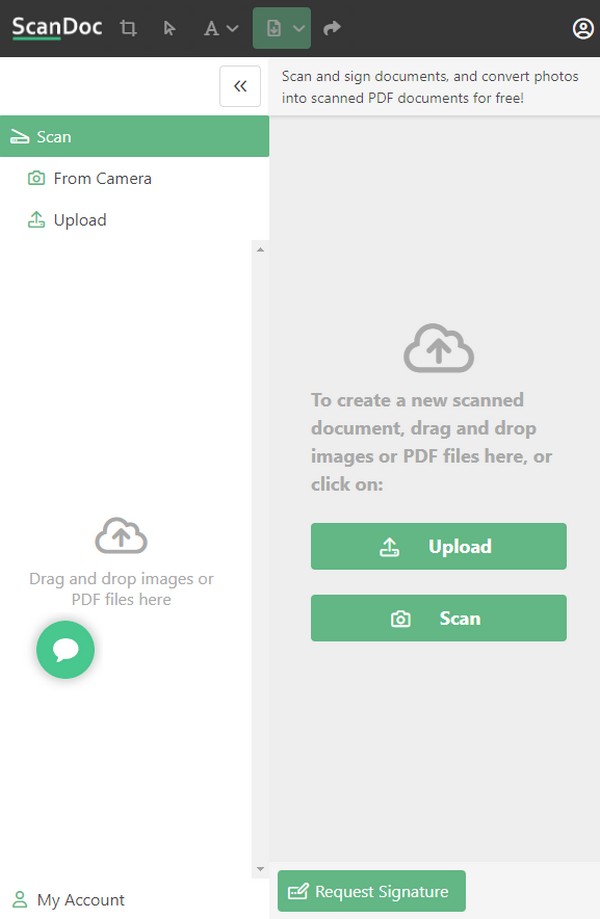
Del 4. Bonustip - iOS-systemgendannelsesprogram, du ikke må gå glip af
I mellemtiden er her FoneLab iOS System Recovery som en bonus. Hvis din enhed ikke fungerer, er det genoprettelsesprogrammet at stole på. For eksempel kan Notes-appen ikke scanne dine billeder på grund af en ukendt fejl. Eller browseren kører ikke korrekt, og du skal rette noget i systemet for at fungere godt igen. Denne systemgendannelse er det værktøj, du kan installere til at reparere næsten ethvert problem eller fejl på enheden. Det understøtter et unormalt iOS-system i en iPhone, iPod Touch og iPad, uanset deres modeller, hvilket gør det fleksibelt.
FoneLab gør det muligt at rette iPhone / iPad / iPod fra DFU-tilstand, genoprettelsesfunktion, Apple-logo, hovedtelefontilstand mv. Til normal tilstand uden tab af data.
- Løs deaktiverede iOS-systemproblemer.
- Uddrag data fra deaktiverede iOS-enheder uden datatab.
- Det er sikkert og nemt at bruge.
Ydermere, med FoneLab iOS System Recovery, kan du frit vælge, om du vil rette systemet i avanceret eller standardtilstand. Hvis du foretrækker standardtilstanden, vil systemet blive fikset uden at påvirke de data, der er gemt på iPhone. Men hvis du vælger den avancerede tilstand, vil alt, inklusive fotos, dokumenter, beskeder, videoer, apps, indstillinger og mere, blive slettet, da værktøjet vil tørre enheden for at sikre, at alt er fast og rent.
Identificer de smertefrie trin nedenunder som en prøve til løse problemer på en iOS-enhed med FoneLab iOS System Recovery:
Trin 1Download FoneLab iOS System Recovery-installationsprogrammet via dets officielle side ved at klikke Gratis download. Når filen er gemt, skal du betjene installationen og tilladelserne. På denne måde kan du starte systemgendannelsesværktøjet hurtigt bagefter.
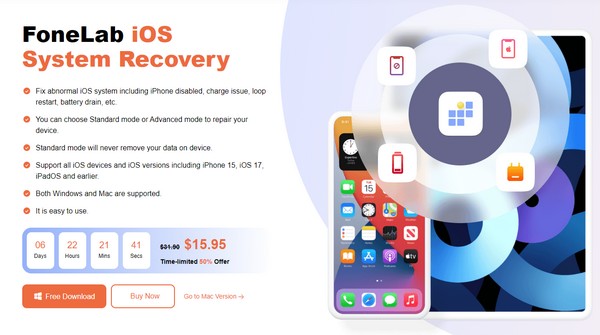
Trin 2Klik på iOS Systemgendannelse i hovedgrænsefladen øverst til højre, efterfulgt af knappen Start på den næste skærm. Forbind derefter din iPhone via et USB-kabel og vælg mellem de avancerede og standardtilstande, før du klikker Bekræfte.
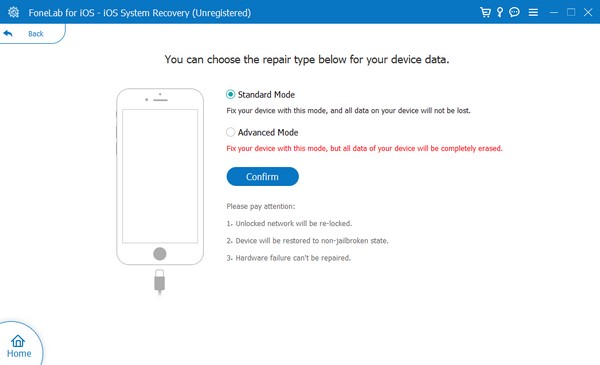
Trin 3Gå derefter sammen med følgende grænseflades instruktioner på skærmen. Du skal sikre dig, at du fortsætter til det afsnit, der er udpeget til din iPhone-model Indtast Recovery mode og få firmwarepakken til at reparere dit enhedsproblem.
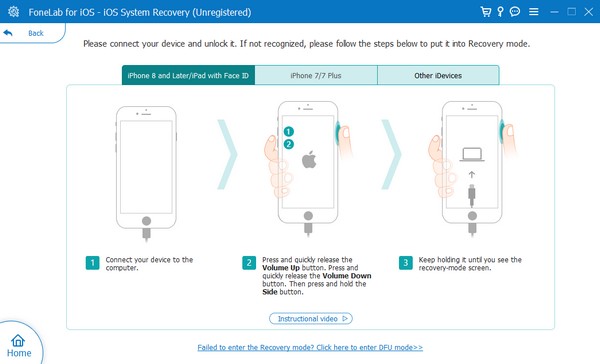
FoneLab gør det muligt at rette iPhone / iPad / iPod fra DFU-tilstand, genoprettelsesfunktion, Apple-logo, hovedtelefontilstand mv. Til normal tilstand uden tab af data.
- Løs deaktiverede iOS-systemproblemer.
- Uddrag data fra deaktiverede iOS-enheder uden datatab.
- Det er sikkert og nemt at bruge.
Del 5. Ofte stillede spørgsmål om, hvordan man scanner et billede på en iPhone
1. Hvilken er den bedste fotoscanner-app til iPhone?
Notes-appen er den bedste fotoscanner, du kan bruge, hvis du er en iPhone-bruger, der ikke ønsker at installere en anden app på din enhed. Som tidligere nævnt er det effektivt og indbygget i enheden, hvilket gør processen bekvem.
2. Kan du scanne et billede, der allerede er taget?
Ja du kan. At scanne et billede betyder ikke nødvendigvis, at du skal tage billedet i realtid. Du kan bare uploade et billede, der allerede var taget fra dine iPhone-filer.
FoneLab gør det muligt at rette iPhone / iPad / iPod fra DFU-tilstand, genoprettelsesfunktion, Apple-logo, hovedtelefontilstand mv. Til normal tilstand uden tab af data.
- Løs deaktiverede iOS-systemproblemer.
- Uddrag data fra deaktiverede iOS-enheder uden datatab.
- Det er sikkert og nemt at bruge.
De oplysninger, der præsenteres i denne artikel, er velundersøgte, og du kan stole på, at de allerede er bevist. Slap derfor af og stol på, at de udfører scanningsprocedurerne med succes og nemt.
