- Del 1. Sådan laver du en collage på iPhone via genvej
- Del 2. Sådan laver du en collage på iPhone online
- Del 3. Sådan laver du en collage på iPhone med Google Fotos
- Del 4. Sådan laver du en collage på iPhone via FoneLab Video Converter Ultimate
- Del 5. Ofte stillede spørgsmål om, hvordan man laver en collage på iPhone
- Konverter AVCHD til MP4
- Konverter MP4 til WAV
- Konverter MP4 til WebM
- Konverter MPG til MP4
- Konverter SWF til MP4
- Konverter MP4 til OGG
- Konverter VOB til MP4
- Konverter M3U8 til MP4
- Konverter MP4 til MPEG
- Integrer undertekster i MP4
- MP4 Opdelere
- Fjern lyd fra MP4
- Konverter 3GP-videoer til MP4
- Rediger MP4-filer
- Konverter AVI til MP4
- Konverter MOD til MP4
- Konverter MP4 til MKV
- Konverter WMA til MP4
- Konverter MP4 til WMV
Troværdig guide til, hvordan man konverterer iPhone-foto til JPG
 Skrevet af Lisa Ou / 08. august 2023 16:00
Skrevet af Lisa Ou / 08. august 2023 16:00Er der nogen, der ved, hvordan man laver et foto JPG på iPhone? Jeg delte nogle billeder fra min iPhone til min anden enhed, men da jeg prøvede at åbne dem, sagde den, at formatet ikke var understøttet. Det ser også ud til at være tilfældet med de andre enheder, så jeg ville ønske, at jeg kunne konvertere dem for at undgå sådanne vanskeligheder. Er der nogle metoder jeg kan bruge? Jeg håber nogen kan hjælpe.
Uanset hvor praktisk iPhonen er, kan ingen standardapp collage dine billeder, selv Fotos-appen. Nå, der er ikke noget at bekymre sig om. Vi har udarbejdet 4 førende metoder, som du kan bruge til at lære at lave en foto- eller videocollage på iPhone. Du behøver kun at vælge den nemmeste og mest bekvemme procedure for dig. Se og rul ned nedenfor for at opdage dem.
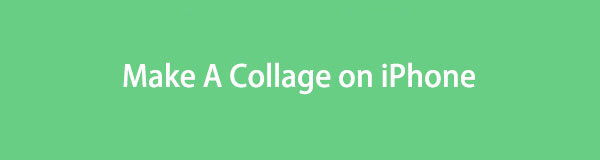
Video Converter Ultimate er den bedste video- og lydkonverteringssoftware, der kan konvertere MPG / MPEG til MP4 med hurtig hastighed og høj output / billed / lydkvalitet.
- Konverter enhver video / lyd som MPG, MP4, MOV, AVI, FLV, MP3 osv.
- Support 1080p / 720p HD og 4K UHD-videokonvertering.
- Kraftige redigeringsfunktioner som Trim, beskær, roter, effekter, forbedring, 3D og mere.

Guide liste
- Del 1. Sådan laver du en collage på iPhone via genvej
- Del 2. Sådan laver du en collage på iPhone online
- Del 3. Sådan laver du en collage på iPhone med Google Fotos
- Del 4. Sådan laver du en collage på iPhone via FoneLab Video Converter Ultimate
- Del 5. Ofte stillede spørgsmål om, hvordan man laver en collage på iPhone
Del 1. Sådan laver du en collage på iPhone via genvej
Genvejsappen er en forudinstalleret app på iPhone, som du kan bruge til collage dine iPhone-billeder. Faktisk har det forskellige funktioner bortset fra at collage dine billeder. Du kan bruge denne app til at oprette genveje til at ringe til nogen, se iPhone-battericyklusser, rydde op i skærmbilleder og mange flere.
Lad os se nedenfor, hvordan denne app kan collage dine iPhone-billeder. Du behøver kun at følge de detaljerede trin nedenfor.
Trin 1Åbne genvej app på din iPhone. Tryk derefter på Galleri ikon i nederste højre hjørne. Tryk på Søg ikon og type Foto. Du vil se resultaterne på skærmen. Vælg venligst blandt dem alle Billednet .
Trin 2Tryk på ikonet Tilføj genvej ikonet i bunden af hovedgrænsefladen. Tryk på Billednet, og billederne på din iPhone vises i bunden. Vælg de billeder, du vil have et gitter. Tryk derefter på Tilføj knappen øverst. Du vil se det færdige produkt på næste skærmbillede. Tryk på Udført knappen bagefter for at gemme collagen på din iPhone.
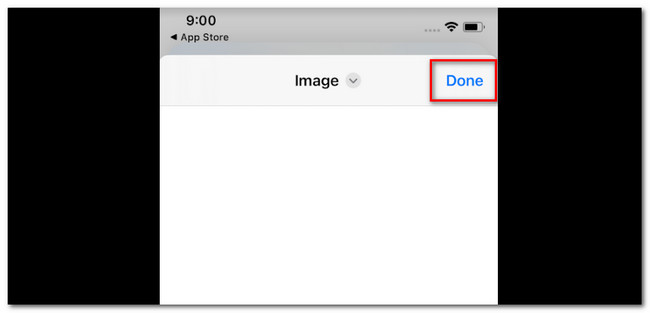
Del 2. Sådan laver du en collage på iPhone online
En anden metode, du kan bruge, er en online fotocollage maker. Der findes mange af dem online, men Fotor er en af de mest brugte. Dette onlineværktøj kræver dog, at du logger ind eller tilmelder dig først. Hvis ikke, kan du ikke gemme collagen på din iPhone. Derudover opretter dette onlineværktøj et collagebillede, der indeholder en stor filstørrelse.
Desuden understøtter dette onlineværktøj ikke HEIC-billeder. Du kan kun bruge det, hvis dine billeder er gemt i JPG- eller JPEG-filformater, eller du kan også konverter HEIC-billeder til JPG derfor. Hvis du vil vide, hvordan dette værktøj fungerer, kan du se de detaljerede trin nedenfor.
Trin 1Søg efter fotor.com-webstedet på din iPhone-webbrowser. Derefter skal du logge ind eller op til onlineværktøjet ved hjælp af din Gmail-konto. Bagefter vil du se programmets redigeringsgrænseflade. Tryk venligst på Tilføj fotos .
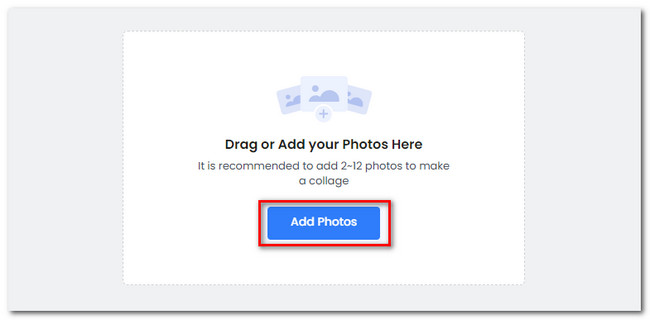
Trin 2Vælg den Skabelon som du foretrækker. Gem collagen senere ved at trykke på Udført knappen i øverste højre hjørne af online også.
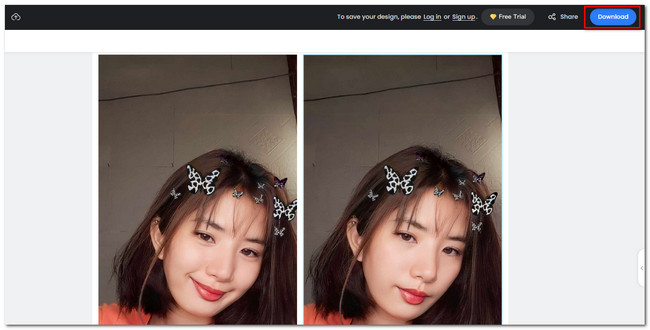
På samme måde kan du også søge i videocollage på Google for at få onlineværktøjerne til at lave videocollager, hvis du vil.
Del 3. Sådan laver du en collage på iPhone med Google Fotos
Du kan også collage billeder på Google Fotos. Du skal kun sikre dig, at du bruger den til sikkerhedskopiere dine iPhone-billeder. Hvis ikke, er der ingen måde, du kan bruge denne app. Se venligst trinene nedenfor, hvis du kender appens proces til at collage dine billeder.
Sørg for, at du har Google Fotos på din iPhone. Hvis du ikke har det, skal du gå til App Store. Indtast derefter Google Fotos og vælg dets hovedikon. Tryk på Få knappen bagefter for at downloade appen. Derefter skal du vælge de billeder, du vil collage. Senere skal du trykke på Opret ikonet nederst. Tryk på Collage knappen bagefter og vælg den skabelon, du foretrækker. Tryk på Gem, når du vil gemme collagen på din iPhone.
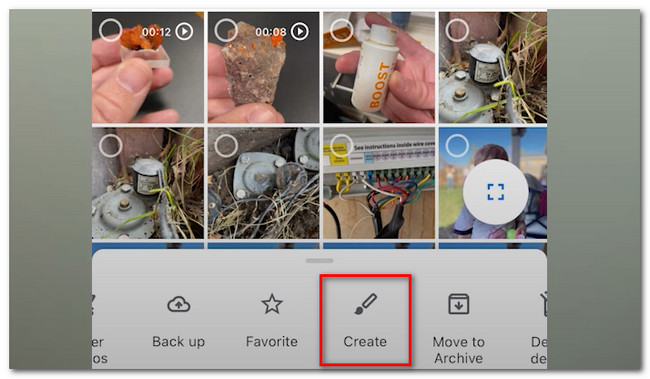
Del 4. Sådan laver du en collage på iPhone via FoneLab Video Converter Ultimate
Du kan også collage dine iPhone-fotos eller -videoer via en computer. Du behøver kun et brugervenligt og letanvendeligt tredjeparts collage maker-værktøj. Vi anbefaler stærkt FoneLab Video Converter Ultimate. Det kan collage dine iPhone-billeder med et par klik! Derudover kan dette værktøj ikke bare collage billeder. Det kan også collage videoer!
Video Converter Ultimate er den bedste video- og lydkonverteringssoftware, der kan konvertere MPG / MPEG til MP4 med hurtig hastighed og høj output / billed / lydkvalitet.
- Konverter enhver video / lyd som MPG, MP4, MOV, AVI, FLV, MP3 osv.
- Support 1080p / 720p HD og 4K UHD-videokonvertering.
- Kraftige redigeringsfunktioner som Trim, beskær, roter, effekter, forbedring, 3D og mere.
Desuden tilbyder dette værktøj mere end 20 præfabrikerede layouts, som du kan bruge til dine billeder. Du kan også redigere dem ved at justere billederne på rammen, tilføje effekter og mere. Hvis du vil bruge dette værktøj, skal du følge de detaljerede trin nedenfor.
Trin 1Marker knappen Gratis download på hovedgrænsefladen i FoneLab Video Converter Ultimate for at downloade værktøjet. Downloadprocessen starter øjeblikkeligt. Vent venligst, og klik på den downloadede fil nederst, og sæt den op. Klik på Installer knappen bagefter.
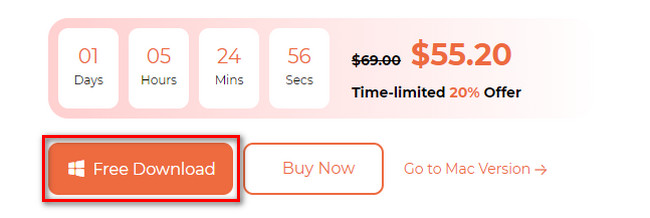
Trin 2Du vil se softwarens værktøjer, når den dukker op på din computer. Klik venligst på Collage afsnit øverst.
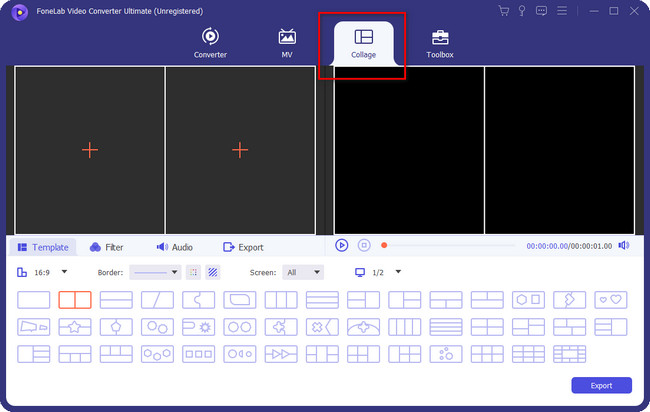
Trin 3Vælg venligst den skabelon, du foretrækker til dine billeder. Du vil se de færdiglavede collageformater nederst i softwaren. Vælg en af dem. Derefter skal du klikke på Plus ikon på hver boks og upload de billeder eller videoer, du vil lave collage.
Bemærk: Slut din iPhone til computeren for at få billederne eller videoerne på din iPhone. Du kan bruge et USB-kabel eller FoneTrans til iOS til flytte fotos fra iPhone til computer.
Trin 4Du kan redigere collagen ved at bruge redigeringsværktøjerne i denne software. Du kan justere dens kant, tilføje effekter, opløsning og mere. Det afhænger af dine præferencer. Derefter skal du klikke på eksport knap. Vælg iPhone-albummet på computeren som destination for din collage.
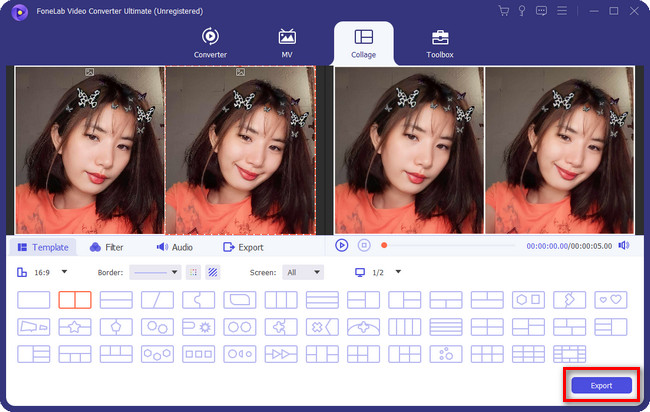
Video Converter Ultimate er den bedste video- og lydkonverteringssoftware, der kan konvertere MPG / MPEG til MP4 med hurtig hastighed og høj output / billed / lydkvalitet.
- Konverter enhver video / lyd som MPG, MP4, MOV, AVI, FLV, MP3 osv.
- Support 1080p / 720p HD og 4K UHD-videokonvertering.
- Kraftige redigeringsfunktioner som Trim, beskær, roter, effekter, forbedring, 3D og mere.
Del 5. Ofte stillede spørgsmål om, hvordan man laver en collage på iPhone
Hvordan sætter jeg flere billeder på min iPhone-låseskærm?
Lås din iPhone. Tryk derefter på låseskærmen for at se redigeringsgrænsefladen. Tryk på Plus i nederste højre hjørne af telefonen. Tryk på foroven Billeder Shuffle ikon. Vælg Vælg Fotos manuelt knappen i bunden. Vælg derefter de billeder, du vil bruge som dit tapet, og tryk på Tilføj knappen bagefter.
Er iPhone-billeder i JPG-format?
Billeder af iPhone kan gemmes i JPG-format. I de fleste tilfælde gemmes billederne taget på iPhone i HEIC-format. Men du kan ændre HEIC til JPG eller PNG på iPhone-indstillingerne. Du skal kun finde Kamera ikonet og tryk på Formater knappen øverst. Vælg venligst det meste Kompatibel .
Det er så nemt at collage på iPhone! Vi håber, du havde det sjovt med at collagere dine billeder ved hjælp af de 4 metoder i dette indlæg. Glem heller ikke at bruge FoneLab Video Converter Ultimate. Download venligst softwaren for at udforske den mere!
Video Converter Ultimate er den bedste video- og lydkonverteringssoftware, der kan konvertere MPG / MPEG til MP4 med hurtig hastighed og høj output / billed / lydkvalitet.
- Konverter enhver video / lyd som MPG, MP4, MOV, AVI, FLV, MP3 osv.
- Support 1080p / 720p HD og 4K UHD-videokonvertering.
- Kraftige redigeringsfunktioner som Trim, beskær, roter, effekter, forbedring, 3D og mere.
