Sådan nedgraderes iOS [4 metoder, du skal kende]
 Skrevet af Lisa Ou / 08. nov. 2023 09:00
Skrevet af Lisa Ou / 08. nov. 2023 09:00 De fleste af os bliver begejstrede, hver gang Apple udgiver en ny iOS-version. Det betyder, at du får nye funktioner til din iPhone. Du får dog ikke alle nyudgivne iOS-versioner, fordi nogle iPhone-modeller muligvis ikke længere er kompatible med den.
Men nogle gange vil du opdage, at den opdaterede iOS-version fik dig til at støde på nogle problemer på din iPhone, såsom langsommere kørehastighed, frossen skærm, hurtigt trukket batteri osv. Nå, hvad nu hvis du opdaterede softwareversionen af din iPhone og ikke kunne lide det? Nå, det er en anden sag at tale om. Hvis det er tilfældet, nedgrader din iPhone iOS-version!
Der er flere grunde til, at andre ønsker at lære at nedgradere fra iOS 16, nyeste iOS 17 eller andre. Nogle oplever problemer med kompatibilitet, ydeevne, fejl og stabilitet. Så se, hvordan du nedgraderer iOS-versionen nedenfor.
![Sådan nedgraderes iOS [4 metoder, du skal kende]](https://www.fonelab.com/images/ios-system-recovery/how-to-downgrade-ios/how-to-downgrade-ios.jpg)

Guide liste
Del 1. Sådan nedgraderes iOS ved hjælp af iTunes/Finder
iTunes er designet til at afspille og administrere dine sange, videoer og andre data. Den gode nyhed er, at programmet kan hjælpe dig med at lære at nedgradere iOS-versionen. På den anden side er ulempen ved dette program, at det ikke er tilgængeligt på alle Mac-modeller. Det er blevet udskiftet på den nyeste macOS. Kun tidligere versioner af macOS og Windows kan få adgang til det.
FoneLab gør det muligt at rette iPhone / iPad / iPod fra DFU-tilstand, genoprettelsesfunktion, Apple-logo, hovedtelefontilstand mv. Til normal tilstand uden tab af data.
- Løs deaktiverede iOS-systemproblemer.
- Uddrag data fra deaktiverede iOS-enheder uden datatab.
- Det er sikkert og nemt at bruge.
Som vikar vil Finder finde sted. Dens proces til at nedgradere iPhone iOS-versionen er den samme som iTunes. Deres eneste forskel er de knapper, du vil klikke på for at se funktioner. Bare rolig, og vi vil vise deres forskelle under processen for at lære, hvordan du nedgraderer iOS 16 til iOS 15 korrekt.
Se venligst de detaljerede trin nedenfor om, hvordan du bruger iTunes eller Finder til at nedgradere iOS-versionen. Kom videre.
Trin 1Få et Lightning-kabel eller USB-kabel. Brug den derefter til at forbinde din iPhone til din Mac. Start venligst Finder or iTunes på din Mac. Det anbefales at sikkerhedskopiere alle dine data, før du udfører denne proces. Brug venligst iCloud. På Finder skal du trykke på Option tasten, mens du klikker på Gendan iPhone knap. På iTunes skal du trykke på Option tasten kun på dit Mac-tastatur uden at klikke på nogen knapper på skærmen.
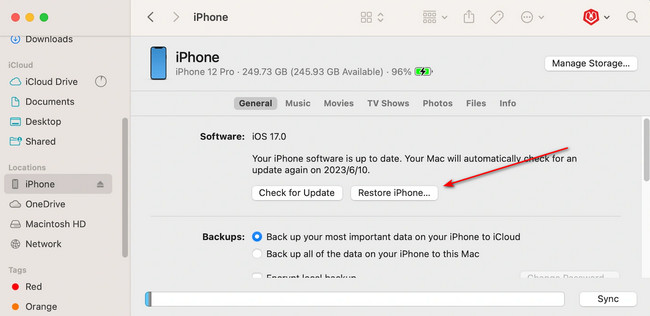
Trin 2Vælg venligst iOS-firmwarefiler som du har downloadet. Derefter vises en vinduesindstilling på Mac-skærmen. Vælg Gendan knappen for at begynde at nedgradere din iPhone iOS-version. Konfigurer din iPhone bagefter.
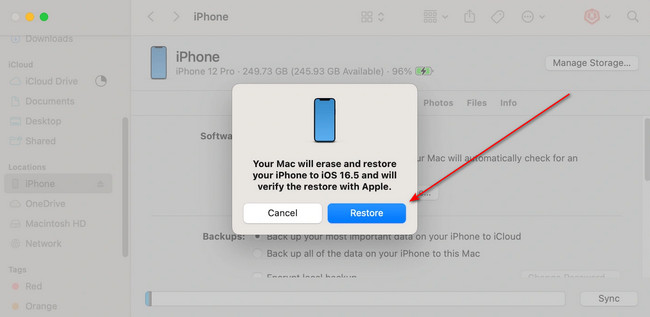
Del 2. Sådan nedgraderes iOS gennem DFU-tilstand
Hvis metoderne ovenfor ikke lykkedes at nedgradere din iPhone, så prøv DFU-tilstand. Men at sætte din iPhone i DFU-tilstand vil slette alle dens data. Hvis det er tilfældet, skal du sikkerhedskopiere de data, som du ikke vil forsvinde permanent.
Se nedenfor, hvordan du nedgraderer iPhone. Kom videre.
Trin 1Slut din iPhone til din Mac og start Finder og iTunes. Sæt din iPhone i DFU-tilstand bagefter. Følg trinene for at sætte iPhone i DFU-tilstand afhængigt af dens model nedenfor.
- iPhone 8 og nyere: Skub og slip øjeblikkeligt volumen op > volumen Down knapper. Derefter skal du trykke og holde på Side knappen, indtil skærmen bliver sort. Tryk derefter på og hold Side -knappen og volumen Down knapper på samme tid. Vent i mindst fem sekunder, og slip Side knappen, mens du stadig trykker på volumen Down knap. Slip den, når du ser DFU-meddelelsen.
- iPhone 7 og 7 Plus: Tryk på Side > volumen Down knappen på din iPhone samtidigt. Vent i 8 sekunder, indtil du bemærker DFU-meddelelsen på din Mac-skærm.
- iPhone SE, iPhone 6s og tidligere: Tryk og hold nede Home > Side knapper samtidigt på din iPhone. Når du ikke ser noget på skærmen, skal du slippe Side knappen, mens du stadig trykker på Home knap. Slip den, når du ser DFU-meddelelsen på skærmen.
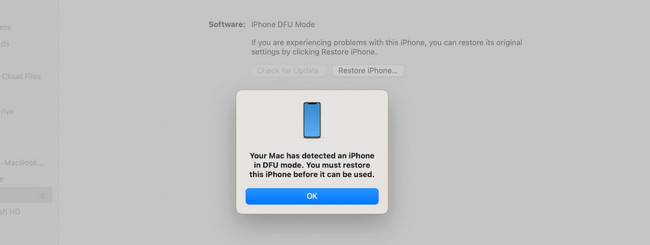
Trin 2Hold nede på Finder Option tasten, mens du klikker på Gendan iPhone knap. På iTunes skal du beholde Shift-tasten, mens du klikker på Gendan iPhone knap. Vælg den iOS-firmware, du foretrækker, og klik på Åbne knap. Når et vindue bliver bedt om, skal du vælge Gendan knap. Konfigurer din iPhone bagefter.
Del 3. Sådan nedgraderes iOS med FoneLab iOS Systemgendannelse
FoneLab iOS System Recovery er et tredjepartsværktøj designet til at rette fejl på din iPhone. Nogle af de problemer, den forsøger at løse, er sløjfe genstart, opladningsproblemer, batteridræning og meget mere. Et af fordelene ved dette værktøj er også, at det giver dig mulighed for at nedgradere iOS-versioner af din iPhone. Processen kræver kun, at du tilslutter din iPhone til en computer.
FoneLab gør det muligt at rette iPhone / iPad / iPod fra DFU-tilstand, genoprettelsesfunktion, Apple-logo, hovedtelefontilstand mv. Til normal tilstand uden tab af data.
- Løs deaktiverede iOS-systemproblemer.
- Uddrag data fra deaktiverede iOS-enheder uden datatab.
- Det er sikkert og nemt at bruge.
Oven i købet kan den omgå iTunes-fejl. Det inkluderer iPhone, som ikke kan oprette forbindelse til iTunes Store, ikke kan gendanne og mere. Vil du bruge FoneLab iOS System Recovery at nedgradere iOS-versionen af din iPhone? Se de detaljerede trin nedenfor.
Trin 1Download værktøjet ved at gå til dets officielle hjemmeside og klikke på Gratis download knap. Alternativt kan du klikke på knappen her i denne artikel, fordi den også er postet. Derefter skal du konfigurere værktøjet og starte det bagefter.
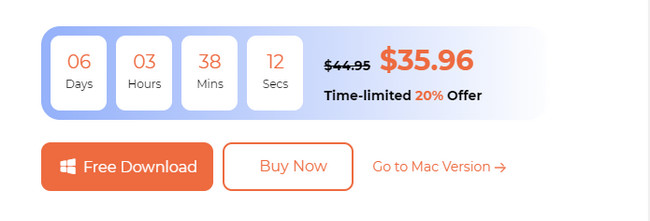
Trin 2Vælg iOS System Recovery knappen til venstre. Slut din iPhone til computeren via et lightning-kabel eller USB-kabel. De problemer, der understøttes af softwaren, vises på skærmen. Klik på Starten for at fortsætte.
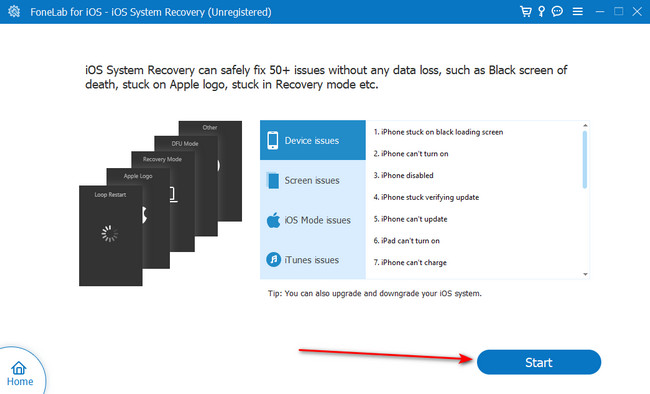
Trin 3Vælg reparationstype. Vælg Standard tilstand for ikke at miste et eneste stykke data på din iPhone. Du kan også vælge Avanceret tilstand. iPhone vil blive sat i gendannelsestilstand, og alle dens data vil blive slettet. Klik på Bekræfte knappen bagefter.
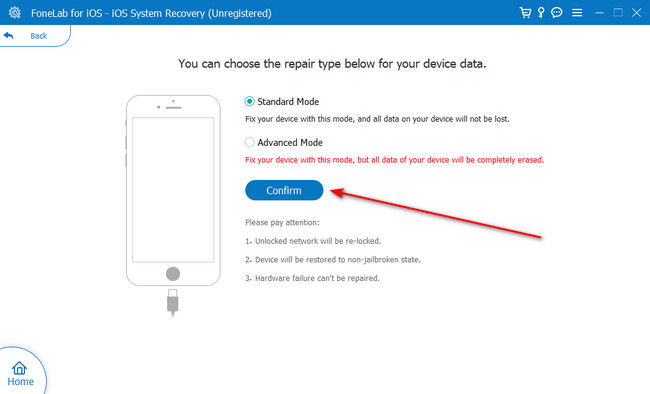
Trin 4Efterlign instruktionerne på skærmen for at sætte iPhone i gendannelsestilstand. Vælg derefter Type knappen nederst og vælg den downloadede firmware, du foretrækker. Klik senere på Reparation knappen for at starte nedgraderingssessionen.
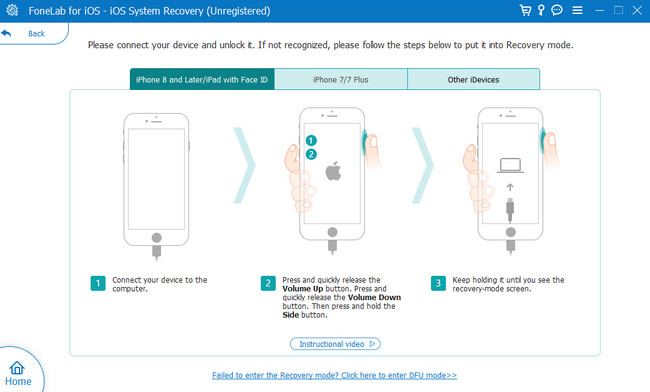
FoneLab gør det muligt at rette iPhone / iPad / iPod fra DFU-tilstand, genoprettelsesfunktion, Apple-logo, hovedtelefontilstand mv. Til normal tilstand uden tab af data.
- Løs deaktiverede iOS-systemproblemer.
- Uddrag data fra deaktiverede iOS-enheder uden datatab.
- Det er sikkert og nemt at bruge.
Del 4. Ofte stillede spørgsmål om, hvordan man nedgraderer iOS
1. Hvordan nedgraderer man apps på iPhone App Store?
Apple har endnu ikke udgivet en funktion til at nedgradere sine apps gennem App Store. Din iPhone kan ikke gendanne den nye version af appen til en ældre. Du kan dog stadig tjekke App-bibliotek af App Store. Men af en eller anden grund gælder denne metode ikke for alle iPhone-modeller. Under alle omstændigheder, for at finde denne placering, skal du åbne App Store. Tryk på din Profilbillede og vælg købt knap. Geninstaller den app, du vil nedgradere, hvis den har en ældre version.
2. Hvordan ved jeg, hvilken iOS-version jeg har?
Brug Indstillinger app på din iPhone for at kende dens aktuelle iOS-version. Start den og tryk på Generelt knappen for at se flere muligheder for din iPhone. Tryk derefter på Om knappen øverst for at se oplysningerne på din iPhone. Du vil bemærke, at iOS-versionen af din iPhone er i Software Version sektion.
Havde du en glat og sikker proces til at nedgradere iOS? Hvis ja, det er fantastisk! Har du flere problemer på din iPhone og andre enheder? Deltag i vores diskussion ved at kommentere dem i kommentarfeltet nedenfor. Glem heller ikke at overveje FoneLab iOS System Recovery. Tak skal du have!
FoneLab gør det muligt at rette iPhone / iPad / iPod fra DFU-tilstand, genoprettelsesfunktion, Apple-logo, hovedtelefontilstand mv. Til normal tilstand uden tab af data.
- Løs deaktiverede iOS-systemproblemer.
- Uddrag data fra deaktiverede iOS-enheder uden datatab.
- Det er sikkert og nemt at bruge.
