- Konverter AVCHD til MP4
- Konverter MP4 til WAV
- Konverter MP4 til WebM
- Konverter MPG til MP4
- Konverter SWF til MP4
- Konverter MP4 til OGG
- Konverter VOB til MP4
- Konverter M3U8 til MP4
- Konverter MP4 til MPEG
- Integrer undertekster i MP4
- MP4 Opdelere
- Fjern lyd fra MP4
- Konverter 3GP-videoer til MP4
- Rediger MP4-filer
- Konverter AVI til MP4
- Konverter MOD til MP4
- Konverter MP4 til MKV
- Konverter WMA til MP4
- Konverter MP4 til WMV
Sådan klippes en del af en video på MacBook via 3 enkleste metoder
 Opdateret af Lisa Ou / 19. oktober 2023 16:30
Opdateret af Lisa Ou / 19. oktober 2023 16:30Hej gutter! Vi har et skoleprojekt i vores fag relateret til film. Jeg fik til opgave at være redaktør for gruppen. Når vi optager vores dramatiske scener, er der mange bloopers. Problemet er, at vi kun satte videoen på pause og ikke stoppede den, mens vi filmede. Hvis det er tilfældet, støder de forkerte og gode udtagelser sammen. Lær mig, hvordan man klipper en del af en video på MacBook. Tak!
Det er unødvendigt at tilføje forkerte billeder på din film. De uønskede dele af videoen vil helt sikkert ødelægge kvaliteten eller historien om den. Du er heldig! Vi har forberedt de 3 metoder til at hjælpe dig med at klippe dele af dine videoer på MacBook. Opdag dem under denne beskrivelse.
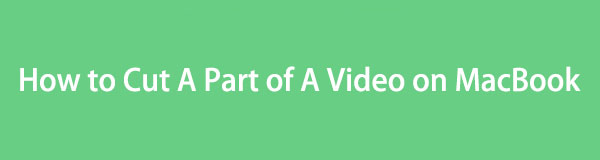

Guide liste
- Del 1. Sådan klippes en del af en video på MacBook med Photos App
- Del 2. Sådan klippes en del af en video på MacBook med QuickTime
- Del 3. Sådan klippes en del af en video på MacBook med FoneLab Mac Video Converter Ultimate
- Del 4. Ofte stillede spørgsmål om, hvordan man klipper en del af en video på MacBook
Del 1. Sådan klippes en del af en video på MacBook med Photos App
Når vi har videoer på vores MacBooks, ved vi alle, at de ikke går direkte til Fotos-appen. Men vi har nogle gode nyheder, som vi vil dele med dig. Du kan bruge appen Fotos til at skære videolængden på Mac. Du skal kun importere videoen til programmet. Det gemmer dem på sit Import-album bagefter.
Udover at trimme dine videoer, kan du bruge Photos-appen til mange flere funktioner. Du kan bruge den til at anvende filtre på dine videoer, beskære og mere. En anden god ting ved dette værktøj er, at det understøtter træk-og-slip-teknikken til at importere dine videoer.
Se de detaljerede trin nedenfor om, hvordan du klipper en del af en video på en MacBook via appen Fotos. Kom videre.
Trin 1Åbn venligst pics app ved at klikke på den Dock. Den første grænseflade, du vil se, er for de seneste elementer i programmet. Hvis videoen endnu ikke er på programmet, skal du importere den. Du kan trække og slippe den til pics app. Derefter vil du se videoen ved at klikke på Importere knappen i venstre side af hovedgrænsefladen.
Trin 2Klik venligst på videoen for at maksimere den. Derefter skal du klikke på Redigere knappen i øverste højre hjørne. Programmet viser dig alle dets redigeringsværktøjer. Da du vil klippe en del af din video, skal du trække og justere skyderen på bunden. Indstil start- og slutpunkterne for videoen bagefter.
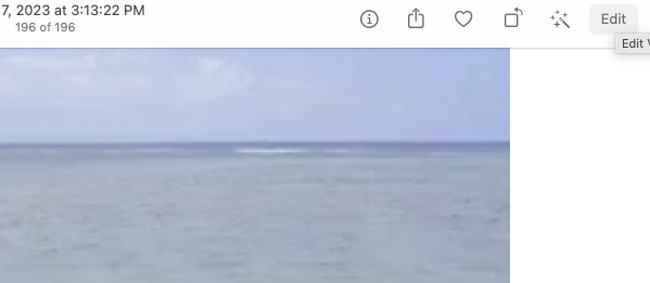
Del 2. Sådan klippes en del af en video på MacBook med QuickTime
Vi ved alle, at QuickTime Player er et værktøj på Mac, der kan afspille videoer. Den kan også optage på din skærm på en Mac. Den har 3 funktioner: Ny filmoptagelse, ny lydoptagelse og ny skærmoptagelse.
QuickTime er et andet indbygget værktøj i din MacBook, der kan klippe en del af din video. Det kan trimme dine videoer i begyndelsen og slutningen af din video. Det gode ved dette indbyggede værktøj er, at det ikke ødelægger kvaliteten af dine videoer, når du gemmer dem.
Se nedenfor, hvordan QuickTime klipper en del af dine videoer på MacBook. Fortsæt venligst.
Trin 1Start venligst først QuickTime Player på din MacBook. Vælg derefter File (Felt) knappen øverst i hovedgrænsefladen. Drop-down muligheder vises. Vælg blandt dem alle Åbn fil knap. De tilgængelige videoer på din MacBook vises. Vælg venligst den, du vil trimme. Klik på Åbne knappen bagefter.
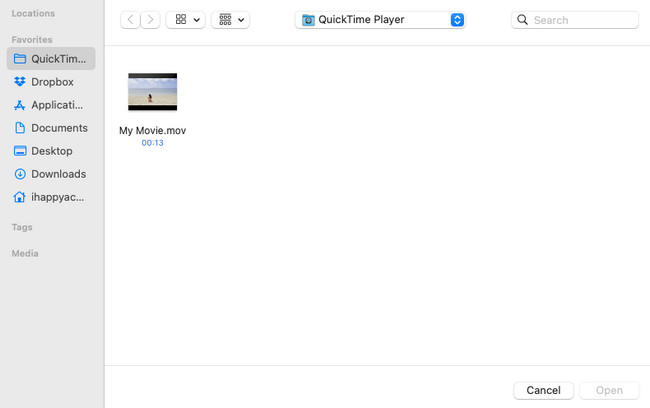
Trin 2Øverst skal du klikke på Redigere knap. Derefter skal du klikke på Trimme knappen ved knappen. Det skyderen ikonet vises i bunden. Skub den afhængigt af din præference på din video. Klik på Trimme knappen bagefter. Gem videoen ved at klikke på File (Felt) > Eksporter som .
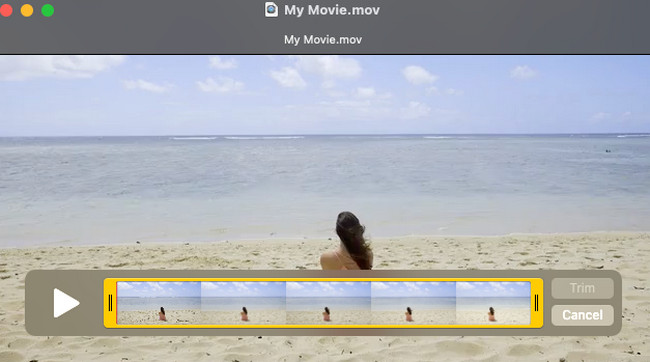
Del 3. Sådan klippes en del af en video på MacBook med FoneLab Mac Video Converter Ultimate
FoneLab Video Converter Ultimate er det førende alternativ til de indbyggede værktøjer ovenfor. Det kan nemt klippe en del af dine MacBook-videoer. Der er mere! Dette værktøj har komplekse, men brugervenlige værktøjer til dine videoer!
Video Converter Ultimate er den bedste video- og lydkonverteringssoftware, der kan konvertere MPG / MPEG til MP4 med hurtig hastighed og høj output / billed / lydkvalitet.
- Konverter enhver video / lyd som MPG, MP4, MOV, AVI, FLV, MP3 osv.
- Support 1080p / 720p HD og 4K UHD-videokonvertering.
- Kraftige redigeringsfunktioner som Trim, beskær, roter, effekter, forbedring, 3D og mere.
Softwaren kan også konvertere din video med en hurtig konverteringshastighed. Det understøtter også batch-konvertering. Nogle af de ekstra værktøjer, det tilbyder, er Media Metadata Editor, Video Compressor, GIF Maker, 3D Maker, VideoforstærkerOg meget mere.
Se venligst de detaljerede trin nedenfor om brug FoneLab Video Converter Ultimate at klippe en del af dine Mac-videoer.
Trin 1Download værktøjet først. For at gøre det, besøg FoneLab Mac Video Converter Ultimate officielle hjemmeside. Derefter skal du klikke på Gratis download knap med et Apple-ikon til venstre. Konfigurer det og start det bagefter på din computer.
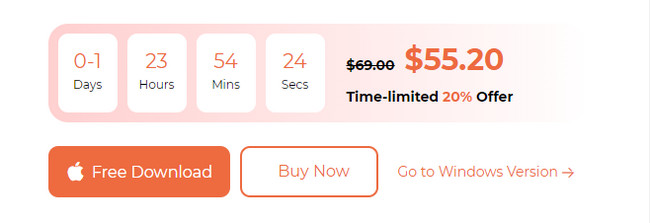
Trin 2Klik på MV knap med et tv-ikon øverst. Derefter vil du se den første grænseflade af værktøjet. Det inkluderer dets forudlavede temaer på venstre side af softwaren. Sæt kryds ved Plus ikonet nederst til venstre og upload din video.
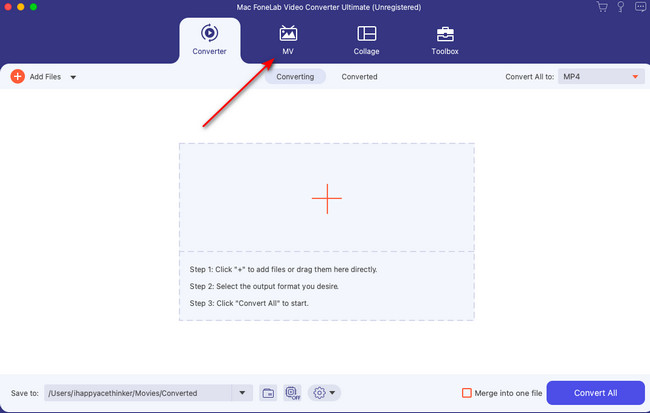
Trin 3Du vil se værktøjer øverst i videoen. Klik venligst på Trimme knappen med a Scissor ikon for at se trimmerværktøjerne. Juster venligst skyderen afhængigt af din præference for din videos start- og slutpunkter. Klik på Gem knappen bagefter.
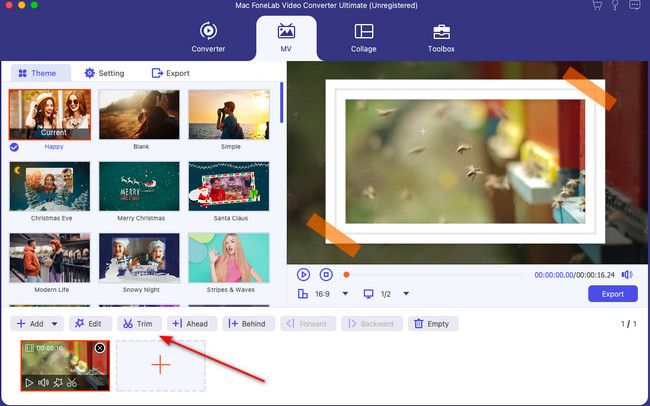
Trin 4Det er tid til at gemme videoen. For at gøre det skal du klikke på eksport .
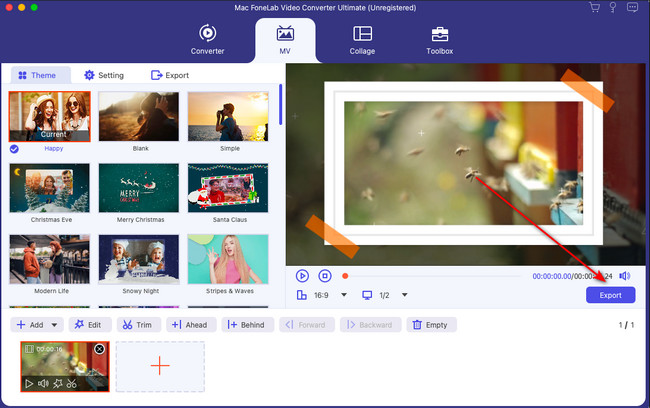
Video Converter Ultimate er den bedste video- og lydkonverteringssoftware, der kan konvertere MPG / MPEG til MP4 med hurtig hastighed og høj output / billed / lydkvalitet.
- Konverter enhver video / lyd som MPG, MP4, MOV, AVI, FLV, MP3 osv.
- Support 1080p / 720p HD og 4K UHD-videokonvertering.
- Kraftige redigeringsfunktioner som Trim, beskær, roter, effekter, forbedring, 3D og mere.
Del 4. Ofte stillede spørgsmål om, hvordan man klipper en del af en video på MacBook
1. Er video cutter joiner Mac gratis?
Før gav Video Cutter Joiner på Mac dig adgang til alle dets funktioner gratis. Dens seneste opdatering fjerner dog videoklippeværktøjet for gratis adgang. Du skal først købe softwaren, før du kan bruge den. Alternativt kan du have FoneLab Video Converter Ultimate på computeren for at afslutte dine opgaver.
2. Hvordan sletter jeg en lille del af en video i iMovie?
Hvis du ikke har softwaren endnu, skal du downloade den først på din Mac. Indstil det bagefter, og start det på din Mac. Klik derefter på Plus-ikonet på startsiden af Mac. Find den video, du vil trimme. Træk og slip det i softwaren bagefter. Derefter vil du se videoen om værktøjet. For at trimme den skal du justere skyderen på bunden. Gem videoen ved at markere eksport knappen i øverste højre hjørne.
Vi håber, at vi har hjulpet dig meget med din video i dag. Hvis du ønsker mere information og tutorials, skal du ikke være bleg for at bede om hjælp fra os. Vi vil med glæde hjælpe dig. Skriv venligst dine kommentarer nedenfor. Tak skal du have!
Video Converter Ultimate er den bedste video- og lydkonverteringssoftware, der kan konvertere MPG / MPEG til MP4 med hurtig hastighed og høj output / billed / lydkvalitet.
- Konverter enhver video / lyd som MPG, MP4, MOV, AVI, FLV, MP3 osv.
- Support 1080p / 720p HD og 4K UHD-videokonvertering.
- Kraftige redigeringsfunktioner som Trim, beskær, roter, effekter, forbedring, 3D og mere.
