Sådan forbinder du AirPods med iPhone ved hjælp af korrekte måder
 Skrevet af Lisa Ou / 16. august 2023 09:00
Skrevet af Lisa Ou / 16. august 2023 09:00 Hej! Jeg har en lille situation, og jeg håber nogen kan hjælpe mig. Jeg er ny til iOS-enheder, og det er første gang, jeg forbinder AirPods til min iPhone. Derfor har jeg ingen idé om, hvordan man gør det, især da jeg stadig ikke er bekendt med iPhone-funktionerne. Vil nogen vejlede mig om, hvordan man forbinder to AirPods til en iPhone? Jeg ville sætte stor pris på din hjælp. Tak skal du have!
At forbinde AirPods til en iPhone er en af de enkleste procedurer, du kan navigere. Men hvis det er din første gang, er det forståeligt at have forvirring om, hvordan man gør det. Lad derfor dette indlæg hjælpe dig med den korrekte proces til at forbinde dine AirPods til din iPhone. Bortset fra det, vil procedurer for at tilføje AirPods til Find My iPhone og rette, hvis du ikke kan oprette forbindelse, også blive introduceret senere i artiklen som bonusdele. På denne måde kan du garantere en vellykket proces med at forbinde dine AirPods til iPhone. Fortsæt venligst nedenfor og følg de forenklede instruktioner for hver del.
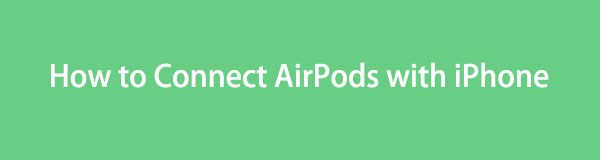

Guide liste
Del 1. Sådan tilsluttes AirPods til iPhone på Indstillinger
Den sædvanlige teknik til at forbinde AirPods til en iPhone er gennem kontrolcenteret. Hvis du åbner kontrolcenteret, behøver du kun at trykke på Bluetooth-funktionen, og de tilgængelige enheder, inklusive dine AirPods, dukker automatisk op på skærmen. Du kan trykke på AirPods derfra for at forbinde dem til iPhone. Men hvis du vil have adgang til hele Bluetooth-funktionen sammen med dens muligheder, skal du blot indtaste og oprette forbindelse via Indstillinger ca.
Overhold de nemme retningslinjer nedenfor for at lære, hvordan jeg forbinder mine AirPods til min iPhone under Indstillinger:
Trin 1Før du starter, skal du sørge for, at din iPhone er opdateret til den nyeste iOS-version for at undgå at støde på problemer senere. Så kom ind i Indstillinger app, og tryk på Bluetooth fanen med det samme.
Trin 2Aktiver derefter Bluetooth-skyderen øverst på skærmen. Åbn dit AirPods etui, og sæt det i nærheden af din iPhone, så enheden kan registrere det. Når dine AirPods vises, skal du trykke på Tilslut fanen på pop op-vinduet for at linke din AirDrop.
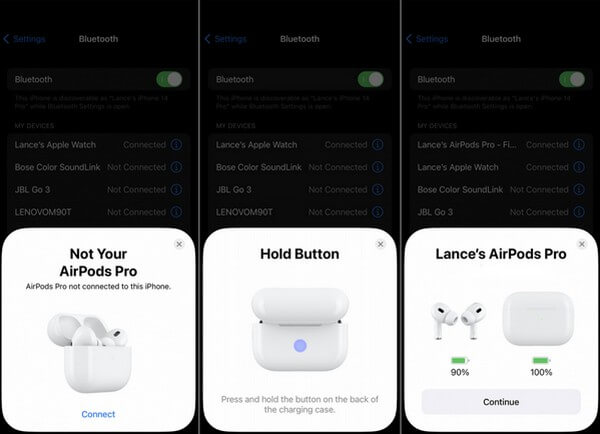
Del 2. Sådan tilføjer du AirPods for at finde min iPhone
Find min iPhone er en Apple-funktion, der hovedsageligt bruges til at finde de Apple-enheder, du ejer. Så hvis du har AirPods, skal du tilføje dem til din Find My iPhone-funktion. På denne måde finder du nemt AirPods, hvis der sker noget, og du mister dem.
Bemærk de utfordrende trin nedenunder for at forstå, hvordan du tilføjer AirPods til Find My iPhone:
Trin 1Først skal du aktivere din enheds Find min iPhone-funktion ved at trykke på Indstillinger > din profil > Find mig > Find min iPhone, og skift derefter skyderen Find min iPhone på følgende skærm. Du skal også aktivere funktionerne nedenfor for at sikre placeringsmulighederne.
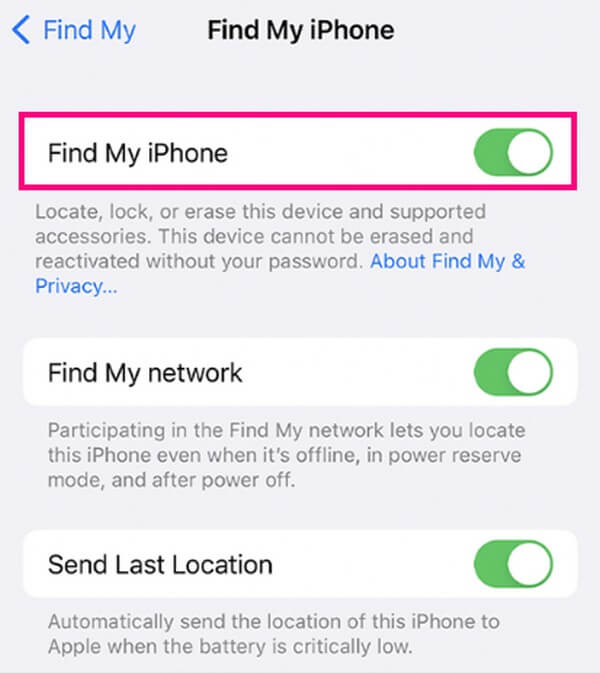
Trin 2Fortsæt derefter til Bluetooth og parr dine AirPods med enheden ved at bruge den forrige dels instruktioner. Når dine AirPods er forbundet til din iPhone, skal du trykke på informationsikonet i højre side af dit AirPod-navn. Rul derefter ned for at aktivere Find My Network-skyderen for at tilføje den til din Find My iPhone-funktion.
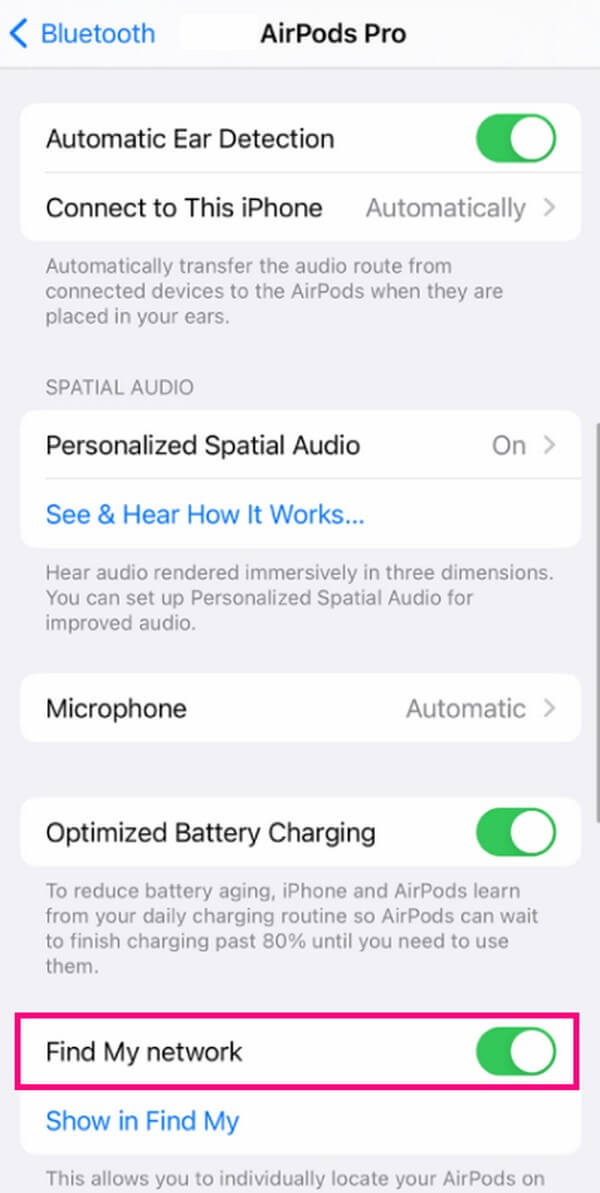
FoneLab gør det muligt at rette iPhone / iPad / iPod fra DFU-tilstand, genoprettelsesfunktion, Apple-logo, hovedtelefontilstand mv. Til normal tilstand uden tab af data.
- Løs deaktiverede iOS-systemproblemer.
- Uddrag data fra deaktiverede iOS-enheder uden datatab.
- Det er sikkert og nemt at bruge.
Del 3. Sådan løser du, hvis du ikke kan tilslutte AirPods
Hvis du stadig ikke kan tilslutte dine AirPods efter at have navigeret i processerne ovenfor, er der måske et problem bag denne situation. Derfor skal du muligvis udføre en metode, der kan være årsag til problemet. Og nedenfor er de teknikker, vi har forberedt til at hjælpe dig.
Mulighed 1. Genstart iPhone
At udføre en genstart er blandt de mest grundlæggende teknikker til at løse små problemer på en enhed. Uanset om du bruger en iPhone, Android osv., vil genstart være en effektiv løsning til at lade dine AirPods oprette forbindelse til din iPhone med succes. Men som nævnt kan den kun reparere små problemer. Gå derfor venligt videre til den næste mulighed, hvis enheden står over for et mere alvorligt problem.
Overhold den brugervenlige proces nedenfor for at genstart din iPhone hvis du ikke kan tilslutte dine AirPods efter at have besluttet, hvordan du tilslutter AirPods til en anden iPhone:
Genstart iPhone uden en Hjem-knap: Tryk hurtigt på din iPhone Skru op for lydstyrken tasten, efterfulgt umiddelbart af Sænk lydstyrken nøgle. Tryk derefter længe på Side tasten i sekunder, og slip den kun, når din skærm viser Apple-logoet.
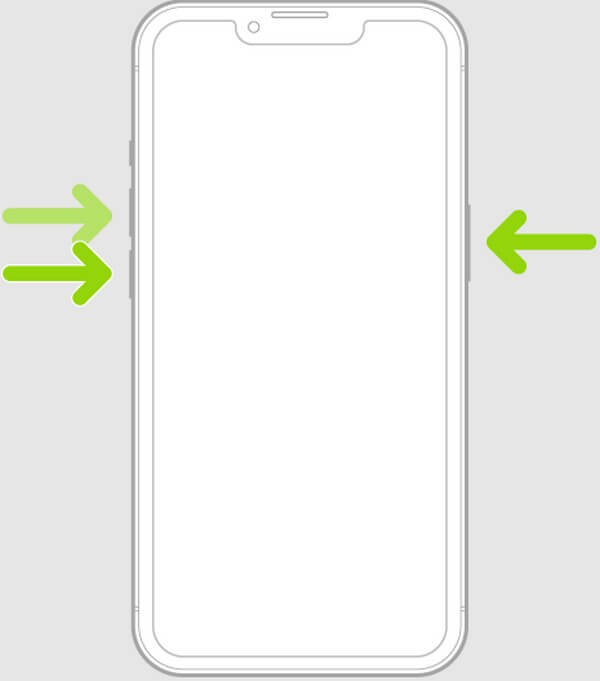
Genstart iPhone med en Hjem-knap: Tryk længe på din iPhone Side or Top tasten, afhængigt af din enhed, sammen med Home tasten i sekunder. Når iPhone-skærmen viser Apple-logoet, skal du slippe dit hold, mens den genstarter.
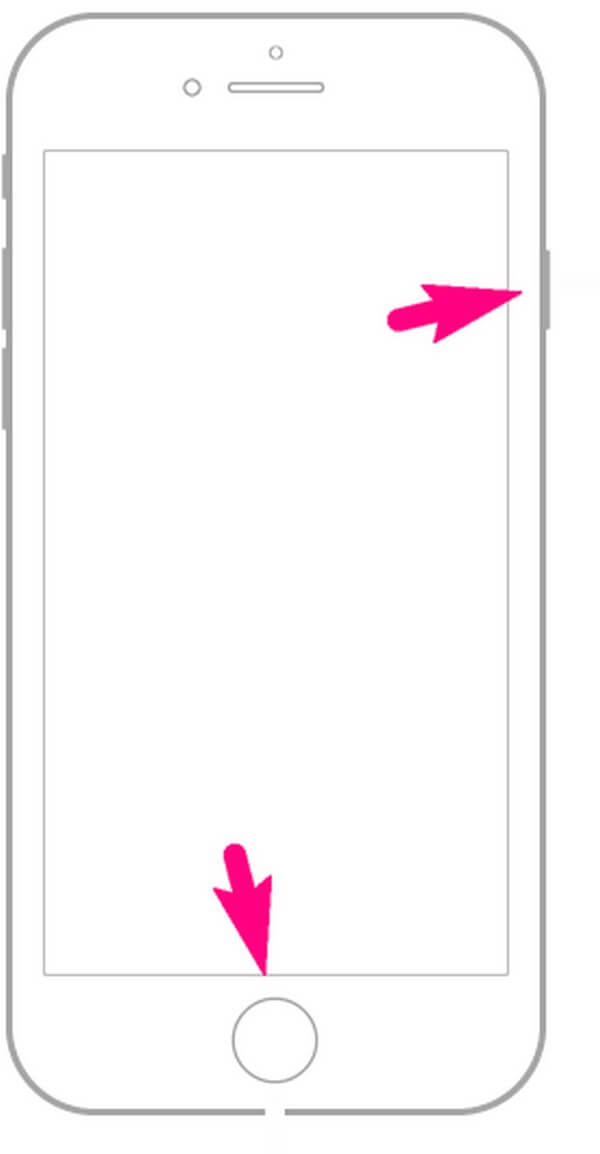
Mulighed 2. Brug FoneLab iOS System Recovery
Når du oplever problemer med din enheds iOS-system, FoneLab iOS System Recovery er det værktøj, du kan stole på. Dette program er kompetent indenfor reparation af abnormiteterne på din iPhone, iPad osv. Og i modsætning til andre reparationsmetoder tilbyder den 2 reparationstilstande: Standard og Avanceret. Derfor har du friheden til at vælge, om du vil slette og rense alle dine enhedsdata eller lade dem være, som de er.
FoneLab gør det muligt at rette iPhone / iPad / iPod fra DFU-tilstand, genoprettelsesfunktion, Apple-logo, hovedtelefontilstand mv. Til normal tilstand uden tab af data.
- Løs deaktiverede iOS-systemproblemer.
- Uddrag data fra deaktiverede iOS-enheder uden datatab.
- Det er sikkert og nemt at bruge.
Efterlign de problemfrie anvisninger nedenunder for at løse problemer, hvis du ikke kan forbinde dine AirPods til din iPhone med FoneLab iOS System Recovery:
Trin 1FoneLab iOS System Recovery-webstedet vil give værktøjets installationsfil; du skal kun ramme Gratis download fanen for at få det. Når det er downloadet, skal du fortsætte med programmets tilladelser og begynde installationen på din computer. Når du er færdig, kan du endelig starte reparationsværktøjet.
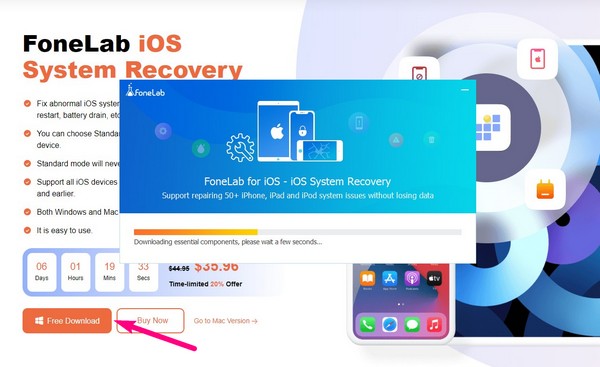
Trin 2Find iOS System Recovery boksen på værktøjets primære grænseflade. Klik derefter på den for at fortsætte til følgende skærm, der indeholder lister over iOS-systemproblemer. Klik Starten nederst til højre for at fortsætte.
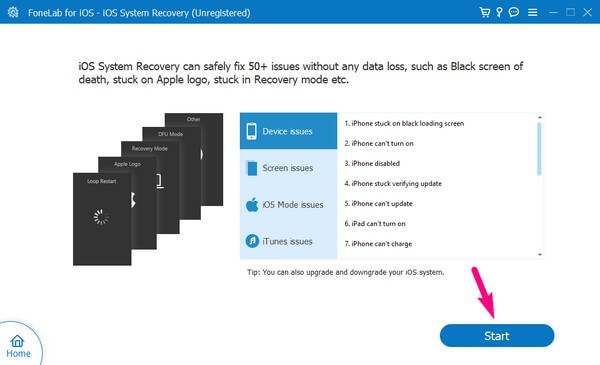
Trin 3Den næste grænseflade kræver, at du forbinder din iPhone til computeren. Brug et lynkabel til at lade reparationsprogrammet genkende din enhed. Vælg derefter din foretrukne reparationstype og sørg for, at du læser deres beskrivelser omhyggeligt, før du vælger. Næste, hit Bekræfte.
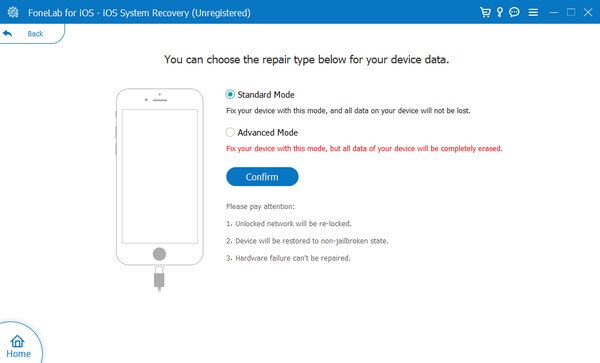
Trin 4Følgende grænseflade viser anvisninger for forskellige iPhone- eller iOS-versioner. Klik og følg den, der er udpeget til din enhedsversion. Det vil føre dig til gendannelsestilstand, og firmwaren til at løse problemet vil blive downloadet. Reparer derefter problemet ved hjælp af firmwaren og prøv at forbinde dine AirPods til iPhone igen.
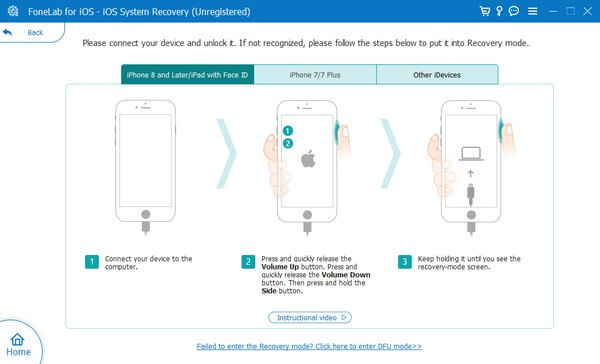
FoneLab gør det muligt at rette iPhone / iPad / iPod fra DFU-tilstand, genoprettelsesfunktion, Apple-logo, hovedtelefontilstand mv. Til normal tilstand uden tab af data.
- Løs deaktiverede iOS-systemproblemer.
- Uddrag data fra deaktiverede iOS-enheder uden datatab.
- Det er sikkert og nemt at bruge.
Del 4. Ofte stillede spørgsmål om AHvordan man forbinder AirPods til iPhone
1. Hvorfor opretter mine AirPods ikke forbindelse til iPhone?
Dine AirPods kan være løbet tør for batteri, og du skal lægge dem tilbage i opladningsetuiet først. Efter opladning i nogen tid, prøv at tilslutte dem igen og se, om det virker. Andre mulige årsager omfatter en forældet iOS-version eller et problem på din enhed eller iOS-system.
2. Hvad betyder det orange lys på mine AirPods?
Det orange lys på AirPods betyder typisk et lavt batteri. Således betyder det, at det er tid til at oplade dit AirPod-cover for at gøre det fyldt igen. I mellemtiden, hvis det blinker, kan det skyldes en generel forbindelsesproblemer.
Vi håber, at du med succes forbinder dine AirPods til iPhone med de teknikker, vi inkluderede i artiklen ovenfor. For at løse flere enhedsproblemer skal du besøge FoneLab iOS System Recovery site.
FoneLab gør det muligt at rette iPhone / iPad / iPod fra DFU-tilstand, genoprettelsesfunktion, Apple-logo, hovedtelefontilstand mv. Til normal tilstand uden tab af data.
- Løs deaktiverede iOS-systemproblemer.
- Uddrag data fra deaktiverede iOS-enheder uden datatab.
- Det er sikkert og nemt at bruge.
