- Del 1. Sådan komprimeres MOV-filer på Mac via QuickTime Player
- Del 2. Sådan komprimeres MOV-filer på Mac via FoneLab Mac Video Converter Ultimate
- Del 3. Sådan komprimeres MOV-filer på Mac via iMovie
- Del 4. Sådan komprimeres MOV-filer på Mac Online
- Del 5. Ofte stillede spørgsmål om, hvordan man komprimerer MOV-filer på Mac
- Konverter AVCHD til MP4
- Konverter MP4 til WAV
- Konverter MP4 til WebM
- Konverter MPG til MP4
- Konverter SWF til MP4
- Konverter MP4 til OGG
- Konverter VOB til MP4
- Konverter M3U8 til MP4
- Konverter MP4 til MPEG
- Integrer undertekster i MP4
- MP4 Opdelere
- Fjern lyd fra MP4
- Konverter 3GP-videoer til MP4
- Rediger MP4-filer
- Konverter AVI til MP4
- Konverter MOD til MP4
- Konverter MP4 til MKV
- Konverter WMA til MP4
- Konverter MP4 til WMV
Sådan komprimeres en MOV-fil på Mac via 4 topvalgsprocedurer
 Opdateret af Lisa Ou / 19. oktober 2023 16:30
Opdateret af Lisa Ou / 19. oktober 2023 16:30God dag! Min Mac er løbet tør for lagerplads de sidste par dage. Jeg har allerede slettet nogle unødvendige filer på den. Det er dog ikke nok. Jeg har bemærket, at mine filer er i MOV-filformat, og min Mac har hundredvis af dem. Min bror fortalte mig, at det måske er på tide at komprimere dem, da MOV-filformatet indeholder en stor filstørrelse. Problemet er, at jeg ikke ved, hvordan man komprimerer en .mov-fil på Mac. Kan du hjælpe mig? Tak!
Det er et godt valg at komprimere dine MOV-filer på Mac. Processen kan mindske filstørrelsen på dine videoer. Men hvordan? De 4 metoder vedrørende det venter på dig nedenfor.
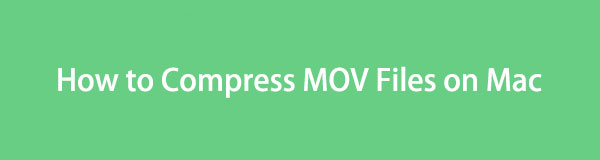

Guide liste
- Del 1. Sådan komprimeres MOV-filer på Mac via QuickTime Player
- Del 2. Sådan komprimeres MOV-filer på Mac via FoneLab Mac Video Converter Ultimate
- Del 3. Sådan komprimeres MOV-filer på Mac via iMovie
- Del 4. Sådan komprimeres MOV-filer på Mac Online
- Del 5. Ofte stillede spørgsmål om, hvordan man komprimerer MOV-filer på Mac
Del 1. Sådan komprimeres MOV-filer på Mac via QuickTime Player
Vidste du, at Apple oprettede MOV-filen som en beholder, der primært bruges med QuickTime Player? Ja. Du læste rigtigt! Hvis det er tilfældet, betyder det kun, at det er muligt at komprimere MOV-filer på QuickTime Player, fordi det understøtter filformatet. En anden god ting er, at du ikke behøver at downloade QuickTime Player. Det er et indbygget værktøj på din Mac.
Men hvordan komprimerer man en .mov-fil på Mac via QuickTime? Se de detaljerede trin, som vi har forberedt til dig nedenfor.
Trin 1Start venligst QuickTime Player på din Mac. Derefter vil du ikke se noget på skærmen. Det, der vil blive ændret på skærmen, er menulinjen. Vælg File (Felt) knappen øverst og vælg dens Åbn fil mulighed. Find MOV fil, du vil komprimere, og klik på den for at importere den til QuickTime Player.
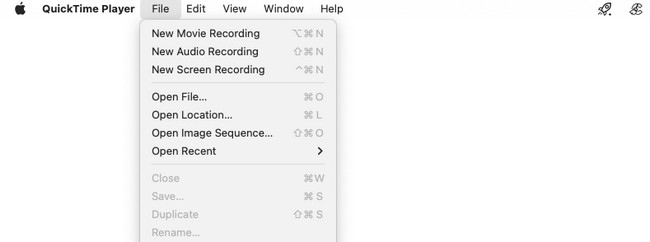
Trin 2Klik på knappen File (Felt) knappen igen øverst. Vælg derefter Eksporter som knappen i bunden. Opløsningsindstillinger vises på skærmen. Vælg den laveste kvalitet, du foretrækker, for at mindske kvaliteten af din video, inklusive dens filstørrelse.
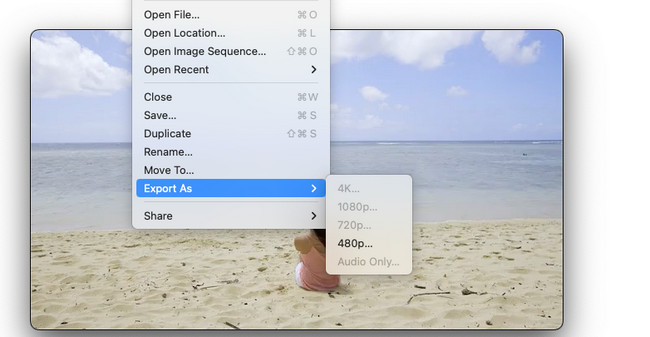
Del 2. Sådan komprimeres MOV-filer på Mac via FoneLab Mac Video Converter Ultimate
FoneLab Video Converter Ultimate er det bedste alternativ til QuickTime Player. Den har en videokomprimeringsfunktion, som du kan bruge til at komprimere dine filer. Dens proces er kun hurtig, fordi den lader dig bruge drop-and-drop-teknikken.
Video Converter Ultimate er den bedste video- og lydkonverteringssoftware, der kan konvertere MPG / MPEG til MP4 med hurtig hastighed og høj output / billed / lydkvalitet.
- Konverter enhver video / lyd som MPG, MP4, MOV, AVI, FLV, MP3 osv.
- Support 1080p / 720p HD og 4K UHD-videokonvertering.
- Kraftige redigeringsfunktioner som Trim, beskær, roter, effekter, forbedring, 3D og mere.
Værktøjet er mere end blot at komprimere dine filer! Det kan også konvertere dem til flere eller forskellige filformater. Det inkluderer MP4, MKV, WMV og mere. Denne software har også en Toolbox-funktion, der indeholder 10+ ekstra værktøjer til dine videoer.
Sådan komprimeres .mov på Mac ved hjælp af FoneLab Video Converter Ultimate? Se de detaljerede trin nedenfor.
Trin 1Download FoneLab Mac Video Converter Ultimate på din Mac. Du behøver kun at besøge dens officielle hjemmeside. Derefter skal du sætte kryds Gratis download knappen for at downloade den. Sæt det op og start det umiddelbart efter.
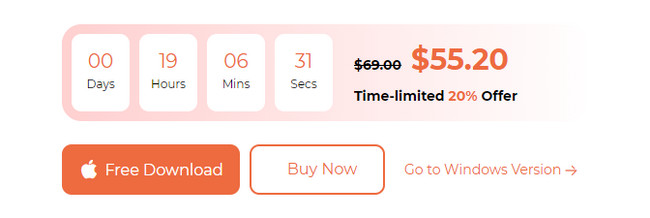
Trin 2Softwaren vil vise dig en kort vejledning om, hvordan du vil bruge softwaren. Undlad venligst at springe det over. Det er vigtigt til første brug. Vælg derefter Værktøjskasse knappen øverst blandt alle tilgængelige faner.
Trin 3Klik på Søgeværktøj knappen i øverste venstre hjørne. Efter det, skriv venligst Videokompressor ord. Du vil se værktøjet på resultaterne bagefter. Klik venligst på det for at fortsætte til næste skærmbillede. Senere skal du klikke på plus ikonet og upload MOV-filen til softwaren.
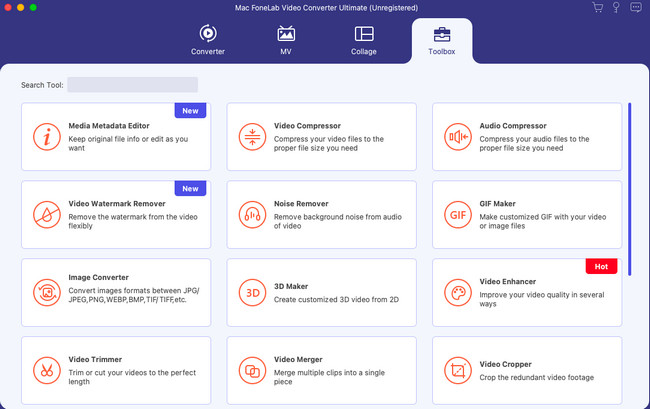
Trin 4Når du har uploadet videoen, vil du se nogle af dens oplysninger. Du kan gå til sektionen Opløsning i værktøjet. Vælg derefter opløsningen for din MOV-fil for at komprimere den. Du kan også gå til sektionen Størrelse og justere dens størrelse. Derefter skal du klikke på Komprimer .
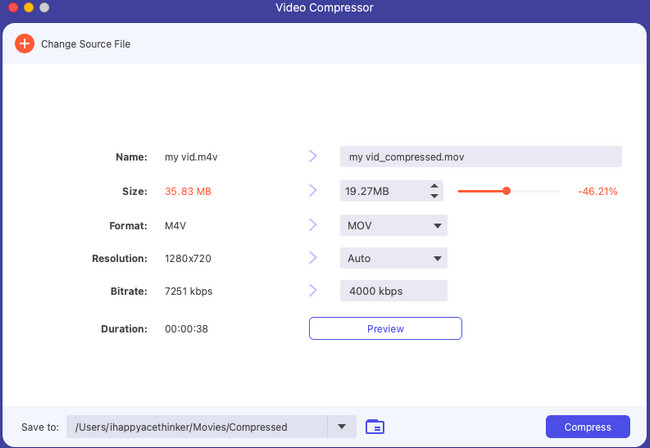
Video Converter Ultimate er den bedste video- og lydkonverteringssoftware, der kan konvertere MPG / MPEG til MP4 med hurtig hastighed og høj output / billed / lydkvalitet.
- Konverter enhver video / lyd som MPG, MP4, MOV, AVI, FLV, MP3 osv.
- Support 1080p / 720p HD og 4K UHD-videokonvertering.
- Kraftige redigeringsfunktioner som Trim, beskær, roter, effekter, forbedring, 3D og mere.
Del 3. Sådan komprimeres MOV-filer på Mac via iMovie
iMovie er kendt for sine komplekse redigeringsfunktioner. Men nogle gange er det en af dens ulemper for begyndere. Det gode ved iMovie er, at det kan komprimere videoer bruger det. Den har dog ikke et konkret værktøj til at gøre det. Du kan kun komprimere din MOV-fil, når du gemmer den. Er du forvirret over, hvordan det vil ske? Se hvordan nedenfor. Kom videre.
Trin 1Download iMovie værktøj på din Mac. Indstil det og start det bagefter. Klik senere på Plus knappen på den første grænseflade, du vil se på skærmen. Vælg den redigeringstilstand, du vil udføre på din video. Senere uploader du MOV-filen til softwaren ved at trække og slippe den.
Trin 2Det er tid til at eksportere videoen for at komprimere den. For at gøre det skal du vælge eksport ikonet i øverste højre hjørne af hovedgrænsefladen. Vælg senere Løsning og vælg den laveste opløsning, du foretrækker. Klik på for at gemme tilpasningen Næste .
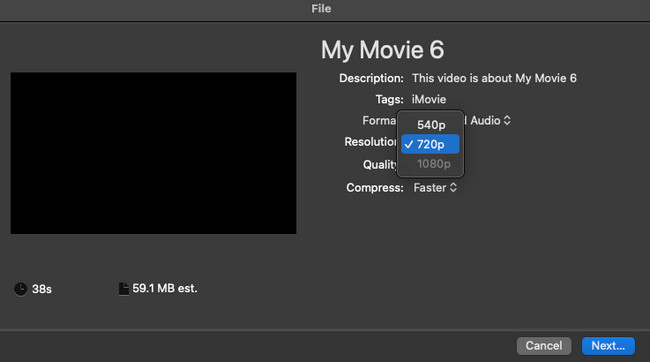
Del 4. Sådan komprimeres MOV-filer på Mac Online
Der er også online kompressorer, som du kan bruge. En af dem er VEED.IO. Dette online værktøj kan bruges til både komprimering og konvertering. Det kræver dog en stærk internetforbindelse, mens du behandler dine MOV-filer. Desuden understøtter det kun begrænsede filformater.
Hvis du vil bruge dette værktøj til at finde ud af, hvordan du komprimerer en .mov-fil på Mac, skal du følge instruktionerne nedenfor.
Trin 1Det er klart, at du først skal besøge onlineværktøjets officielle hjemmeside. Derefter skal du klikke på Komprimere en video knappen i venstre side af hovedgrænsefladen. Du vil blive dirigeret til en anden skærm. Klik venligst på Upload knappen bagefter og vælg den MOV-fil, du vil komprimere.
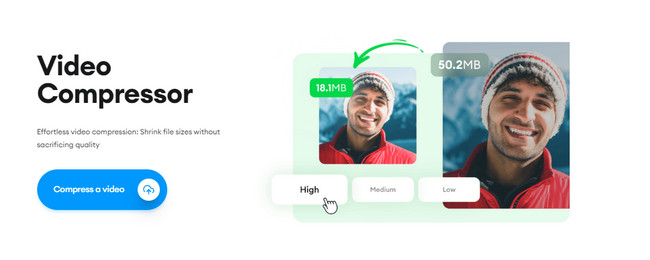
Trin 2Vælg opløsningen på din MOV-fil. Klik på Komprimer video knappen bagefter for at begynde at komprimere den.
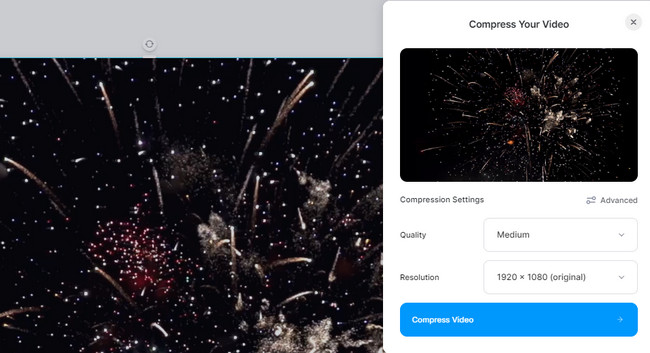
Del 5. Ofte stillede spørgsmål om, hvordan man komprimerer MOV-filer på Mac
1. Er MOV tabsfri eller tabsgivende kompression?
MOV kan være i tabsfri eller tabsgivende kompression. Det afhænger af det codec, du vil bruge til at komprimere videoen. Det afhænger også af det værktøj og den proces, du vil bruge.
2. Er MOV lavere kvalitet end MP4?
Nej. MOV indeholder højere kvalitet end MP4, men indeholder en stor filstørrelse. På den anden side er MP4 mere komprimeret, og den indeholder kun en lille filstørrelse.
Der har du det! Vi er glade for, at du lærte at komprimere MOV-filer på Mac. Har du flere spørgsmål om emnet eller problemer på din Mac? Kontakt os venligst igen! Tak fordi du stolede på os!
Video Converter Ultimate er den bedste video- og lydkonverteringssoftware, der kan konvertere MPG / MPEG til MP4 med hurtig hastighed og høj output / billed / lydkvalitet.
- Konverter enhver video / lyd som MPG, MP4, MOV, AVI, FLV, MP3 osv.
- Support 1080p / 720p HD og 4K UHD-videokonvertering.
- Kraftige redigeringsfunktioner som Trim, beskær, roter, effekter, forbedring, 3D og mere.
